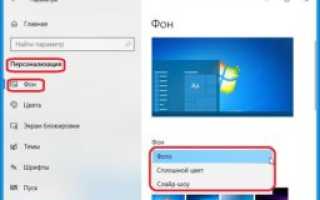Как сделать красивый рабочий стол windows 10
Как сделать красивым рабочий стол Виндовс 10
Сделать свой рабочий стол красивым можно с помощью параметров системы которые запускаются клавишами WIN+I. В параметрах перейдите в категорию Персонализация. В этой категории можно изменить и сделать красивым рабочий стол Виндовс 10. В левой части имеются различные вкладки, в некоторых из них имеются функции с помощью которых можно сделать красивым рабочий стол Виндовс 10.
Как сделать красивым рабочий стол Виндовс 10
На вкладке Фон можно с помощью всплывающего списка выбрать картинку рабочего стола, запустить в режиме Слайд-Шоу картинки находящие в указанной вами папке, сделать рабочий стол однотонным выбрав подходящий для вас цвет. Также на этой вкладке можно сделать рабочий стол чёрно-белым. Для этого нажмите на пункт Параметры высокой контрастности, а затем найдите и переведите ползунок под пунктом Отключить режим высокой контрастности.
Выберите красивый фон для рабочего стола Windows 10
На вкладке Цвета можно изменить цвет панели задач и рамок всех окон.
Как сделать красивый рабочий стол Windows 10
На вкладке Темы можно изменить вид курсора мышки нажав на пункт Курсор мышки. Также на этой вкладке можно изменить тему, а вместе с ней могут измениться картинка рабочего стола, цвет панели и рамок, курсор мыши. Если вы нажмёте на пункт Параметры значков рабочего стола который находится в самом низу, то вы сможете на рабочий стол добавлять или убирать с него основные иконки такие корзина, Панель управления, этот компьютер.
На вкладке Панель задач можно настроить панель задач, то есть сделать её прозрачной, скрытой, уменьшить значки на ней, изменить местоположение (вверху, внизу, справа, слева). Делая любое изменение в параметрах вы сразу сможете наблюдать на рабочем столе сделанные вами изменения.
Как настроить рабочий стол в windows 10 в привычный вид
Возможность настроить рабочий стол в windows 10 позволяет сделать операционную систему более личной, и это может даже помочь вам быть более продуктивными. Таким образом, сегодня мы рассмотрим некоторые настройки, которые каждый должен знать, чтобы улучшить работу с Windows 10.
Возможно, одной из самых сильных сторон Windows является способность настраивать практически все; пользователи могут настроить рабочий стол с доступными опциями в операционной системе и даже с помощью настроек в реестре и политиках. После установки лучше провести более тонкую настройку ОС.
Настройка меню «Пуск» именно таким, как вам нравится
Меню «Пуск» в Windows 10 очень похоже на то, что вы использовали в Windows 7. Однако оно также объединяет части экрана «Пуск» из Windows 8.1, и это одна из первых функций, которые вы захотите настроить.
Существует несколько способов настройки меню «Пуск»:
Можно воспользоваться небольшой по умолчанию версией меню, к которой удобнее всего обращаться. В этом случае у вас будет меню с живыми плитками справа, а с левой стороны с доступом ко всем вашим приложениям и список наиболее используемых и недавно установленных приложений.
Вы также можете изменить размер меню «Пуск» по горизонтали и вертикали, но как далеко изменить размер меню, будет зависеть от разрешения экрана. Например, при разрешении экрана 1366 x 768 вы получите только до 3 столбцов.
На 4K дисплее вы сможете растянуть горизонтально до 4 столбцов и до 5 столбцов. Изменить размер меню «Пуск» легко, просто перетащите края вправо или вверх.
У вас также может быть меню «Пуск» без «Живых плиток», и оно будут ближе всего к виду меню «Пуск» в Windows 7. Однако Windows 10 не включает в себя возможность скрыть все фрагменты; вам придется вручную, щелкать правой кнопкой мыши каждый фрагмент и нажимать «Отключить» из «Пуск».
Теперь вы можете всегда использовать меню «Пуск» в полноэкранном режиме. Если вы предпочитаете этот режим, откройте «Настройки»>«Персонализация»>«Пуск» и включите «Использовать полноэкранный режим».
Настроить новый интерфейс очень просто. В полноэкранном режиме меню «Пуск» будет охватывать все положение на дисплее, очень похожее на экран «Пуск» в Windows 8.1. У вас все равно будет доступ к рабочему столу, и приложения будут запускаться в окне.
Наконец, есть планшетный режим, который Microsoft специально разработала для устройств 2-в-1. Это функция, которая должна появляться автоматически при удалении клавиатуры и мыши с устройства с сенсорным экраном.
Основной недостаток с использованием режима Tablet заключается в том, что вы не можете получить доступ к рабочему столу, но приложения, проводник файлов и все будут отображаться в полноэкранном режиме.
Режим планшета можно включить с помощью кнопки быстрых действий, расположенной в центре действий, или выбрав «Настройки»> «Система»> «Планшет» и включив функцию.
Вы также можете настроить, вход в систему, (операционная система должна запросить вас, когда ему необходимо автоматически переключиться в режим Tablet). Кроме того, у вас есть возможность скрывать или показывать значки приложений на панели задач в режиме Tablet.
Рабочий стол и «Пуск» Windows 10 как в Windows 7
Сделать стандартное меню «Пуск», как в Windows 7 возможно с помощью сторонних приложений. Если вам хочется работать со стандартным меню «Пуск» можно воспользоваться популярной утилитой Classic Shell.
Настройка живых плиток и групп
Как и в Windows 8.1, Windows 10 предлагает возможность перетаскивать и группировать Живые плитки любым удобным вам способом. Если вы хотите назвать группу, просто щелкните правой кнопкой мыши в верхнем краю группы и назовите ее, как угодно.
В режиме Живых плиток можно просмотреть последнюю информацию без необходимости открывать приложение. Но иногда вам может не нравиться, или вам не нужно видеть определенную информацию. Хотя вы не можете отключить эту функцию по всему миру, вы можете щелкнуть правой кнопкой мыши по каждой плитке и выбрать «Выключить живые фрагменты».
Точно так же вы можете изменить размер каждой плитки на любой из поддерживаемых размеров (малый, средний, широкий и большой). Кроме того, из того же меню вы можете привязать приложение к панели задач, или вы также можете удалить любое приложение, включая универсальные для Windows и настольные.
Настройка рабочего стола Windows 10
В Windows 10 настроить рабочий стол под себя можно с помощью параметров которые запускаются через кнопку Пуск — иконка в виде шестерёнки.
Чтобы изменить фон рабочего стола нужно перейти в категорию Персонализация — Фон.
Как сделать красивый рабочий стол Windows 10
В этом окне можно сделать фон рабочего стола однотонным или в виде картинки. Также можно выбрать папку с картинками и сделать так чтобы они шли как слайд-шоу с указанным вами интервалом.
Чтобы изменить тему, а точнее оформление окон нужно перейти в категорию Персонализация — Темы.
Настройка рабочего стола Windows 10 производится в параметрах
В этом окне выбираете подходящую для вас тему, нажимаете на неё и сразу на рабочем столе изменится оформление всех открытых окон.
Иконки
Чтобы отображать некоторые системные иконки на рабочем столе такие как корзина, этот компьютер, Панель управления, сеть нужно перейти в категорию Персонализация — Темы. В этом окне нужно найти пункт Параметры значков рабочего стола.
Как изменить рабочий стол Windows 10
Откроется окошко в котором нужно поставить галочки у нужных иконок и нажать кнопку ОК. После этого на рабочем столе сразу отобразятся нужные иконки.
Как поменять рабочий стол на Windows 10 с помощью системных значков
Однако изменить размер иконок можно только через контекстное меню рабочего стола которое можно вызвать если навести курсор на свободное место на рабочем столе и нажать правую кнопку мыши. В открывшемся меню выбираете пункт Вид — (Крупные значки, Обычные значки или Мелкие значки).
Чтобы изменить как будет открываться на рабочем столе меню нажав на кнопку Пуск нужно перейти в категорию Персонализация — Пуск. В этом окне находите пункт Открывать меню «Пуск» в полноэкранном режиме и ставите его ползунок в положение Вкл.
В оформление рабочего стола Windows 10 также входит кнопка Пуск
После этого нажав на кнопку Пуск его меню откроется во весь экран и с ним будет проще работать.
Панель задач
Чтобы настроить какие иконки должны отображаться на панели задач нужно перейти в категорию Персонализация — Панель задач. Сначала можно настроить где должна находится панель задач, а для этого находите пункт Положение панели задач на экране и из всплывающего списка выбираете (вверху, снизу, слева, справа).
Как поменять рабочий стол на виндовс 10 изменив местоположение панели задач
В этом же окне находите пункт Выберите значки, отображаемые в панели задач и пункт Включение и выключение системных значков. Выбрав сначала первый пункт откроется окно в котором нужно поставить ползунки в положение Вкл только у тех значков которые вы считаете, что они должны находится на панели задач. Таким же образом настройте и второй пункт.
Как настроить рабочий стол в Windows 10
По умолчанию на панели задач отображается новая иконка под названием Люди и если вам не нужна эта иконка на панели задач то ниже предыдущих двух пунктов находится ползунок для отключения этой иконки.
Как настроить рабочий стол на виндовс 10
Иконки на панели задач тоже можно настраивать их можно делать меньше или больше. Для этого нужно будет найти пункт Использовать маленькие кнопки панели задач. Если переставить ползунок у этого пункта в положение Вкл то кнопки сделаются маленькими, а если переставить ползунок в положение Откл то кнопки станут большими.
Центр уведомлений
Настроить центр уведомлений можно в категории Система — Уведомления и действия. В этом окне добавляются и убираются дополнительные функции и уведомления.
Уведомления виндовс 10 можно настроить
Если вам не нужен центр уведомлений то его можно убрать с панели задач, а для этого нужно зайти в категорию Персонализация — Панель задач. В открывшемся окне находите пункт Включение и выключение системных значков и нажимаете на него.
В открывшемся окне находите пункт Центр уведомлений и переставляете ползунок в положение Откл.
Источники:
https://10winda.ru/sistema/kak-sdelat-krasivym-rabochij-stol-vindovs-10
https://windowsabc.ru/windows-10/kak-nastroit-rabochij-stol-v-windows-10/
https://10win.ru/nastrojka-windows-10/prilozheniya/nastrojka-rabochego-stola-windows-10