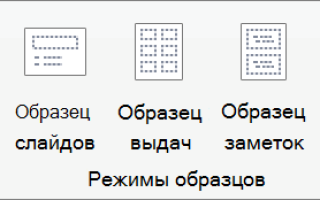Как сделать красивый шрифт в презентации powerpoint
Изменение шрифтов в презентации
Вы можете заменить шрифт в одном месте или создать систематическую смену шрифтов во всей презентации.
Изменение шрифта на одном слайде
Выполните одно из указанных ниже действий.
Чтобы изменить шрифт одного абзаца или выражения, выделите текст, который нужно изменить.
Чтобы изменить шрифт всего текста в заполнителе, выделите весь текст или щелкните сам заполнитель.
На вкладке Главная в группе Шрифт выберите шрифт в поле Шрифт.
Изменение шрифтов во всей презентации
(Эта функция недоступна для Веб-приложение PowerPoint.)
На вкладке Вид в группе Режимы образцов выберите пункт Образец слайдов.
На левой панели, содержащей образцы слайдов и макеты, выберите эскиз образца слайдов или макет, содержащий шрифт, который вы хотите изменить.
В образце слайдов или макете щелкните текст заголовка или уровень основного текста, к которому нужно применить новое начертание шрифта.
На вкладке Образец слайдов в группе Фон щелкните Шрифты, а затем выберите шрифт из списка.
Повторите действия с 1 по 4 для других шрифтов, которые нужно изменить. Чтобы вернуться к изменению слайдов, на вкладке Образец слайдов в группе Закрыть выберите Закрыть режим образца.
Вы также можете использовать опцию заменить шрифт , чтобы изменить шрифт во всей презентации. Вот как это сделать.
На вкладке Главная в группе Редактирование нажмите кнопку заменить , а затем выберите команду заменить шрифты.
В диалоговом окне Замена шрифта в поле заменить выберите шрифт, который вы хотите заменить.
В поле На выберите шрифт, который вы хотите использовать, нажмите кнопку Заменить, а затем нажмите кнопку Закрыть.
Если вы используете один Образец слайдови измените шрифт на образце слайдов, во время презентации появится новый шрифт.
Если используется несколько образцов слайдов (например, когда к презентации применено несколько шаблонов), необходимо изменить начертание шрифта в каждом образце слайдов.
Дополнительные сведения
Изменение шрифта
После выбора темы презентации на вкладке ” Дизайн ” вы можете изменить шрифт презентации в режиме образца слайдов.
На вкладке Вид нажмите кнопку Образец слайдов.
На вкладке Образец слайдов нажмите кнопку шрифтыи выберите нужный шрифт для темы.
Вы можете в любое время изменить шрифты для презентации в режиме образца слайдов.
Выполните одно из следующих действий:
На вкладке темы в группе Параметры темынажмите кнопку шрифтыи выберите нужный шрифт для темы.
В меню Формат выберите команду заменить шрифты.
Во всплывающем меню заменить выберите шрифт, который вы хотите заменить.
Во всплывающем меню с выберите новый шрифт, который вы хотите использовать, и нажмите кнопку заменить.
Примечание: Эта страница переведена автоматически, поэтому ее текст может содержать неточности и грамматические ошибки. Для нас важно, чтобы эта статья была вам полезна. Была ли информация полезной? Для удобства также приводим ссылку на оригинал (на английском языке).
10 советов по выбору идеального шрифта для презентации
Ежедневно PowerPoint или другое программное обеспечение используют по всему миру для создания тысяч презентаций. И текстовое наполнение является важной частью удачной презентации.
Почему бы не сделать использование шрифтов более эффективным, чтобы текст в презентации воспринимался правильно?
Эти десять советов по работе с текстом и наша коллекция шрифтов помогут вам сделать успешную презентацию.
Совет 1 — Резкий контраст между шрифтом и фоном
Первая и самое главное правило использования шрифтов в презентации — это убедиться, что есть резкий контраст между цветом шрифтов на слайде и цветом фона слайда. Маленький контраст = Плохая читаемость.
Совет 2 — Использование стандартных шрифтов
Придерживайтесь шрифтов, которые являются общими для каждого компьютера. Независимо от того, как бы сказочно, по вашему мнению, не выглядит ваш шрифт, если на другом компьютере он не установлен, то будет заменен на другой шрифт — часто при этом искажая внешний вид текста на слайде. Выберите шрифт, который подходит для тона вашей презентации. К примеру, для группы стоматологов, выберите простые шрифты.
Если ваша презентация нацелена на маленьких детей, то в этом случае вы можете использовать шрифт из категории » funky». Однако, если этот шрифт не установлен на компьютере представляющего, убедитесь, что нужный шрифт внедрен в вашу презентации. Это увеличит размер файла презентации, но, по крайней мере, ваши шрифты будут выглядеть, так как вы хотели.
Совет 3 – Согласованность шрифтов
Будьте последовательными. Придерживайтесь двух, максимум, трех шрифтов для всей презентации. Используйте режим образца слайдов, прежде чем начать ввод текста, чтобы установить выбранные шрифты на слайдах. Это позволит избежать необходимости редактировать каждый слайд по отдельности.
Совет 4 — Типы шрифтов
Шрифты бывают с засечками, то есть с хвостиками, прикрепленными к каждой букве. Times New Roman является примером шрифта с засечками. Эти типы шрифтов облегчают чтение большого объема текста на слайдах (но, по возможности, делая презентацию, надо избегать больших объемов). Газеты и журналы используют шрифты с засечками в статьях для лучшего восприятия текста.
Шрифты без засечек (или рубленые) — шрифты, у которых основные и соединительные штрихи практически одной толщины. Эти шрифты отлично подходят для заголовков на слайдах. Примерами служит коллекция шрифтов: Arial, Tahoma или Verdana.
Совет 5 — Не используйте все заглавные буквы
Избегайте использования всех заглавных букв — даже для заголовков. Все «Капсы» воспринимаются как КРИК, и слова становятся более трудными для восприятия.
Совет 6 — использовать разные шрифты для заголовков и элементов маркированного списка
Выберите другой шрифт для заголовков и пунктов маркированного списка. Это делает текст более интересным. Выделяйте текст жирным, когда это возможно, это позволит презентации быть легко читаемой и в конце комнаты.
Совет 7 — Избегайте скриптовых шрифтов
Избегайте скриптовых шрифтов всегда. Эти шрифты трудно воспринимаются при чтении. В затемненной комнате, и особенно в конце помещения их почти невозможно расшифровать. К скриптовым шрифтам относятся следующая коллекция шрифтов — каллиграфические, рукописные или готические.
Cовет 8 — Использование курсива в умеренных дозах
Избегайте выделения всего текста в презентации курсивом. Используйте курсив только в некоторых местах для акцента или цитаты, при этом убедитесь, что этот фрагмент текста также выделен жирным шрифтом. Курсив имеет такую же проблему, что и скриптовые шрифты — его часто трудно читать, и в больших объемах он делает текст сложным для восприятия.
Совет 9 — Делать шрифт большого размера для лучшей читаемости
Не используйте в презентации размер шрифта менее чем 18 пп. А вообще предпочтительнее выбирать шрифт в 24 точки в качестве минимального размера. Это не только позволит заполнить слайд, так что не останется много пустого пространства, но и позволит также ограничивать ваш текст на слайде. Слишком много текста на слайде служит доказательством того, что вы новичок в создании презентации.
Примечание: не все размеры шрифтов одинаковы. Например, визуально текст написанный Times New Roman с размером в 24 пп. будет меньше, чем текст того же размера при использовании шрифта Arial.
Совет 10 — Сделайте использование анимации «тусклый текст» для списков
Используйте возможности анимации для создания функции » тусклый текст» для маркированных списков. Это сделает акцент на текущем пункте доклада и вынесет его на передний план. Функция «тусклый текст» создается при помощи эффекта «Растворение», который вы можете добавить к маркированному списку в презентации PowerPoint. Это позволяет эффективно отвести текст предыдущих пунктов на второй план, но в то же время оставляя его видным для прочтения.
А текущий пункт, о котором вы рассказываете, выходит на первый план, что позволит слушателям сконцентрировать на нем все внимание.
5 популярных шрифтов для оформления презентаций
Каждый компьютер поставляется с определённой коллекцией шрифтов, предварительно установленных в качестве стандартных. Вполне вероятно, вы не знаете, того, что некоторые из этих шрифтов фундаментальны для использования их в презентациях!
Я перечислю свою любимую подборку, пройдясь по коллекции шрифтов, которую использую в презентациях в первую очередь. Я использую эти шрифты также и из соображений совместимости с другими компьютерами.
Конечно же, вы спросите, что это за шрифты такие?
Без дальнейших проволочек, представляю вам мою пятёрку классических шрифтов, которые будут хорошо выглядеть в любой презентации, если вы знаете, как правильно их использовать!
#1 Helvetica
Скорее всего, вы 100 раз уже слышали рекомендации по использованию этого шрифта. И что Helvetica стар как этот мир. Но, тем не менее, это гибкий, разнообразный и действительно надежный шрифт. Красота Helvetica в своей нейтральности. Это шрифт, который можно применить для любого стиля презентации, почти как шрифт Chameleon. Если охарактеризовать Helvetica в одном предложении, это прозвучит так: «Четкость и простота» Helvetica был разработан и создан Максом Mидингером и Эдуардом Гофманом в конце 1950-х годов.
Интересно, что Helvetica, первоначально был назван Die Neue Haas Гротеск. Helvetica был чрезвычайно популярен у корпораций. К примеру, корпорация «America Apparel» использует его для своего логотипа. В презентации Helvetica является одним из самых мощных инструментов в коллекции шрифтов и хорошо воспринимается, но при этом не заостряет на себя все внимание, что позволяет сосредоточиться на содержании теста. Его также очень легко читать при любых размерах.
#2 Garamond
Этот шрифт, определенно выделяется из многообразия коллекции шрифтов, но подойдет не для всех вариантов оформления презентации, но он обладает многими положительными качествами. Этот шрифт любят профессиональные дизайнеры за чистоту и резкость линий. Garamond имеет очень богатую историю. Клод Гарамонд, французский издатель из Парижа, первоначально создал шрифт и был одним из ведущих дизайнеров шрифтов своего времени.
Оригинальный шрифт был создан для французского короля Франциска I в 1540-х годах. Конечно, было создано много и более поздних версии Garamond, в том числе многочисленные вариации (в попытках улучшить оригинал), такие как индивидуальный вариант шрифта ITC Garamond, под названием Apple Garamond.
#3 Futura
Futura является рубленым шрифтом (что означает, что он не имеет засечки), он был разработан между 1924 и 1926 годами дизайнером шрифта Паулем Реннером. Интересным фактом является то, что для написания текста на памятной доске, оставленной на Луне в 1969 году, использовался именно этот шрифт. Futura как никакой другой из немалой коллекции шрифтов удобен для чтения, и это одна из причин, использовать его в презентации. Это элегантный шрифт, обладающий реальными отличительными особенностями. Особенно хорошо он подходит для заголовков презентации.
#4 GillSans
Как никакой другой из коллекции шрифтов Sans Serif, Gill Sans выглядит наиболее дружественным и теплым, не будучи слишком вычурным. Некоторые даже приравнивают его по качеству и свойствам к «британской Helvetica». Gill Sans создан британским художником-графиком и скульптором Эриком Гиллом, вдохновленным шрифтом Джонстона, который использовался для надписей на вагонах в лондонском метро.
Gill Sans был весьма популярен на плакатах и рекламных материалах в конце 1920-х годов. В логотипе BBC по-прежнему используется этот шрифт и по сей день. Gill Sans до сих пор популярен и используется многими дизайнерами по всему миру.
#5 Rockwell
Последний, из представленной коллекции шрифтов, но не менее любимый дизайнерами всех времен. Шрифт был разработан в дизайн-студии в 1934 году. Rockwell отличается смелым и сильным начертанием, что придаст вашей презентации особый уверенный внешний вид. Rockwell в основном используется для отображения или выделения особо важных моментов в презентации, например, ключевых тезисов или заголовков.
Правильное использование этого шрифта поможет улучшить восприятие вашей презентации, и усилить влияние на аудиторию.
11 подсказок для презентации PowerPoint: от пресной до интересной
Что может быть хуже унылого, безжизненного и затянувшегося слайд-шоу? Наверное, осознание того, что именно ты заставляешь всех спать. Но правда в том, что плохие презентации случаются и с умными людьми. Нередко выступающий является такой же жертвой, как и бедняги, которые его слушают. Исключите такую ситуацию и добавьте жизни своим слайдам с помощью этих 11 подсказок.
Содержание
Для начала продумайте структуру и логику презентации. Прежде, чем открыть PowerPoint, представьте день своего будущего выступления. Что вы скажете аудитории? Пока у вас не будет четкого понимания, мысли о дизайне будут только рассеивать внимание и отвлекать от важного.
Один слайд – одна мысль
Бесспорно, вы так много знаете о своей теме, что хотите рассказать все. Но в таком потоке информации людям легко потеряться и утратить интерес. Придерживайтесь правила: один слайд — одна мысль. Представьте, что презентация — это билборды вдоль дороги. Зрители проезжают мимо на высокой скорости и должны уловить главную идею за несколько секунд. Они не будут останавливаться, чтобы прочитать все, что вы написали мелким шрифтом.
Три ключевые вещи
Упрощайте и сокращайте текст. Это тяжело, но публика оценит. Советуем разбить презентацию на 3 главных аргумента и вывода. Этот трюк срабатывает всегда. Ведь обычно мы запоминаем только три основных тезиса после сказанного. Чтобы облегчить процесс отсечения, ответьте на вопрос: какие три вещи из вашей презентации должны остаться в памяти у аудитории?
Продумайте паузы
Учтите, что удержать внимание людей на протяжении всего выступления трудно. Поэтому подумайте о запланированных паузах и переходах. Например, вопросы к аудитории, видео, возможно ваши собственные “фишки” и т.д.
Дизайн
Когда логика рассказа продумана, можно браться за его оформление. Такой порядок работы избавит от искушения использовать визуальные приёмы только ради их наличия. Представьте, как ваш текст будет выглядеть на слайдах. Многие рисуют эскизы или раскадровки прямо от руки. Это здорово помогает структурировать информацию. Продумайте стиль презентации, его нужно будет придерживаться до конца. Цвета, шрифты и остальные элементы должны между собой сочетаться.
Цветовая гамма
Люди ожидают увидеть уникальную презентацию. Они видели стандартные темы PowerPoint бесчисленное количество раз, поэтому лучше от них отказаться. Исследования показывают, что правильное использование цветов может мотивировать человека, убедить, повысить интерес и улучшить понимание. Поэтому все чаще опытные ораторы прибегают к помощи профессиональных шаблонов PowerPoint, в которых сочетание оттенков уже продумано дизайнерами. Это минимум работы и максимум возможностей кастомизации. Так что если вам некогда заморачиваться над всеми нюансами, обязательно их попробуйте.
Полностью настраиваемый PowerPoint шаблон с более 100 готовых слайдов.
Если же вам все-таки пришлось работать с цветом самостоятельно, попробуйте использовать фирменные цвета своего бренда. Также подумайте, в каком помещении вы будете проводить презентацию. В светлой комнате лучше воспринимается темный текст на светлом фоне, а в темной – наоборот.
Стив Джобс предпочитал выступать в темном зале и использовал черный для фона презентации.
Сервис Adobe Color CC позволяет найти подходящие цвета, создавать и сохранять темы. А приложение Pictaculous выдаст цветовую палитру, которая будет идеально сочетаться с вашим изображением.
Шрифты
Выбирайте простые шрифты, удобные для чтения. Например Arial, Times New Roman или Verdana. Избегайте каллиграфических шрифтов. Используйте максимум два разных шрифта – один для заголовков, другой для контента. Обратите внимание на размер, он должен быть как минимум 24, но желательно – 30, чтобы люди в конце зала могли легко все прочитать.
Забудьте о скучных списках
Маркированные списки – это уже каменный век. Оставьте их для похода в магазин 🙂
Чтобы выглядеть профессионально, придавайте спискам форму.
Конечно, вы скажете – “Это не двухминутная задача!” и “Я не дизайнер”. Это действительно так. Но как же часто докладчик обладает невероятными знаниями, но из-за недостатка возможностей продемонстрировать свой интеллект, его презентация терпит полнейший провал. Не позволяйте себе становиться жертвой такой ситуации. В этом случае проблему нехватки идей и времени снова могут решить готовые шаблоны.
Только высококачественная графика
Никогда не растягивайте маленькую фотографию с низким разрешением. Постарайтесь не использовать корпоративные стоковые изображения – они банальны и вряд ли вдохновят кого-либо. Избегайте клипартов PowerPoint и подобной мультяшной линейной графики. Ваша аудитория видела это уже миллионы раз. Возможно, это было интересно в 90-х, но сегодня такие картинки подрывают профессионализм докладчика.
Диаграммы и графики
Диаграммам стоит уделить особое внимание, чтобы не ошарашить публику массивом данных. Но не переборщите с их количеством. Прилагайте диаграммы, когда они добавляют вес вашему повествованию. Хороший вариант, когда следующий слайд описывает суть ваших инфографик. Избегайте вычурной анимации или 3D графики.
Яркий шаблон с графиками и диаграммами, которые эффектно иллюстрируют ваш месседж.
Иконки
Иконки облегчают и ускоряют восприятие информации. Они помогают расставить акценты на слайде. Выберите определенный цвет и тип иконок, который будете использовать во всей презентации – например, контурные или залитые. Также следите за тем, чтобы толщина контуров иконок и текста совпадала.
На сайте FlatIcon можно найти около полумиллиона графических элементов.
Сохраните презентацию в разных форматах
Сохраните презентацию в формате PDF, JPEG или MPEG-4. Если стандартный PPT файл не сможет открыться или будет отображаться некорректно, у вас всегда будет запасной вариант.
Готовый шаблон на будущее
Позаботьтесь о шаблоне для будущих презентаций, который можно будет быстро отредактировать и обновить актуальной информацией. Это позволит значительно сэкономить время в следующий раз.
Заключение
Не позволяйте PowerPoint диктовать свои правила. Откажитесь от заезженных цветовых схем, списков-буллетов, поднадоевшей графики с 3d человечками. Продумайте дизайн самостоятельно по принципу – чем проще, тем лучше.
P.S. Конечно, это далеко не исчерпывающий список подсказок, поэтому не стесняйтесь делиться своими лайфхаками в комментариях.
Желаем успешных презентаций и лояльной аудитории!
Источники:
https://support.office.com/ru-ru/article/%D0%98%D0%B7%D0%BC%D0%B5%D0%BD%D0%B5%D0%BD%D0%B8%D0%B5-%D1%88%D1%80%D0%B8%D1%84%D1%82%D0%BE%D0%B2-%D0%B2-%D0%BF%D1%80%D0%B5%D0%B7%D0%B5%D0%BD%D1%82%D0%B0%D1%86%D0%B8%D0%B8-0109d7b7-4f3e-4d0a-b8a8-2604f21e977f
https://infogra.ru/typography/10-sovetov-po-vyboru-idealnogo-shrifta-dlya-prezentatsii
https://spark.ru/startup/templatemonster/blog/31604/11-podskazok-dlya-prezentatsii-powerpoint-ot-presnoj-do-interesnoj