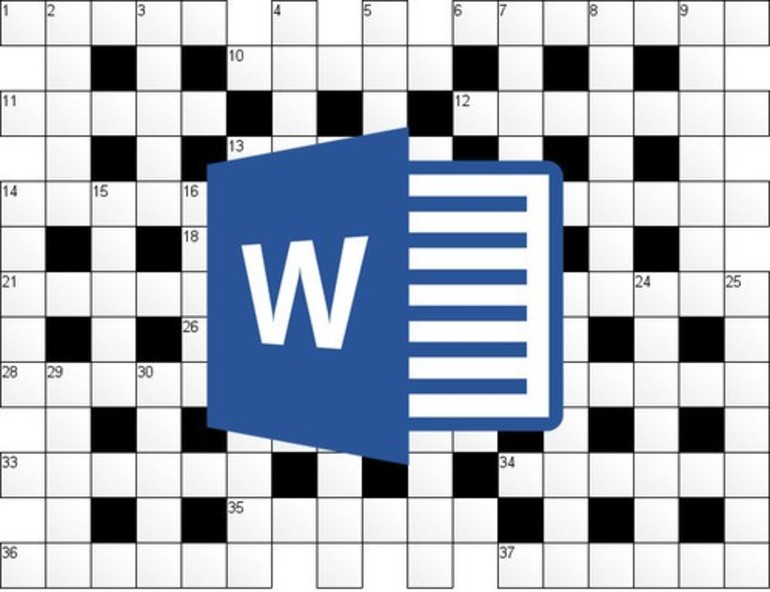Как сделать круговую диаграмму в excel
Как построить круговую диаграмму в Excel
Круговая диаграмма позволит отобразить один ряд данных из таблицы в Excel. Она визуально представит информацию в частях, которые могут быть выражены как в процентах, так и в обычных числовых значениях. Причем данные, для которых нужно ее сделать должны быть или больше, или равны нулю.
Добавление диаграммы
Построим круговую диаграмму для следующей таблицы. Например, есть мебельная фабрика, в одной колонке будут названия произведенных товаров, в другой – количество проданных единиц. Выделяем название товаров и их проданное количество.
Дальше переходим на вкладку «Вставка» , кликаем по кнопочке «Круговая» и выбираем одну из предложенных видов.
После этого она тут же появится на листе.
Форматирование
При выделении данной области, на ленте отобразится вкладка «Работа с диаграммами» с тремя подразделами «Конструктор» , «Макет» , «Формат» .
На вкладке «Конструктор» в группе «Макеты…» можно выбрать один из предложенных видов. Если Вам нужно добавить круговую диаграмму в процентах, кликните на соответствующий ей макет.
Теперь выделите подписи для долей, кликните по одной из них правой кнопкой мыши и выберите из меню «Формат подписей данных» .
После этого слева откройте «Параметры подписи» и выберите расположение подписи и что в нее будет включено.
На вкладке «Макет» можно включить/отключить отображение легенды и название.
Создание вторичной
В Эксель можно построить и вторичную круговую диаграмму. На нее будут вынесены значения, взятые из основного круга. Таким образом, лучше всего показывать данные, которые занимают небольшой процент на основной диаграмме.
Отсортируем в таблице столбец Продано по убыванию. Выделите нужный диапазон, кликните по нему правой кнопкой мыши, выберите из меню «Сортировка» – «Настраиваемая сортировка» .
Выделяем товары и их проданное количество. Дальше открывайте «Вставка» и выбирайте «Вторичная круговая» .
Выбираем подходящий макет. Как видите, все доли с небольшим процентом показаны в отдельном круге.
Теперь Вы сможете сделать круговую диаграмму в Эксель и использовать ее в своих отчетах и презентациях.
В Excel можно построить и другие типы диаграмм, прочтите про них, перейдя по ссылкам:
Добавление круговой диаграммы
Круговые диаграммы — распространенный способ показать, какую часть от общего количества (например, годового объема продаж) составляют отдельные значения (например, квартальный объем продаж).
Выберите приложение, с которым работаете
(Либо сразу перейдите к сведениям о круговых диаграммах, пропустив описание приложений).
Примечание: Снимки экрана в этой статье относятся к Office 2016. Если вы используете более раннюю версию Office, интерфейс может немного отличаться, но действия будут теми же.
Excel
На листе выделите данные, которые будут использоваться для круговой диаграммы.
Дополнительные сведения об упорядочении данных для круговой диаграммы см. в разделе Данные для круговых диаграмм.
На вкладке Вставка нажмите кнопку Вставить круговую или кольцевую диаграмму, а затем выберите нужную диаграмму.
Щелкните диаграмму, а затем добавьте последние штрихи с помощью значков рядом с диаграммой.
Чтобы отобразить, скрыть или отформатировать такие элементы, как названия осей или подписи данных, щелкните элемент диаграммы .
Чтобы быстро изменить цвет или стиль диаграммы, используйте Стили диаграммы .
Чтобы отобразить или скрыть данные на диаграмме , нажмите кнопку фильтры диаграммы .
PowerPoint
Выберите команду Вставка > Диаграмма > Круговая и выберите нужный тип круговой диаграммы.
Примечание: Если размер экрана уменьшился, кнопка Диаграмма может выглядеть меньше:
В появившейся электронной таблице замените заполнители собственными данными.
Дополнительные сведения об упорядочении данных для круговой диаграммы см. в разделе Данные для круговых диаграмм.
По завершении закройте редактор электронных таблиц.
Щелкните диаграмму, а затем добавьте последние штрихи с помощью значков рядом с диаграммой.
Чтобы отобразить, скрыть или отформатировать такие элементы, как названия осей или подписи данных, щелкните элемент диаграммы .
Чтобы быстро изменить цвет или стиль диаграммы, используйте Стили диаграммы .
Чтобы отобразить или скрыть данные на диаграмме , нажмите кнопку фильтры диаграммы .
На вкладке Вставка нажмите кнопку Диаграмма.
Примечание: Если размер экрана уменьшился, кнопка Диаграмма может выглядеть меньше:
Нажмите кнопку Круговая и дважды щелкните нужный тип диаграммы.
В появившейся электронной таблице замените заполнители собственными данными.
Дополнительные сведения об упорядочении данных для круговой диаграммы см. в разделе Данные для круговых диаграмм.
По завершении закройте редактор электронных таблиц.
Щелкните диаграмму, а затем добавьте последние штрихи с помощью значков рядом с диаграммой.
Чтобы отобразить, скрыть или отформатировать такие элементы, как названия осей или подписи данных, щелкните элемент диаграммы .
Чтобы быстро изменить цвет или стиль диаграммы, используйте Стили диаграммы .
Чтобы отобразить или скрыть данные на диаграмме , нажмите кнопку фильтры диаграммы .
Чтобы изменить расположение диаграммы и текста в документе, нажмите кнопку Параметры разметки .
Данные для круговых диаграмм
Столбец или строку электронной таблицы можно преобразовать в круговую диаграмму. Каждый сегмент диаграммы (точка данных) показывает размер или процентное отношение этого сегмента ко всей диаграмме.
Круговые диаграммы лучше всего использовать, когда:
нужно отобразить только один ряд данных;
ряд данных не содержит нулевых и отрицательных значений;
ряд данных содержит не более семи категорий — диаграмма из более чем семи сегментов может быть сложной для восприятия.
Другие типы круговых диаграмм
Помимо трехмерных круговых диаграмм, вы можете создать круг и линию круговой диаграммы. Эти диаграммы отображают меньшие значения во вторичной круговой или линейчатой диаграмме с накоплением, что упрощает их чтение. Чтобы преобразовать диаграмму в один из этих типов, щелкните ее, а затем на вкладке Работа с диаграммами | Конструктор выберите команду Изменить тип диаграммы. Когда откроется коллекция Изменение типа диаграммы, выберите нужный тип.
Как сделать круговую диаграмму в Excel
Круговые диаграммы используются для визуальной демонстрации относительных размеров частей целого, выраженных в процентах. Круговая диаграмма состоит из секторов, и в сумме они составляет 100%. Рассмотрим пример, как сделать круговую диаграмму в Excel.
Пусть у нас есть следующие исходные данные для построения круговой диаграммы:
Как сделать круговую диаграмму в Excel – Таблица исходных данных
Для того чтобы сделать круговую диаграмму по таблице, выделяем исходную таблицу, переходим вкладка « Вставка », группа «Диаграммы», и выбираем «Круговая». Теперь на нашем листе появилась круговая диаграмма.
Как сделать круговую диаграмму в Excel – Круговая диаграмма
Добавим подписи в круговой диаграмме, руководствуясь описанным способом в статье Как сделать подписи данных в диаграмме в Excel.
Как сделать круговую диаграмму в Excel – Круговая диаграмма с подписями данных
Если вы хотите сделать круговую диаграмму с процентами, для этого в верхнем правом углу рядом с диаграммой нажимаем на кнопку «Элементы диаграммы» и выбираем пункт « Дополнительные параметры ».
Как сделать круговую диаграмму в Excel – Дополнительные параметры подписей данных
В открывшейся панели в разделе « Включать в подпись » ставим флаги для пунктов « имя категории », « доли » и « линии выноски ». А также для удобочитаемости в пункте « Разделитель » выбираем « Новая строка ».
Как сделать круговую диаграмму в Excel – Формат подписей данных
Теперь у нас есть круговая диаграмма с процентами и выглядит она так:
Как сделать круговую диаграмму в Excel – Диаграмма с процентами
Данная круговая диаграмма отображает процентное соотношение продажи товаров за январь месяц.
Теперь вы знаете, как сделать круговую диаграмму в Excel.
Источники:
https://comp-profi.com/kak-postroit-krugovuyu-diagrammu-v-excel/
https://support.office.com/ru-ru/article/%D0%94%D0%BE%D0%B1%D0%B0%D0%B2%D0%BB%D0%B5%D0%BD%D0%B8%D0%B5-%D0%BA%D1%80%D1%83%D0%B3%D0%BE%D0%B2%D0%BE%D0%B9-%D0%B4%D0%B8%D0%B0%D0%B3%D1%80%D0%B0%D0%BC%D0%BC%D1%8B-1a5f08ae-ba40-46f2-9ed0-ff84873b7863
https://naprimerax.org/posts/85/kak-sdelat-krugovuiu-diagrammu-v-excel