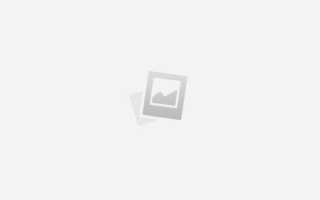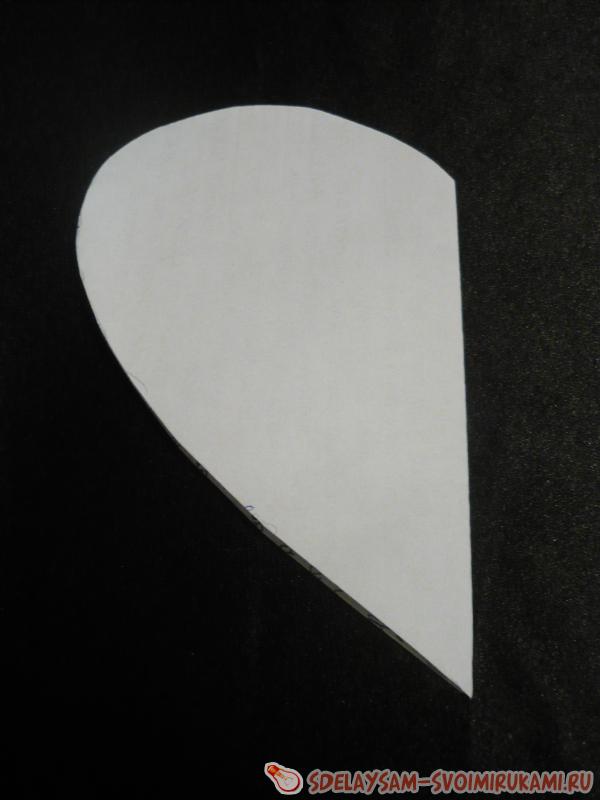Как сделать куб в фотошопе
Как сделать куб валентинку в фотошопе. Подробный урок
Сегодня мы с вами немного отдохнем от теории и поучим как сделать куб валентинку в фотошопе. После изучения урока вы сможете сделать такой кубик в виде отдельной валентинки, а можете, сохранив, применять в дальнейших работах.
Приступаем к изучению урока.
Шаг 1.
Создаем в фотошопе новый документ. Размеры его я взяла такие, чтобы подготовленный куб можно было применять в работах для дальнейшей распечатки картинок.
Шаг 2.
Создаем новый слой и идем на вкладку Фильтр- Рендеринг – 3D Transform. Если у вас еще нет этого замечательного фильтра, то скачать его можно здесь. Устанавливается в программу прекрасно, дружит с фотошоп CS5. Про установку фильтров есть урок Как правильно добавить плагины в фотошоп.
Выпадает окно с настройками фильтра. В нем сначала выбираем иконку с кубом и рисуем куб, а затем щелкнув по иконке поворота, поворачиваем куб невидимой стороной от себя. Как начнете поворачивать, то сразу станет все понятно.
Шаг 3.
После того, как нарисовали куб, проверяем размер изображения, чтобы в дальнейшем хотя бы примерно подобрать размер будущих картинок.
Размер стороны куба подбираем примерно 500*500 пикселей. Такого размера и создаем новый документ. Заливаем его белым цветом, так как захотелось мне кубик белый сделать. Если у вас есть желание сделать другой цвет, то заливаем другим цветом.
Шаг 4.
Скачиваем отсюда и отсюда симпатичные картинки с сердечками и перетаскиваем понравившуюся на белый документ.
Шаг 5.
Так как исходный файл у нас на прозрачном фоне, а мне надо положить его на белый, то делаем копию слоя «фон» и гасим глазок на слое «фон».
Шаг 6.
Объединяем видимые слои
и получаем на белом фоне сердечко. Мало того, еще и остался исходный белый фон (на нем пока погашен глазок), который будем использовать в дальнейшем. Стоим на объединенном слое и нажимаем клавиши Ctrl+A – выделяем картинку, а затем Ctrl+C – копируем выделенное.
Шаг 7.
Переходим на картинку с кубом – просто щелкнем где-то по картинке (например там, где на скриншоте отмечен кружок), и идем Редактирование – Вставить.
Затем идем Редактирование – Свободное трансформирование
Зажимаем клавишу Ctrl и подтаскиваем уголок картинки на уголок куба, затем остальные уголки. Чтобы было видно уголки куба, можно уменьшить непрозрачность слоя с картинкой примерно до 60-70%.
Шаг 8.
Возвращаем непрозрачность слоя до 100% и смотрим, что получилось.
Шаг 9.
Возвращаемся на белую картинку. Гасим глазок на слое с сердечком( на скриншоте слой «фон копия») и делаем снова копию слоя «фон». Включаем глазок на копии.
Перетаскиваем на этот белый фон другое сердечко. После перемещения при необходимости масштабируем.
И снова объединяем видимые слои.
Шаг 10.
И снова нажимаем клавиши выделения и копирования.
Шаг 11.
Переходим на картинку с кубом и вставляем картинку .
Шаг 12.
Повторяем шаги, которые мы делали с первой картинкой с сердечком- это уменьшаем непрозрачность слоя со вторым сердечком. Для того, чтобы получше видеть уголки куба, можно увеличить просмотр.
Шаг 13.
И опять применяем команду Свободное трансформирование. При нажатой клавише Ctrl подтягиваем уголки картинки по углам куба.
Шаг 14.
Проделываем шаги с 9 по 13 и вставляем в куб третье изображение. При увеличенном просмотре подгоняем все грани куба.
Смотрим, чтобы не оставалось вот таких полос между гранями куба. Для того, чтобы завершить работу над гранями, погасим глазок на слое с кубом и все полосы будут просвечивать, если они есть. Тогда их исправляем методом как в шаге 13.
Шаг 15.
К одному из слоев с картинкой сердечка применим стиль слоя: тиснение и обводка. Скопируем этот стиль слоя
И вклеим его в оставшиеся два слоя с сердечками.
Шаг 16.
Сохраняем полученный куб, но сначала оставим глазки на трех гранях куба, а на оставшихся двух слоях – это сам куб и фон, глазки погасим.
Сохраняем куб в формате PNG. Он будет у нас на прозрачном фоне и мы можем применять его в других уроках.
Вот результат – кубик валентинка готов.
А вот так можно применить его в работах. Как сделать подобную картинку рассказано в уроке как Как сделать открытку валентинку для любимой в фотошопе.
3D куб со сторонами из фотографий в Photoshop
Короткий и простой урок о том, как нарисовать в Photoshop 3D-куб со сторонами из фотографий. Несмотря на простоту, он поможет понять начинающем пользователям программы основы 3D построения в Photoshop, построение элементов и придание поверхностям текстур.
Для создания куба я использовал фотографии из этого набора.
Для начала, нам придётся подготовить фотографии – форма фото, как правило, прямоугольная, необходимо сделать из них квадраты. Эту работу элементарно выполнить с помощью инструмента “Рамка” (Crop Tool), подробнее здесь.
Урок подходит для версии Photoshop CS6 и выше
В начале мы создадим сам куб, а потом наложим на его плоскости фотографии.
Вот что получилось у меня в итоге:
Давайте начнём. Создаём в Photoshop новый документ размером 640 на 640 пикселей на белом фоне. Идём по вкладке главного меню 3D –> Новая сетка из слоя –> Набор сетки –> Куб (3D –> New Mesh From Layer –> Mesh Preset –> Cube):
Photoshop откроет окно, где предложит Вам переключиться на 3D-рабочую среду, переключаем. Если такого окна не появляется, то переключаем вручную с помощью выпадающего меню в верхнем правом углу, подробнее об управлении рабочими средами Photoshop здесь.
Документ примет следующий вид, это куб, точно повёрнутый к нам одной своей плоскостью:
Нам надо его несколько развернуть. На панели инструментов, расположенной слева, выбираем инструмент “Перемещение” (Move Tool), или для выбора нажмите клавишу V. На панели параметров, справа от центра, появятся инструменты позиционирования. Берём инструмент поворота и разворачиваем куб, чтобы было видно, что это 3D куб:
Куб у нас есть. В панели 3D нажимаем на расположенную вверху кнопку “Фильтр по материалам”, затем на вкладку “Материал_спереди” (Front_Material), затем в панели свойств нажимаем на кнопку, расположенную справа от “Рассеивание” (Diffuse):
Открывается меню, где выбираем “Заменить текстуру” (Replace Texture):
После чего открывается окно, где надо найти файл с фотографией, которую Вы хотите разместить на кубе, и два раза кликните по файлу для его выбора:
Окно автоматически закроется, а на передней стороне куба сразу отобразится это изображение:
Снова переходим на панель 3D и на это раз кликаем по вкладке “Материал_слева” (Left_Material), далее на панели свойств так же кликаем по кнопке, расположенной справа от “Рассеивание” и выбираем следующую фотку. Фото добавится на левую грань.
Сделайте то же с верхней гранью (Материал_сверху или Top_Material). Результат:
Теперь необходимо создать фон. Переходим на панель слоёв, под 3D слоем создаём новый слой, заливаем белым цветом и добавляем к слою стиль “Наложение градиента”:
Осталось отрегулировать освещение. В панели слоёв кликните по 3D-слою, перейдите в панель 3D, вверху панели кликните по кнопке фильтра “Освежение”. Возьмите инструмент “Перемещение”, в документе появится регулировка положения света, выставьте нужное положение и добавьте сглаживание тени в панели свойств:
Теперь надо визуализировать изображение (сделать рендеринг), для чего нажмите комбинацию клавиш Ctrl+Alt+Shift+R.
Вот так выглядит процесс выполнения рендаринга:
После чего сохраняем готовую фотографию, либо Файл –> Сохранить как, либо сохранить для web.
Готовый результат Вы может посмотреть вверху страницы.
Как сделать куб в фотошопе
Всем привет! Сегодня я собираюсь показать вам, как обернуть фотографиями 3D куб. Не беспокойтесь, если раньше ничего подобного не делали, это очень просто.
Шаг 1
Начните с открытия фотографии, я использовал три стокового изображения с сайта freeimages на сфеерическую тему.
Шаг 2
Выберите вкладку 3D → Новая сетка из слоя → Набор сетки → Куб
После этого на верхней панели появится некоторые инструменты, выберите самый первый ” Повернуть 3D Объект “.
Вуаля! Наше изображение на переднем плане куба!
Шаг 3
Давайте добавим изображения к остальным сторонам. А именно к правой и верхней стороне.
Для этого на панели слоев во вкладке 3D Выберите ” Показать все материалы “.
Тут мы можем редактировать каждую сторону куба.
Выберите “Материал_справа” затем во вкладке Свойства кликните по значку на против “Рассеивание”. Выберите “Заменить текстуру”.
После этого у вас откроется диалоговое окно в котором необходимо выбрать другое изображение в качестве текстуры, в моем случае это голубая сфера.
Таким же способом замените текстуру на верхней части куба, повторив шаг 3.
[!] При наложении текстур, они получились очень темными (хорошо заметно на рис.3), поэтому я использовал небольшой лайфхак, что бы увеличить света и насыщенность текстур. Смотрите как я это сделал.
Шаг 4
В параметре свечение, кликнув по значку папке я загрузил текстуру (изображение) повторно, что позволило отлично улучшить вид текстур на кубе, увеличив красочность и светимость.
Давайте доведем куб до готовности. Мы должны добавить кубу освещение. Для редактирования светом на панели 3D выберите значок лампочки. Затем вы увидите виджет для управления освещением ( шарик на ножке ) . Нажмите и перетащите виджет так, что бы освщение падало как бы с вашего монитора.
Примерно виджет нужно установить по центру куба и палочку на 140 о градусов, что бы добиться более равномерного освещения на все три стороны.
Шаг 5
Под конец мы немного смягчим тень, так как изначально она максимально жесткая. Отредактируйте ее на панели свойства, примерно так:
И вот ваш куб почти готов. Нажмите сочетание клавиш Alt + Shift + Ctrl + R для визуализации (Рендеринга). Фотошоп сделает вашу 3D модель более высокого качества и сгладит пиксельные неровности.
Это может занять некоторое время. По сути все логично, чем выше качество изображений, тем дольше происходит визуализация.
Будем очень рады увидеть в комментариях, что получилось у вас. 🙂.
Не забывайте подписаться на новые уроки по фотошопу, в форме ниже. Что бы первым узнавать о самых полезных и интересных статьях.
Источники:
https://photoshop-help.ru/3023-kak-sdelat-kub-valentinku-v-fotoshope-podrobnyy-urok.html
https://rugraphics.ru/photoshop/3d-kub-so-storonami-iz-fotografiy
https://ps-magic.ru/news/3d_kub_iz_foto_v_fotoshope/2015-02-09-178