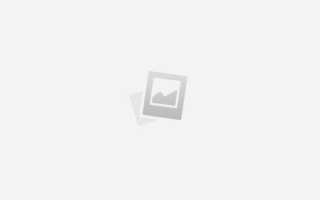Как сделать логотип на фотографии
Как быстро наложить логотип на фото или картинку
Даже самый успешный и высокооплачиваемый фотограф когда-то только собирался стать профессионалом своего дела. Тогда это был начинающий фотограф, или же просто «аматор», который делился со своими близкими грандиозными планами. С энтузиазмом рассказывая поочередно то о любви к фотографии, то о потрясающем и перспективном будущем впадал в ступор от одной фразы. И она звучит так: «Смотри сколько их. Ты правда решил им стать?»
И все действительно обстоит таким образом. Количество профессиональных фотографов практически сравнялось с фотографами-любителями и качество фотографии также пропорционально улучшилось у всех. Существуют различные течения и веяния в искусстве фотографии и есть мастера, которые им следуют. Круглосуточно и круглогодично множество фотобанков и фотобирж реализуют миллиарды фоторабот, пополняя кошелек авторов. Всегда какой-то заказчик в поисках «именно того фото-мастера» серчит базы CV и смотрит множество буков различных фотографов. Конкуренция в данной нише растет ежедневно и заявить о себе особенно важно.
Этому и посвящена данная статья. Здесь будут рассмотрены следующие знаки для обозначения авторства фотографа это прозрачный логотип, также известный как водяной знак. Будет приведена подробная инструкция по нанесению его на фотографию.
Персональный логотип фотографа позволит с точностью определять кому именно принадлежит та или иная фотография. А также защитит творчество от кражи. Как нанести лого на изображение и какие способы для этого имеются?
Нажмите кнопку «Создать» и мы бесплатно создадим варианты логотипа, на основе которых можно разработать фирменный стиль.
Размещение логотипа на фотографии: способы, сервисы и варианты
Из разнообразия существующих способов наложения watermark на изображение, рассмотрим самые оперативные и доступные. Они сократят не только время на создание и наложение лого на фото , но и позволят значительно сохранить бюджет.
Онлайн сервисы для нанесения логотипа
Пользователей данного сервиса пересчитывают в миллионных числительных. Сервис максимально доступен не только по своему полному функционалу, но и по многочисленным возможностям бесплатной версии. Одновременно можно промаркировать 5 фотографий, или же видео. Дополнительно их можно несколько скорректировать. Есть каллиграфия в самом меню, которую можно использовать для текстовых водяных знаков.
Этот сервис позволяет быстро и бесплатно в онлайн режиме работать с фото из архивов Dropbox, Google или памяти носителя. Все очень просто и эффективно. Логотип ранжируется по всем параметрам и может быть дополнен любыми текстами. Можно одновременно обрабатывать большой объем изображений без потери скорости сайта, также настраивается дополнительный автоподбор размещения лого на фото.
Сайт самым элементарным способом рассказывает как наложить логотип на фото онлайн абсолютно бесплатно . Причем одновременно на сайте можно обработать до 10 файлов с единственным ограничением лишь по размеру. На каждое отображение выделяется лишь 1 mb.
Photoshop один из самых популярных инструментов
Пожалуй это самый функциональный для непрофессионального пользователя инструмент работы с изображениями. Но даже в работе с Фотошопом остается немало вопросов о том, как наложить лого на фото. Разберемся, как наложить watermark на фото используя Photoshop.
Чтобы наложить лого на одно фото, требуется произвести всего лишь ряд простых манипуляций.
Открываем в программе-редакторе вкладки не только для изображения, но и для логотипа. Можно сделать кисточку с лого и просто ею провести по необходимым местам на изображении. Для этого делаем новый документ <Файл Создать>.
Вносим параметры файла ширина/высота (2500*2000), разрешение (300). Кликаем «OK». Здесь выпадает третья вкладка (пустая).
Копируем логотип, вставляем в новый документ и добавляем необходимые корректировки. В верхней панели находим «Редактировать» и выбираем «Определить кисть», сохраняем.
Теперь палитра кистей пополнилась нашим логотипом, который можно в любое удобное время нанести на каждое изображения, поменяв лишь уровень прозрачности, цвет и размер.
Взгляните на видео. Ниже приведена инструкция в формате видео.
Встроенный редактор также позволяет нанести логотип на целый пакет изображений. Откроем 2 окна, в одном логотип, в другом изображение. Создадим третье окно, где будет записана операция. Пропишем здесь сценарий, который автоматически будет применяться для каждой следующей фотографии.
Окно с операциями выбираем значок с белым листом, прописываем название и нажимаем запись. Открываем окно с логотипом и используем комбинации: CTRL+А, CTRL+С, CTRL+D. В окне с изображением нажимаем CTRL+V, корректируем размера и размещение, пользуемся CTRL+Е.
Сохраняем, закрываем и прекращаем запись. Для автоматического нанесния водяного на знака на остальные фотографии в разделе «Файл» следует выбрать «Автоматизация» и здесь выпадет «Пакетная обработка». Заполняем, кликаем «Сохранить». Выбираем папку для маркировки. Идет процесс наложения лого.
Здесь представлена подробная видеоинструкция.
Как наложить логотип на фото в Android
Это приложение есть как в платном, так и в бесплатном доступе, разница лишь в объеме функционала. Но даже в бесплатном формате при помощи этого приложения можно быстро и просто вставить логотип на фото в виде изображения или текста. Бесплатно пользователь может отредактировать не более 40 фотографий.
Приложение абсолютно бесплатно. С его помощью можно не просто нанести водяной знак на фото, а на целый альбом/папку. Также здесь можно отредактировать знак и внести необходимые текстовые изменения. Особенно полезно это приложение для всех пользователей фотобанка, здесь можно нанести водяной знак не только на какой-то один участок изображения, но и полностью замостить его. В таком случае фотография будет полностью защищена от неправомерного использования.
Быстрая и бесплатная маркировка фотографий и изображений. Поддерживает даже .gif файлы логотипов, стоит только все залить (вместе с фото) и составить необходимый вариант. Готовый результат можно не только скачать, но и поделиться в сети.
Приложение для обладателей IOS
Это приложение побило все рекорды скачиваний и превысило отметку в 3 млн. Основное его преимущество это простота и удобство в использовании. В данном приложении можно бесплатно поставить водяной знак на одной или нескольких фотографиях, даже на тех, что уже есть в сети. Требуется всего лишь загрузить фото из социальных сетей, непосредственно с камеры или из памяти гаджета. Кстати, в качестве логотипа, здесь допускается использовать не только текстовые отметки, но также изображения, и даже подпись самого фотографа. Сам знак можно также отредактировать благодаря встроенным функциям, причем все коррективы будут сохранены. Таким образом можно получить шаблон из самого логотипа. Это приложение действительно заслуживает быть на каждом IOS устройстве.
Самый быстрый и простой способ создания логотипа
Станьте неповторимым, выделитесь из толпы, заявите о себе при помощи фирменного логотипа. Достаточно нескольких щелчков мышкой и появится уникальный, персонализированный лого для нанесения на авторские фотографии.
Как добавить логотип на фото и как добавить лого сразу на много фотографий
Приветствую всех, читателей моего блога. Сегодня покажу как поставить логотип на фотографию с помощью фотошопа.
На самом деле, есть много редакторов, с помощью которых можно обрабатывать фото и ставить логотипы, но так как мне ближе фотошоп, покажу как с помощью его это делать. Сначала покажу, как поставить 1 лого на 1 картинку, далее покажу как добавить логотип сразу на много картинок, пакетная обработка фотографии.
Перед тем, как добавить свой логотип, он должен быть в формате .PNG без заднего фона.
Добавление логотипа на 1 фото.
Тут собственно нет ничего сложного, открываем фотошоп, открываем картинку и наш логотип.
Теперь переходим в логотип, жмем CTRL + A, для того чтобы все выделить.
Выделили изображение, далее нам нужно его копировать, жмем CTRL +C , далее переходим в нашу картинку, на которую мы будем накладывать логотип и жмем CTRL + V, то есть вставить.
Тут мы его подгоняем под нужный нам размер и ставим на любое нужное место.
Добавление логотипа сразу на много фотографий.
Тут в принципе действия одни и те же, только надо сделать запись своих действий.
Так же загружаются отдельно лого и фото. Теперь нам нужно открыть в фотошопе ОПЕРАЦИИ, для это выбираем
Либо жмем ALT + F9
Тут нам нужно создать новый сценарий операции.
Далее даем свое название
Как видим, у нас началось записывания сценария.
Теперь повторяем все, что писал в самом начале, заходим в логотип, жмем CTRL + A, CTRL + C, CTRL + D (снять выделение), далее переходим в картинку жмем CTRL + V
Далее перемещаю в правый нижний угол.
Теперь необходимо нажать CTRL + E, чтобы объединить слои. Сохраняем картинку, жмем файл — сохранить как.
Теперь закрываем картинку и останавливаем запись сценария.
Отлично все почти готово. Теперь как же запихнуть все картинки для вставки лого. Все очень просто, идем ФАЙЛ — АВТОМАТИЗАЦИЯ — ПАКЕТНАЯ ОБРАБОТКА
Набор, выбираем по умолчанию, операция — это то название, которое мы назвали при создании сценария, у меня сейчас по другому называется, источник папка, жмем выбрать и выбираем папку с картинками.
Таким образом мы проставили логотип на фото массово. Возникнут вопросы, задавайте.
Как поставить логотип на фото без Photoshop (Фотошоп)
В этом небольшом уроке я покажу, как, без каких либо специальных графических программ, установить логотип на фотографию. А поможет в этом небольшой стандартный графический редактор Paint, он установлен практически на всех компьютерах автоматически.
Многие рукодельницы, заказывая у меня разработку логотипа, сталкиваются с проблемой дальнейшего его использования.
Как поставить, какая программа нужна, можно ли использовать цветное лого, как поменять размер и т.д. Думаю, многие вспомнят себя. Я ранее писала урок “Урок по созданию кисти или водяного знака в Photoshop (Фотошоп)”. Но он может помочь в том случае, если установлен Фотошоп, а если нет, то как?
Появилась идея сделать небольшой МК в котором будет описана простейшая схема установки логотипа на фотографию.
Для работы нам понадобятся фотография, на которую хотим установить логотип и сам логотип в формате PNG , это важно!! ! Данный формат не содержит фон, он прозрачный.
Подводим курсор к выбранной фотографии, жмем правой кнопкой мыши. Открывается диалоговое окно. Переходим на строчку “Открыть с помощью” , в выпадающем окне выбираем “Paint”. Кликаем.
Фотография открылась в графическом редакторе “Paint”. Теперь давайте вставим логотип на эту картинку. Для этого сверху слева есть вкладка “Вставить” жмем на маленький треугольник снизу, выбираем “Вставить из”. Щелкаем.
Чуть крупнее. Вставить => Вставить из
Переходим в папку с логотипом и открываем его.
Логотип появился на фото.
Далее мышкой берем за серединку логотипа и передвигаем его в то место, где он будет корректно смотреться. Если логотип слишком большой, то можно его уменьшить. Подводим курсор к краю, появится стрелочка. Зажимаем левую кнопку мыши, стягиваем и уменьшаем логотип. Сохранять пропорции придется на глаз. Я перепробовала все комбинации клавиш, которые позволяют сохранять пропорции в других графических редакторах, но так и не нашла для Paint. В этом минус простеньких редакторов. Возможно, кто-то знает или найдет такую функцию, поделитесь в комментариях. Всем нам пригодится такая информация.
Для отмены действия, вверху есть стрелочки возврата.
После того, как вы установили логотип, просто кликайте по картинке и у вас получилась фотография с логотипом. Далее нам нужно ее сохранить. Идем вверх на рабочую панель, нажимаем “Файл” => “Сохранить как” => “Изображение в формате JPEG”
Открывается окошко, выбираем место сохранения, в этом же окне даем название и сохраняем.
Всё, наша фотография сохранена с логотипом. Можно ею пользоваться, выкладывать в интернет и т.д.
Еще один момент, который может ввести в ступор. Иногда, когда вставляется логотип в формате png, получается вот такая картина. По сути, логотип с прозрачным фоном, но фон на самом деле отображается белый. Что же делать.
Верху редактора есть вкладка ” Выделить” , жмем на треугольничек снизу и во вкладке выбираем “Прозрачное выделение”. Кликаем.
Все белый фон убрали. Далее коррекция местоположения и сохранение.
Вот в итоге, что у меня получилось. Без использования фотошопа, онлайн редакторов и других графических программ, можно ставить логотипы на фото. А это изображение подходит для аватарки)))
Желаю всем творческих успехов. Надеюсь, данный мастер-класс кому-нибудь пригодится. Возникнут вопросы, пишите в комментариях. До новых встреч. Пользуйтесь полученной информацией и делитесь этим уроком с друзьями, нажав на соц. кнопочки в конце МК.
Источники:
https://turbologo.ru/blog/kak-nalozhit-logo-na-foto/
https://adadvert.ru/kak-dobavit-logotip-na-foto-i-kak-dobavit-logo-srazu-na-mnogo-fotografij/
https://egyart.nethouse.ru/articles/304526