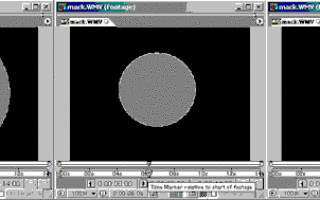Как сделать маску в after effects
Как сделать маску в after effects
9.4.1. Маскировка слоя другим слоем
Произвести разметку прозрачности слоя можно не только назначая ему определенную альфа-маску, но и используя другой слой композиции в качестве шаблона прозрачности. Повторимся, что слой, определяющий прозрачность другого слоя, называется маскирующим слоем или слоем-маской.
Разберем технику маскировки одного слоя другим на конкретном примере. Будем использовать в качестве маскирующего слоя предварительно заготовленный видеоклип mask.mov, коллаж из трех кадров которого показан на рис. 9.34 (на черном фоне происходит уменьшение в размерах светло-серого круга).
Рис. 9.34. Модельный видеоклип mask.mov мы будем использовать в качестве слоя-маски для другого клипа (коллаж трех кадров клипа)
Исходный видеофайл mask.mov был создан средствами After Effects. Принцип монтажа такой композиции, полученной путем анимации альфа-маски серого слоя, будет рассмотрен нами в следующих главах (см. урок 10).
Взаимодействие нижнего слоя со слоем-маской организовано в After Effects на основе двух возможных свойств последнего:
- в качестве канала прозрачности используется альфа-канал слоя-маски (если он имеется);
- разметка прозрачности слоя-маски производится в соответствии с его яркостью (т. е. более светлые пикселы делаются более прозрачными, а темные — менее прозрачными, или наоборот).
Будем считать, что наш исходный файл mask.mov не содержит альфа-канала, поэтому используем распределение его яркости по пространству кадра. Сделаем светлые круговые участки клипа более прозрачными, а черные — сплошными (см. рис. 9.34).
Покажем, как производится маскировка одного слоя другим. В нашем примере частично прозрачным будет клип mask.mov, а нижним слоем будет видеоклип tolstoi.mov.
1. Расположите в окне Timeline (Монтаж) слой-маску непосредственно над тем слоем, который вы собираетесь маскировать (рис. 9.35).
2. Нажмите в окне Timeline (Монтаж) кнопку Switches/Modes (Переключатели/Режимы). Если эта кнопка скрыта, то вызвать ее на экран (вместе с одноименным столбцом) можно нажатием кнопки, на которую наведен указатель мыши на рис. 9.35.
3. В выпадающем списке TrkMat (Слои-маски) выберите пункт Luma Matte (Маска яркости).
Рис. 9.35. Начните настройку слоя-маски с его размещения непосредственно над маскируемым слоем
После этого верхний слой будет распознаваться After Effects не в качестве обычного слоя (как это было на рис. 9.36), а в качестве маски прозрачности для слоя, находящегося под ним. Об этом будут говорить соответствующие пиктограммы слева от названия слоя в окне Timeline (Монтаж) (рис. 9.37, 9.38). Обратите внимание на то, что изображение слоя-маски автоматически выключается (пиктограмма в виде глаза для этого слоя отсутствует).
Рис. 9.36. Вместо типа No Track Matte выберите желаемый тип слоя-маски
Рис. 9.37. After Effects автоматически преобразует верхний слой в канал прозрачности слоя, для которого вы определили его как слой-маску
Рис. 9.38. Один из последующих кадров композиции показывает взаимодействие маскируемого нижнего слоя с верхним слоем-маской
Вообще говоря, имеется несколько опций настройки прозрачности маскирующего слоя, которые можно выбрать в выпадающем списке TrkMat (Слои-маски):
- No Track Matte (Без маски) — режим прозрачности выключен; слой сверху является обычным слоем;
- Alpha Matte (Альфа-маска) — сплошные участки маскируемого слоя будут совпадать с пикселами слоя-маски, где значение его альфа-канала составляет 100%;
- Alpha Inverted Matte (Инверсная альфа-маска) — сплошная, где альфа-канал слоя-маски составляет 0%;
- Luma Matte (Маска яркости) — сплошная при 100%-й яркости слоя-маски;
- Luma Inverted Matte (Инверсная маска яркости) — сплошная при нулевой яркости слоя-маски
Используя в качестве слоя-маски подходящие видеоклипы, можно осуществить довольно необычные эффекты совмещения в кадре композиции двух видеороликов.
Adobe After Effects
На этой странице
在中国购买的 Creative Cloud 产品不含 CC 桌面应用程序中的 Creative Cloud 移动应用程序和在线服务及相关功能。
Создание масок
Можно создать одну или несколько масок для каждого слоя в композиции, используя следующие методы.
Рисование контура с помощью инструментов форм или инструмента «Перо». Рисование пути маски аналогично рисованию контура форм. (См. разделы Создание формы или маски перетаскиванием с помощью инструментов форм и Создание формы Безье или маски Безье с помощью инструмента «Перо».)
Укажите размеры пути маски в числовом выражении в диалоговом окне «Форма маски». (См. раздел Создание прямоугольной или эллиптической маски в числовых значениях.)
Преобразуйте контур формы в контур маски путем копирования контура формы в свойство «контур маски».
Преобразуйте пути движения в контур маски. (См. раздел Создание маски или формы из пути движения.)
Выполните трассировку цветов или значений альфа-канала для создания маски с помощью команды «Автотрассировка». (См. раздел Создание маски из значений канала с помощью автотрассировки.)
Вставьте контур, скопированный из другого слоя или из Adobe Illustrator, Photoshop или Fireworks. (См. раздел Копирование контура из Illustrator, Photoshop или Fireworks.)
Преобразуйте текстовый слой в одну или несколько редактируемых масок на слое сплошного цвета с помощью команды «Создать маски из текста». (См. раздел Создание форм или масок из текстовых символов.)
Используйте отснятые фигуры для создания анимированных графических объектов. (См. раздел Использование отснятых фигур для создания анимированных графических объектов.)
При создании масок на слое имена масок отображаются на панели «Таймлайн» в том порядке, в котором маски создавались. Для упорядочения и сохранения данных о перемещениях ваших масок рекомендуется их переименовать.
Чтобы переименовать маску, выберите ее и нажмите клавишу Enter (Windows) или Return (Mac OS) или щелкните имя маски правой кнопкой мыши (Windows) или левой кнопкой мыши, удерживая нажатой клавишу Control (Mac OS), и выберите команду «Переименовать».
При создании дополнительных масок для одного слоя на панели «Слой» обратите внимание: в меню «Цель» на панели «Слой» должно быть задано значение «Нет», в противном случае вместо создания новой маски будет заменена целевая маска. Для предотвращения изменений маски ее также можно заблокировать.
При создании или редактировании маски на панели информации можно найти сведения об имени маски, количестве вершин в маске и т. д.
Для создания маски, которую можно перемещать независимо от основного слоя, который она маскирует, выполните следующие действия.
- Создайте маску на отдельном сплошном белом слое и используйте подложку отслеживания для основного слоя.
- Используйте наследование для создания сплошного, дочернего по отношению к основному, слоя. Таким образом, маска будет перемещаться с основным слоем, как если бы она была применена напрямую. Поскольку сплошной слой является дочерним слоем, он также может быть анимирован независимо от родительского слоя.
- Чтобы сплошной слой (и маска) следовали за перемещающимися объектами в основном слое, можно использовать трассировку движения. (См. разделы Преобразование слоя в подложку отслеживания и Родительские и дочерние слои.)
Создание прямоугольной или эллиптической маски в числовых значениях
Создание маски из значений канала с помощью автотрассировки
- Можно преобразовать альфа-канал, красный, зеленый, синий каналы или канал светимости слоя в одну или несколько масок с помощью автотрассировки.
- Автотрассировка создает столько масок Безье, сколько необходимо для выделения значений определенного канала в слое.
- Она также создает маски с минимально возможным количеством вершин, при этом подчиняясь выбранным настройкам.
- Изменить маску, созданную с помощью команды «Автотрассировка», можно так же, как любую другую маску. С помощью выражений можно привязать ее контур к другим типам контура, например к контурам фигур в слое-фигуре.
При применении автотрассировки затронутым ей слоям для обеспечения точных результатов автоматически присваивается значение «Лучшее качество».
Чтобы уменьшить количество масок, созданных командой «Автотрассировка», примените к слою эффект прозрачного наложения для изолирования элемента перед применением команды «Автотрассировка».
- Для создания ключевых кадров маски на одном кадре перетащите указатель текущего времени на нужный кадр.
- Для создания ключевых кадров маски в диапазоне кадров задайте рабочую область, охватывающую необходимый диапазон.
Создает ключевые кадры маски только в текущем кадре.
Создает ключевые кадры маски для кадров в рабочей области.
Инвертирует входной слой перед поиском краев.
Размытие исходного изображения перед формированием результирующего изображения. Выберите этот параметр, чтобы уменьшить количество мелких артефактов и сгладить зубчатые края в результирующем изображении после трассировки. Снимите этот флажок для большей детализации элементов в высококонтрастном изображении. Укажите радиус области (в пикселях), используемый для операции размытия. Чем больше значения, тем больше размытие.
На какое расстояние в пикселях, трассируемый контур может отклониться от контуров канала.
Определяет, в процентах, значение, которое канал пикселей должен иметь для того, чтобы пиксель рассматривался как часть края. Пиксели со значениями канала, превышающими пороговое значение, проецируются на белый и являются непрозрачными; пиксели со значением ниже порогового проецируются на черный и являются прозрачными.
Задает наименьшую деталь исходного изображения, учитываемую при трассировке. Например, при значении 4 детали размером менее двух пикселей в ширину и двух пикселей в высоту не попадут в результирующее изображение.
Определяет округлость кривой маски в точках вершин. Для получения более гладких кривых необходимо ввести более высокое значение.
Применить к новому слою
Применяет маску к новому сплошному слою, размеры которого соответствуют выделенному слою. Этот элемент управления автоматически выбирается для слоев, для которых включен параметр «Свернуть трансформации»: он создает слой, размеры которого соответствуют композиции, содержащей этот слой.
Выберите для предпросмотра результирующего изображения маски и результатов применения различных вариантов команды «Автотрассировка».
Создание фигур и слоев-фигур
Слои-фигуры создаются рисованием на панели «Композиция» с использованием инструмента фигур или инструмента «Перо». Затем к существующим фигурам можно добавлять атрибуты фигур или создавать фигуры в пределах этого слоя-фигуры. По умолчанию при выделении слоя-фигуры и рисовании на панели «Композиция» в этом слое-фигуре создается фигура над выделенными фигурами или группой фигур. Рисование на панели «Композиция» с помощью инструмента фигур или инструмента «Перо», когда выбран слой изображения, не являющийся слоем-фигурой, приводит к созданию маски.
Перед тем как начать рисовать на панели «Композиция», чтобы создать слой-фигуру, нажмите клавишу F2 и отмените выделение всех слоев.
Фигуры и слои-фигуры можно создавать, используя любой из приведенных ниже способов.
Рисование контура с помощью инструментов форм или инструмента «Перо». Рисование пути маски аналогично рисованию контура форм. (См. разделы Создание формы или маски перетаскиванием с помощью инструментов форм и Создание формы Безье или маски Безье с помощью инструмента «Перо».)
Преобразуйте текстовый слой в фигуры на слое-фигуре с помощью команды «Создать фигуры из текста». (См. раздел Создание форм или масок из текстовых символов.)
Преобразуйте контур маски в контур формы.
Преобразуйте путь движения в контур формы. (См. раздел Создание маски или формы из пути движения.)
Вставьте контур, скопированный из другого слоя или из Adobe Illustrator, Photoshop или Fireworks. (См. раздел Копирование контура из Illustrator, Photoshop или Fireworks.)
Создайте пустой слой-фигуру, выбрав «Слой» > «Создать» > «Слой-фигура».
Обычно новая фигура имеет заливку и обводку, которые соответствует настройкам «Заливка» и «Обводка», выбранным на панели «Инструменты» в момент, когда фигура была нарисована. Те же самые элементы управления на панели «Инструменты» можно использовать, чтобы изменить эти атрибуты для выбранной формы после того, как она была нарисована. Формы, созданные из текста, создаются с помощью заливок и обводок, которые соответствуют заливкам и обводкам исходного текста.
Чтобы нарисовать маску в слое-фигуре, нажмите активным инструментом фигур или инструментом «Перо» кнопку «Инструмент создания маски» на панели «Инструменты». Дополнительные сведения см. в разделе Создание масок.
Преобразование видеоряда векторной графики в фигуру | CC, CS6
В предыдущих версиях After Effects можно было импортировать файл Illustrator (.ai), EPS (.eps) или PDF (.pdf), но нельзя было его изменить. Теперь можно создать слой-фигуру из слоя векторной графики видеоряда, а затем изменить его.
Функции создания фаски и экструзии в After Effects позволяют также выполнить экструзию графического объекта (например логотипа). См. раздел Экструзия слоев текста и слоев-фигур.
Преобразование слоя векторной графики видеоряда в слой-фигуру
Выберите Слой > Создать формы из векторного слоя . Соответствующий слой-фигура отображается поверх слоя видеоряда, который будет отключен.
На данный момент известны следующие проблемы:
- В настоящее время сохранены не все функции файлов Illustrator. Примеры включают: непрозрачность, изображения и градиенты.
- Преобразованные формы игнорируют переопределения PAR, заданные в диалоговом окне «Интерпретация видеоряда».
- Градиенты и неподдерживаемые типы могут отображаться как формы с уровнем серого 50 %.
- Файлы с тысячами контуров могут импортироваться медленно и без обратной связи.
- Команда меню работает за один раз срабатывает только на одном выделенном слое.
- При импорте файла Illustrator в качестве композиции (например, нескольких слоев) невозможно конвертировать все эти слои одновременно. Однако, можно импортировать файл в качестве видеоряда, а затем использовать команду для конвертации слоя видеоряда в фигуры.
В этом видеоролике от Тодда Коприва (Todd Kopriva) и video2brain рассказывается, как в After Effects CS6 быстро преобразовать векторную графику из Illustrator в слои-фигуры и анимировать контуры. Этот процесс выполняется гораздо проще, чем в предыдущих версиях After Effects.
Создание формы или маски перетаскиванием с помощью инструментов форм
К инструментам форм относятся «Прямоугольник» , «Прямоугольник со скругленными углами» , «Эллипс» , «Многоугольник» , и «Звезда» .
Для активации инструментов фигур и переключения между ними используйте клавишу Q.
Многоугольник представляет собой звезду без свойств «Внутренний радиус» или «Внутренняя округлость», поэтому имена фигур, созданных инструментами «Многоугольник» и «Звезда», одинаковые: polystar.
Маску можно создать с помощью инструмента форм путем перетаскивания на выбранный слой на панели «Композиция» или панели «Слой». Фигуру можно создать с помощью инструмента фигур путем перетаскивания на выбранный слой на панели «Композиция». Если слой не выбран, перетаскивание с помощью инструмента фигур на панель композиции, создает фигуру на новом слое-фигуре.
Чтобы нарисовать маску в слое-фигуре, нажмите активным инструментом фигур кнопку «Инструмент создания маски» на панели «Инструменты».
При создании формы путем перетаскивания на панель «Композиция» с помощью инструмента форм создается параметрический контур формы. Чтобы вместо этого создать контур формы кривой Безье, перед началом перетаскивания нажмите клавишу ALT (Windows) или OPTION (Mac OS). Клавишу можно отпустить до окончания операции перетаскивания. Все контуры маски являются контурами кривой Безье. (См. раздел Сведения о фигурах и слоях-фигурах.)
Перетаскивание начинается со щелчка панели «Композиция» или панели «Слой» для рисования и заканчивается при отпускании кнопки мыши. Нажатие клавиш-модификаторов в различное время в ходе одной операции перетаскивания приводит к различным результатам.
Чтобы переместить фигуру или маску в процессе рисования, удерживайте клавишу пробела или среднюю кнопку мыши при перетаскивании.
Для масштабирования круга, эллипса, квадрата, квадрата со скругленными углами, прямоугольника или прямоугольника со скругленными углами вокруг его центра в процессе рисования удерживайте клавишу CTRL (Windows) или COMMAND (Mac OS) после начала перетаскивания. Не отпускайте клавишу до тех пор, пока не отпустите кнопку мыши для завершения рисования.
Для отмены операции рисования нажмите клавишу ESC.
Каждый инструмент форм сохраняет настройки самой последней операции рисования, выполненной с использованием этого инструмента. Например, если нарисовать звезду и изменить количество точек на 10, следующая звезда, также будет иметь 10 точек. Чтобы сбросить значения параметров для инструмента и создать форму с настройками по умолчанию, дважды щелкните инструмент на панели «Инструменты». (См. раздел Создание формы или маски по размеру слоя).
Урок 4 – что такое маска и как ее создать в After Effects.
Всем привет! Ну вот и пришло время уже для четвертого урока нашего мини курса по основам After Effects. И сегодня я вам расскажу про маску в After Effects, о том, что это такое вообще, и как собственно, ее сделать.
Наверное многие из вас смотрели фильм «Маска» с легендарными Джимом Керри и Камерон Диас в главных ролях.
Если кто не помнит, то по сюжету, обычный парень, которого играет Джим Керри, надевает маску, и становится ну почти суперменом.
Вы наверное сейчас спросите, а какое отношение имеет этот фильм, к сегодняшнему уроку? Да почти никакого. Да, можно придумать какую-нибудь аналогию, но не сегодня. Но все же, в этом фильме, использовано много различных спец эффектов, многие из которых, невозможно создать без использования масок в программах для монтажа видео. При этом признаюсь, я не знаю, в какой именно программе, делался этот легендарный фильм. Да это и не столь важно. Но перейдем к делу.
Что такое маска в After Effects?
На втором уроке, вы познакомились со слоями. Вспомните этот урок. Напомню, слои в программе идут один над другим. Прямо как слои в слоеном пироге. Только вот одна загвоздка возникает. Когда вы едите пирог, то все слои перемешиваются, и вы получаете бесподобный вкус. Но когда вы размещаете слои в программе After Effects, то вы вначале видите тот слой, который находится выше. Потом слой, который под ним, и так далее.
Так стоп. Но если у вас на нижнем слое кадры с одной камеры, а на верхнем слое кадры с другой камеры, то как вы сможете увидеть нижний слой?
Здесь я стрелками обозначил верхний, видимый слои, и нижние, в данный момент времени, невидимые слои. Но если мы хотим вставить только часть верхнего слоя, и поместить его над нижним, то вы должны что-то сделать. Это что-то, и называется создать маску.
Таким образом, отделив объект от фона, то есть, на скрине выше, девушку от фона, затем, мы можем ее разместить в другом месте. Например, на пляже. Или на склоне горы. Да где угодно, даже на луне. Именно так и создаются многие эффекты в кино.
Как создать маску в After Effects.
Для создания маски, воспользуйтесь инструментом — Rectangle Tool, или горячей клавишей Q. После чего, вы можете выделить прямоугольную область.
Теперь вы можете посмотреть и управлять свойствами маски.
Свойства маски.
Mask Path
Mask Path – местоположение маски. Поскольку After Effects работает с видео а не с фото, то объект, который мы выделили, может «убежать». Для того, чтобы избежать этого, мы должны передвинуть маску. Это можно сделать при помощи мыши, а можно и при помощи клавиатуры.
И вот, создавая ключевые кадры, про которые вы узнали в третьем уроке, можно сделать простую анимацию маски.
Mask Feather
Сглаживание краев. Используется для более плавного отделения. Чем выше значение, тем сильнее будут размазаны края.
Mask Opacity
Определяет прозрачность маски.
Mask Expansion
Определяет размер маски. Дело в том, что вам возможно придется увеличить или уменьшить маску. Да, для этого можно выделить заново её. Но проще, дать знать программе, что вы ее хотите увеличить.
Инвертирование маски.
Часто также бывают ситуации, когда объект нужно не оставить, а наоборот, удалить. В таком случае, нужно просто инвертировать маску. В этом случае, то что будет внутри маски, будет невидимо, а то, что за границей, станет видимым.
Виды масок.
До сих пор, мы говорили про прямоугольную маску. Но маска может быть не обязательно быть прямоугольной, она может быть круглой, овальной, многоугольной.
Но кроме этого, есть и другой инструмент для создания маски – Pen Tool.
Суть его проста. Вокруг объекта, вы создаете точки, и они связываются между собой.
Таким образом, можно отделить объект сложной формы.
Чем больше вы создадите точек, тем более точно будет вырезан объект. Тут же доступны и кривые Безье, о которых, мы также говорили в прошлом уроке. Затем, после выделения объекта, вы смещаете ползунок текущего положения, и корректируете. В конечном итоге, вы получаете видео, обрезанное от фона.
Когда вы начнете делать точную маску, вы наверное поймете, что отделять объект от фона, это не столь уж и простое занятие. То есть, технически, ничего сложного нет, но поработать придется изрядно. Однако, если вы создаете видео для себя, то можно немного схолтурить. Корректировать маску не каждый кадр, а например каждый 10й или даже раз в секунду. При использовании размытия краев, неточности будут почти невидимыми, а вы сэкономите немало сил и времени.
Но вот собственно и все. Теперь, надеюсь, у вас появилось представление о том, что такое маска и как ее создать в After Effects. Ну а теперь, до встречи на следующем уроке!
Понравилась статья? Расскажите друзьям:
Источники:
https://video.demiart.ru/books/after_effect/Glava_09/Index14.htm
https://helpx.adobe.com/ru/after-effects/using/creating-shapes-masks.html
https://www.provideomontaj.ru/urok-4-chto-takoe-maska-i-kak-ee-sozdat-v-after-effects/