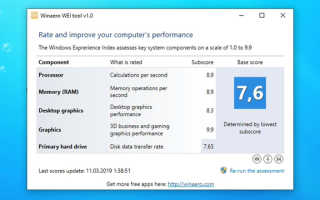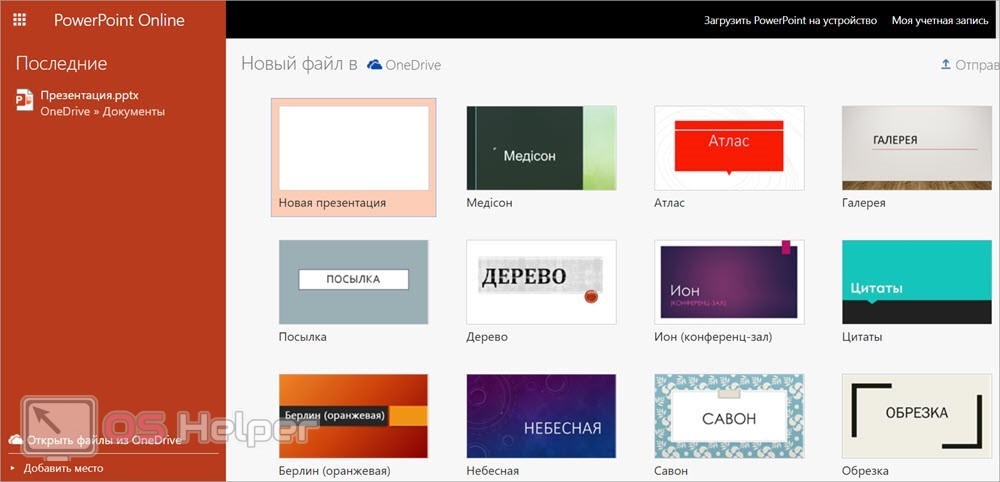Как сделать оценку производительности на windows 10
Индекс производительности в Windows 10
Компания Microsoft с выходом системы Windows 8.1 вырезала программу по проверке производительности, так как ее оценка не несла каких-либо серьезных оснований и было много противоречий с ее стороны. Но, тем не менее, Microsoft не полностью вырезала Индекс производительности, она лишь вырезала пользовательский интерфейс, а сам движок Windows Experience Index остался в системе.
С тех пор немало поклонников осталось данного оценщика, да и вообще раньше было приятно похвастаться оценкой своего ПК. Если вы хотите измерить индекс производительности своего компьютера, то это не составит труда. Существуют для этого несколько способов.
Во-первых, индекс производительности можно измерить при помощи Командной строки. Запускаем CMD, вводим команду: «winsat formal -restart clean», после чего запускается «Средство оценки системы Windows». После нескольких минут вы можете перейти в папку C:WindowsPerformanceWinSATDataStore и откройте файл «Formal.Assessment (Recent).WinSAT.xml» и после подзаголовка «WinSPR» вы заметите оценки вашего компьютера.
Второй способ заключается в использовании PowerShell. Значит, нажимаете правой кнопкой мыши по кнопке Пуск, выбираете Windows PowerShell и прописываете команду: «Get-CimInstance Win32_WinSAT» и нажимаете Enter, после чего вы также увидите оценку вашего ПК, но уже в самом PowerShell.
Третий способ – это использование стороннего приложения от разработчика Сергея Ткаченко с WinAero.com. Он подключил к имеющийся в системе оценке производительности графический интерфейс, благодаря которому все наглядно и понятно обычному пользователю. Также здесь имеется такая же шкала прохода оценки, как и при встроенной оценке производительности в старых системах. Еще есть возможность сохранить или заскринить этот результат. Если хотите перепроверить ПК, то нажмите на Re-run Assessment для переоценки вашего компутатора.
Если вам не нравится английский интерфейс, то также могу посоветовать похожую программу, но с русским интерфейсом – приложение «Оценка производительности компьютера». Также если нажать на вот эти три точки, то вы увидите более подробное описание компьютера и поддержку инструкций процессора. Автор данной программы: Леушин Андрей. И да, даже на новых сборках 20H1 это также все работает. Ссылку на скачивание данного приложения я оставлю в описании. Кстати, в комментариях можете даже похвастаться оценкой вашего ПК. Посмотри, у кого будут одни девятки.
Как получить оценку производительности компьютера в Windows 10
Принято считать, что в Windows 10 (справедливо и для Windows 8.1) корпорация Майкрософт отказалась от инструмента, предназначенного для оценки производительности ПК. Однако это не совсем верно, сама функция получения индекса производительности в «десятке» по-прежнему включена, – упразднён лишь её графический интерфейс, присутствовавший в Vista и Windows 7. Получить оценку производительности компьютера Windows 10 можно следующим образом…
Как выполнить тест производительности в Windows 10
Выполнение теста из PowerShell:
- Откройте оболочку PowerShell от имени администратора. Для этого, используя поиск Windows, наберите без кавычек «powershell», и кликнув правой кнопкой мыши запустите приложение от имени администратора;
- В открывшемся окне введите: winsat formal и нажмите «Enter»;
- Начнётся тест производительности, который, в зависимости от конфигурации вашего ПК, может занять от одной до несколько минут;
- По завершении теста его итоги будут записаны в файл формата XML, он доступен по адресу: C:WindowsPerformanceWinSATDataStore…Formal.Assessment (Recent).WinSAT.xml. Открыть его для просмотра можно, например, браузером Microsoft Edge (щелчок ПКМ → открыть с помощью → выбрать программу), но данные для восприятия тут не так удобны;
- Для наглядного же просмотра индекса производительности введите в PowerShell следующий командлет: Get-CimInstance Win32_WinSAT и нажмите клавишу «Enter»;
- Или скопируйте нижеприведённый текст:
$i = (Get-CimInstance Win32_Winsat)
и вставьте его в PowerShell, тогда результаты будут отображены в таком виде (на скриншоте).
Оценка системы с помощью бесплатной утилиты WSAT
- Для оценки производительности можно использовать бесплатную утилиту WSAT, она не требует установки, и, по своей сути, она и есть тот самый графический интерфейс оценки производительности, «выпиленный» из Windows 10 разработчиками Майкрософт;
- Скачайте последнюю версию WSAT по этой ссылке (в архиве), извлеките и запустите файл WSAT.exe, сразу же откроется такое окно, где представлены оценки: процессора, памяти, графики, графики для игр, жёсткого диска, здесь же указана дата последней проверки, есть кнопка для запуска повторного теста;
- Нажав на «троеточие», программа выдаст ряд дополнительных сведений о процессоре (модель, частоты), памяти (суммарный объём), видеокарте (модель, версия драйвера), накопителях (жёстких дисках и SSD-накопителях).
Что касается непосредственно самих результатов, то обязательно имейте ввиду, – индекс производительности одного и того же компьютера (в той же конфигурации) в Windows 7 и в Windows 10 будет отличатся, т.к. в первом случае производительность системы оценивается по шкале от 1 до 7,9 баллов, а во втором от 1 до 9,9.
Индекс производительности Windows 10
После обновления системы до Windows 10, некоторым пользователям стало интересно, где найти индекс производительности и посмотреть его. На разном железе он может ставить оценку до 9,9. Сейчас «Свойства системы» его не покажут. Однако, он не исчез, найти его можно самостоятельно как ручным способом, так и при помощи различных утилит.
Смотрим индекс с помощью командной строки
Надо принудительным способом запустить процесс, который оценивает систему, и потом просмотреть отчет по выполненной проверке.
Сделать это можно так:
- Запустите «Командную строку» от именем Администратора, кликнув мышью «Пуск», или в поисковой строчке с панели задач прописав «Командная строка»), укажите:
winsat formal -restart clean
- Жмите «Ввод». Запустится процесс оценки производительности. Когда он закончится, командная строка больше не нужна, закрываем ее.
Просмотреть что получилось возможно так:
Метод 1
Ищите папку по адресу C:WindowsPerformanceWinSATDataStore и открывайте Formal.Assessment (Recent).WinSAT.xml (найдете его по дате в начале имени). Если нет изменений в системе, файл будет открыт одним из браузеров. Также можно открыть «Блокнотом».
В разделе WinSPR найдете, что нужно:
- SystemScore — искомый показатель, будет показано минимальное значение;
- MemoryScore — данные по оперативке;
- CpuScore — данные по процессору;
- GraphicsScore — покажет насколько производительна графика;
- GamingScore — уровень производительности в играх;
- DiskScore — как быстро работает жесткий диск или SSD.
Метод 2
Откройте Windows PowerShell (также с помощью строки поиска) и пропишите
Далее «Ввод».
В окне программы можно будет видеть все сведения по системе, а в поле WinSPRLevel найдете итоговый индекс.
Метод 3
Оговорюсь сразу, он не даст полных данных касаемо производительности каких-либо компонентов Windows, однако покажет оценку в целом по системе.
Надо нажать Win+R и ввести shell:games. Далее «Enter«. В появившимся окне «Игры» найдете искомый индекс.
Видим, что найти информацию не так сложно при помощи встроенных инструментов. В целом это полезно, когда надо быстро проанализировать производительность машины.
В завершение скажу, что искомый параметр – довольно условный. А если вы оцениваете, к примеру, компьютер с медленным жестким диском — HDD, но топовыми комплектующими – надо либо задуматься о SSD, либо вовсе не проводить оценку.
Авторизуясь, вы даете согласие на обработку персональных данных.
Источники:
https://msreview.net/windows-10/1724-indeks-proizvoditelnosti-v-windows-10.html
https://alpinefile.ru/windows-10-test-perfomance.html
https://poznyaev.ru/blog/windows/indeks-proizvoditelnosti-windows-10