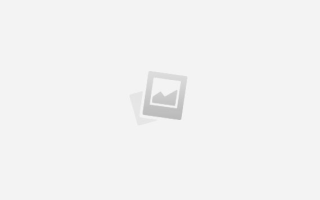Как сделать панораму в гугл картах
Как создавать и импортировать панорамы
Создавать и импортировать панорамы можно с помощью приложения “Просмотр улиц”. При этом снимки добавляются на карту, где их могут просматривать другие пользователи.
Примечание. Добавлять панорамы можно и с помощью сторонних приложений. Чтобы узнать, как это сделать, посетите сайт соответствующего разработчика.
Как снять панораму на телефон
- Откройте приложение “Просмотр улиц” .
- Нажмите на значок фотоаппарата с плюсом .
- Нажмите на значок фотоаппарата в правом нижнем углу экрана.
- Сделайте серию снимков.
- Нажмите на галочку в нижней части экрана.
- Ваша панорама будет сохранена в разделе “Личное”, а также на телефоне (если вы не отключили эту функцию).
Как снять панораму на внешнюю камеру
- Настройте сферическую камеру и подключите ее к телефону.
- Нажмите на синий значок подключенной камеры .
- В правом нижнем углу вкладки “Профиль” появится синий круг с вращающимся оранжевым кольцом. Не выключайте камеру и не прерывайте соединение, пока все снимки не появятся на вкладке “Профиль”.
Автоматическая съемка и режим HDR
В этом режиме устройство делает несколько снимков автоматически. Вам не придется много раз нажимать на значок камеры.
Убедитесь, что телефон подключен к сферической камере.
- Откройте приложение “Просмотр улиц” .
- В разделе “Личное” нажмите на значок с тремя точками .
- Включите функцию “Интервальная съемка”.
- Нажмите на синий значок подключенной камеры .
- Переместитесь в другую точку.
- Чтобы прекратить или приостановить интервальную съемку, нажмите на значок паузы . Чтобы возобновить ее, нажмите на значок паузы ещё раз.
Примечания
- Для интервальной съемки рекомендуется закрепить камеру на шлеме или моноподе.
- Если вы фотографируете большие пространства, убедитесь, что батарея телефона полностью заряжена, а в памяти достаточно места для сохранения панорам. Если вы ведете интервальную съемку в течение 50 минут, то получите 300–400 фотографий общим объемом примерно 3–4 ГБ.
- Камера фотографирует с периодичностью около 8 секунд. Снимки необходимо делать через каждый метр (два небольших шага) в помещении или каждые три метра (пять шагов) под открытым небом. При этом вы не должны бегать, а также передвигаться на велосипеде или автомобиле.
- Не выключайте камеру, пока все снимки не появятся на вкладке “Профиль”.
Технология HDR позволяет объединить три снимка с разной экспозицией в один, наиболее качественный.
Чтобы включить режим HDR, выполните следующие действия:
- Убедитесь, что телефон подключен к панорамной камере.
- Откройте приложение “Просмотр улиц” .
- В разделе “Личное” нажмите на значок с тремя точками .
- Включите функцию HDR.
Примечание. Съемка в этом режиме не обеспечивает качественных фотографий в движении.
Советы по созданию серийных панорам
- Убедитесь, что батарея телефона полностью заряжена, а в памяти достаточно места для сохранения панорам.
- Зафиксируйте камеру на высоте 1,2–1,8 м, закрепив ее на моноподе, штативе или шлеме.
- Монопод. Во время съемки держите камеру прямо над собой и не поднимайте голову слишком высоко.
- Штатив. Не стойте на линии съемки.
- Шлем. Следите, чтобы во время съемки голова оставалась на одной высоте. Старайтесь не трясти камеру.
- Делайте снимки через каждый метр (два небольших шага) в помещении и через каждые 3 метра (пять шагов) под открытым небом.
- Фотографируйте с дорожек и проходов, чтобы было проще соединять панорамы.
- Начинайте съемку на улице, а затем переходите в помещение.
- При съемке в помещении не делайте более 100 снимков для одной коллекции.
Совет. Посмотрите видео о том, как снимать панорамы.
Как импортировать панорамы
Требования к панораме
- Разрешение не менее 7,5 MП (4K) при соотношении сторон 2:1.
- Размер не более 75 МБ.
- Откройте приложение “Просмотр улиц” на устройстве Android.
- Нажмите на значок “Создать” .
- Выберите значок импорта панорам .
- В левом верхнем углу нажмите на значок меню .
- Укажите источник импорта: Google Диск или Google Фото.
- Выберите одну или несколько панорам. Одна панорама будет импортирована автоматически.
- Чтобы выбрать несколько панорам, нажмите Открыть. Панорамы появятся на вкладке “Личное”.
Как сохранять панорамы в памяти телефона
При загрузке панорамы в приложение “Просмотр улиц” копия снимка сохраняется на телефоне в выбранной вами папке.
- Откройте приложение “Просмотр улиц”.
- Нажмите на значок меню .
- Нажмите “Настройки” Место для хранения фото.
- Укажите папку для фотографий.
В можете создавать панорамы с помощью зеркальной камеры и совместимого ПО (например, PTGui или Autopano), а затем загружать их в приложение “Просмотр улиц”.
Добавление виртуальных панорам в Просмотр улиц, Google+, Google Maps
Подробная инструкция о том, как добавить виртуальную панораму в Google+ и на Google.карты. Прочитав ее, вы узнаете о том, как подготовить свою панораму, какие моменты необходимо учесть и какие проблемы могут возникнуть.
С недавнего времени добавлять панорамы в Просмотр улиц можно только посредством приложения для Androis и iOS, вот инструкция:
Скачайте приложение Просмотр улиц на свой телефон и запустите его
Приложение абсолютно официальное, никаких дополнительных программ устанавливать не требуется. Запустив приложение, вы увидите подборку панорам из разных уголков Земли. Там же можете загуглить свой город и убедиться, что панорамщиков в нём полно 🙂
Просмотр улиц
Верхняя часть экрана позволяет переключаться между разными вкладками, смахивая пальцем влево и вправо. Откройте свой профиль. Скорее всего, у вас здесь пока пусто, и поэтому можете добавить панораму. Чтобы это сделать, нажмите на оранжевую иконку фотоаппарата справа внизу.
Профиль в Просмотре улиц
2. Загрузите ваши сферические панорамы
Первый пункт позволяет работать с внешними сферическими камерами, последний — сделать панораму на камеру телефона, и средний — импортировать панорамы с карточки (или из Google photo, если у вас iOS).
Загрузка панорамы в просмотр улиц
На андроиде проще предварительно закинуть панорамы в папку на карточке, и затем указать эту папку в приложении и выбрать нужные. Имейте в виду, что после добавления панорам в приложение они копируются в папку приложения и начинают занимать довольно много места в памяти вашего телефона. Поэтому лучше грузить панорамы по 10-30 штук. Если закинете пару сотен, приложение легко выжрет всю оставшуюся память телефона. После загрузки панорам на сервера Google память снова очищается.
Выбор фото для загрузки в просмотр улиц
После добавления панорам они появятся в приложении, и вы сможете проставить им геотеги. Но, на мой взгляд, удобнее делать это в другом режиме. Потянув пальцем снизу вверх, откройте список панорам, и щёлкните любую из них.
Загрузка панорам в Просмотр улиц
И вот здесь нажмите «Указать место съёмки»:
Режим отдельной панорамы
Наберите название объекта, панораму которого хотите разместить. Старайтесь писать именно название объекта, а не его адрес! Например, если хотите разместить панораму китайской беседки, наберите «Китайская беседка». Если ваша панорама относится только к городу и не привязана к определённой достопримечательности, пишите название города:
Введети адрес или название объекта
Имейте в виду, что панорамы будут сгруппированы в соответствии с вашим названием, поэтому подумайте хорошенько, прежде чем отправить панорамы. Указав название и выбрав из списка нужный заголовок, вы перейдёте к выбору точного расположения места съёмки. Не ленитесь ставить точку аккуратно, в будущем будет проще ставить переходы.
Установка точки панорамы
Нажмите галочку справа наверху, и панорама загрузится на сервера Google.
Отправка панорамы в Просмотр улиц
Чтобы перейти к другим панорамам, смахните оранжевый заголовок налево. На мой взгляд, так переключать панорамы удобнее всего.
3. Свяжите панорамы переходами
После загрузки панорам вы можете связать их переходами. Чтобы сделать это, откройте ПРОФИЛЬ, выберите нужную группу панорам, затем нажмите кнопку Выбрать, и отметьте все панорамы, которые хотите объединить в группу.
Просмотр улиц Google
Выбрав фотографии, в правом верхнем углу нажмите иконку в виде трёх точек…
Выбор панорам для расстановки переходов
… и нажмите Добавить переходы между панорамами.
Как связать панорамы переходами в Google
В открывшемся редакторе виртуального тура перетащите точки каждой из панорам на своё место и укажите её направление при помощи полоски компаса внизу. Старайтесь делать это максимально аккуратно. Да, полоска перетягивается пальцем!
Чтобы включить переходы между панорамамы, нажмите на полупрозрачные линии перехода, чтобы они стали яркими.
Сборка виртуального тура в Google просмотр улиц
Нажав галочку справа наверху, вы увидите предложение сразу посмотреть тур. Правда, она отчего-то быстро пропадает.
Добавление переходов в панорамах Google
Ну и вот вам панорамка под сосной на вершине Машука, из которой вы можете перейти в разных направлениях.
Внимание! Дальше идёт устаревшая статья (читать её не надо)
Еще в 2012 году Google+ запустил поддержку виртуальных панорам, но тогда она распространялась только на сферы, сделанные устройствами Nexus.
Виртуальная панорама в записи Google+
Прошло немного времени, и народ смекнул, что можно просто подкорректировать соответствующим образом XMP данные файла JPEG, и Google+ примет ее как сферическую панораму. Затем была официально объявлена возможность добавления виртуальных панорам, сделанных с помощью любого другого устройства, если в файлах содержатся необходимые данные.
Покопавшись в зарубежном интернете, я нашел всю необходимую информацию и начал добавлять свои виртуальные панорамы в Google+. Буквально три часа назад! К сожалению, информация попадается довольно разрозненная, и мне пришлось собирать ее из разных уголков, пока удалось найти вменяемую документацию. Поэтому был написан этот мануал для русскоязычного пользователя.
Для тех, кому лень читать большую статью…
Вот краткая инструкция:
- Зарегистрируйтесь в Google+
- Отключите автокоррекцию и уменьшение размера фотографий
- Загрузите вашу панораму по адресу photo-sphere.appspot.com
- Вбейте там параметры вашего файла и скачайте готовое изображение
- Загрузите полученный файл в Google+. Всё, на этом этапе ваша панорама уже отлично работает в соцсети.
- Перейдите в карты Google и нажмите кнопку «Добавить фото». Выберите панораму, ранее добавленную в Google+
- Ждите, когда вашу панораму одобрят
Если у вас остались вопросы, читайте далее. Там будет подробнейшее описание всех процедур.
Что нам предлагает Google+?
Сервис показа панорам Google+ не отличается высоким удобством и продуманностью, но обладает одним несомненным преимуществом: зрители очень охотно смотрят такие панорамы. Подумайте сами: человеку не нужно уходить по ссылкам на внешние сайты, которые отличаются дизайном, интерфейсом и скоростью работы. Зритель остается в своей комфортной среде и может оставить привычный для него комментарий к панораме, нажать +1 или поделиться со своими кругами. Работа с такими интерактивными снимками почти не отличается от работы с обычными фотографиями.
Вот так выглядит панорама, опубликованная в google+:
Как панорамы появляются в Google Maps?
После добавления панорам в Google+ вы можете отправить их и в Google Maps. Разрешается добавить любую панораму, не несущую в себе рекламы вашего или чужого заведения, не акцентирующую внимание на одном человеке (подробное описание требований). То есть вы можете отправить практически любую сферу, снятую на улице или в помещении. Одобренные работы появятся в итоге на карте.
С чего начать?
Прежде всего, вам понадобится аккаунт в сети Google+.
Наверняка, если вы читаете эту статью, аккаунт у вас уже есть. После регистрации необходимо сделать одну очень важную вещь. Кстати, добавляйте меня в круги.
Отключите ограничение размера фотографий!
Зачем? Чтобы Google+ не уменьшал ваши снимки до безобразных 2048px, которые ни в какие ворота не лезут и которые смотреть никто не станет. Нас интересует исключительно полноразмер. Вы скажете, что боитесь кражи панорам? Я вас успокою: воруют абсолютно всё и везде, относитесь к этому проще. Если хотите, вставьте копирайт в надир панорамы (что такое надир, читайте здесь).
Как это делается? Очень просто. Находясь на своей странице, в левом верхнем углу нажмите на кнопку профиль.
В выпадающем меню найдите пункт Настройки:
В открывшемся окне настроек отыщите пункт Фото и Видео, после чего убедитесь, что у вас установлена галочка Загружать фото в полном размере.
Также можете отключить автокоррекцию и автокреатив. При желании вы всегда сможете вызвать эти функуции, для панорам же они, как правило, бесполезны. Помню как меня раздражало, когда на зимней фотографии «пошел снег». Кому-то это понравится, но лично я был в ужасе от гугловского автокреатива. Автокоррекция же — вполне милая функция, если вы загружаете фотографии с мобильного телефона. Но в случае с виртуальными панорамами, созданными и обработанными на компьютере, она не нужна.
Отключение автокреатива в google+
После того как вы сделали все необходимые настройки в профиле Google+, можете загружать свою первую панораму. Попробовали? Не получилось. И у меня не получилось, потому что необходимо соблюдать требования.
Требования к панорамам, загружаемым в Google+
- Файл панорамы должен представлять собой эквидистантную проекцию панорамы (с соотношением сторон 2х1 и охватом 360х180 градусов) или цилиндрическую проекцию (которая охватывает менее чем 360х180).
- Файл панорамы должен иметь формат JPEG и содержать в себе необходимые EXIF метаданные в формате XMP. Подробнее почитать об XMP можете в официальной документации Google(на английском). Вкратце: информация содержит указание, что ваша панорама пригодна для трансляции в режиме VR, информацию об углах обзора, направлении на север, географические координаты и ряд других параметров.
Логично, что я сразу кинулся искать информацию по программам, позволяющим вручную прописывать XMP данные в файл. Однако, не преуспел. Отчасти потому что данные довольно специфичны, отчасти потому что у меня Mac, а все популярные программы попадались только в версии для Windows. Однако, после нескольких попыток я таки наткнулся на инструмент Google, который позволяет загрузить любой файл панорамы, прописать в него все необходимые данные и скачать на компьютер. Последовательность, мягко говоря, идиотская. Почему бы людям в Google не сделать единый веб-интерфейс по типу 360cities.net? Ну да ладно.
Продолжение смотрите на следующей странице.
Как снимаются панорамы Google Street View?
Теперь, чтобы посмотреть график работы ближайшего магазина, можно даже не вставать из-за стола: просто открыть Google-панорамы, найти нужное здание и постараться разобрать буквы на вывеске. А как происходят съёмки этих панорам?
Кое-что можно узнать в официальном разделе «Под капотом» на сайте Google. Но пользователям Quora в своё время стало мало этой информации, и они поделились друг с другом своими знаниями. Основная часть информации предоставлена пользователем Арши де Круз, дизайнером и писателем: он сделал сводку ответов водителя автомобиля Google Street View на Reddit и дополнил данные материалом из интервью журнала TechCrunch с занимающими управляющие инженерные должности в Google Maps.
Что находится внутри машины?
Самая видимая часть съёмочного оборудования находится на крыше автомобилей Google Street View — это оборудование, регистрирующее данные. Оно включает в себя 15 камер и три лазерных сканера, надёжно закреплённых на высоте приблизительно 2,5 метра. Также автомобили оснащены 4G-доступом в интернет.
С помощью лазерных сканеров система получает данные о габаритах фотографируемых объектов: скорость, с которой лазерные лучи отражаются от поверхности, говорит об удалённости здания или объекта. Потом эта информация используется для построения 3D-моделей.
В камерах нет никаких механических элементов, даже затвора. Вместо этого в них используются CMOS-датчики изображения (на основе технологии КМОП комплементарный металл-оксидный полупроводник) и электронный затвор. Камеры соединены с панелью управления внутри автомобиля, а данные записываются на SSD-диски.
По словам водителя автомобиля, процесс записи проще быть просто не может: «Я просто нажимаю на кнопку, а камеры делают своё дело».
Какого объёма SSD-диски? Как хранятся данные? Как и когда они загружаются на сервер?
На борту автомобиля самые стандартные SSD-диски — общим объёмом памяти 50-100 ТБ. Этого хватает на неделю записи. Все записываемые данные автоматически резервируются на втором SSD-диске.
Регистрация данных о среднестатистическом городском здании занимает приблизительно 2-3 ГБ. В течение одного дня расходуется 50-100 ГБ места на диске (в зависимости от уровня населённости пункта). Но, скажем, на один день записи в Нью-Йорке уходит около 800 ГБ.
Одна из задач водителя — следить за заполненностью дисков; после того как заполнятся все пять дисков, водитель отвозит их в офис Google.
Что происходит в перерывах между съёмками?
В конце рабочего дня водители снимают съёмочное оборудование с крыши и кладут его в багажник. При длительной поездке водители останавливаются на ночь в отеле, автомобиль паркуют на местной стоянке. В некоторых крупных городах у Google есть гаражи для съёмочных автомобилей. Водителям не разрешается оставлять машину на ночь у своего дома.
Если же в пути случается поломка, съёмка просто приостанавливается, а на подмогу высылаются коллеги с нужными запчастями.
Насколько быстро движется автомобиль? Какова максимально допустимая скорость?
Камеры успевают фиксировать данные на любой скорости, разрешённой правилами дорожного движения в США (120 км/час). Тем не менее, если у водителя есть возможность двигаться чуть медленнее, им рекомендуется замедлять движение. Чем медленнее едет автомобиль, тем выше качество полученных изображений.
В плохую погоду съёмки не ведутся. Дождь и сильный ветер могут повредить камеры и также отрицательно сказываются на качестве картинки.
Какие камеры используются?
Камеры разработаны специально для проекта Google Street View. Первые версии съемочной установки (под названием R2) использовали восемь CCD-датчиков разрешением 11 мегапикселей и широкоугольные объективы. В следующих версиях (R5) использовалось 8 CMOS-датчиков, объективы с антибликовым покрытием и объективы «fisheye» для захвата многоэтажных зданий. В версии R7 использовалось уже 15 CMOS-датчиков, и объектива «fisheye» уже не понадобилось.
Откуда водитель знает, куда ехать или не ехать?
На основе анализа высокочастотных поисковых запросов специалисты Google решают, какие области планеты стоит покрыть панорамами прежде всего.
Когда водитель заступает на смену, ему выдаётся информация о начальном и конечном пункте, а также ключевые пункты на пути. Несмотря на то, что водителю даётся достаточно инструкций, он волен выбирать для себя более удобный маршрут следования между ключевыми пунктами.
Именно по этой причине вы иногда не можете попасть в виртуальную прогулку по маленьким незаметным переулкам. Недостающие данные об этих пропущенных местах могут появиться после следующей поездки в эту зону. В этом случае разница между новым и старым изображениями, а также разница в освещении нивелируется программными средствами.
Что происходит с изображением до его появления в готовой панораме?
Водителям автомобиля Google Street View нужно быть начеку: следить за тем, чтобы в обозрение камеры не попало то, что не нужно, например, дорожной аварии или уличной драки.
Если всё-таки в кадр попало что-то не слишком достойное, водитель должен удалить запись, вернуться и перезаписать фрагмент. Водителям предоставляется специальное программное обеспечение, с помощью которого они просматривают и совершают простую редактуру полученных изображений. На один день езды приходится в среднем по два дня редактирования. Данные GPS встраиваются в каждое фото автоматически.
После редактуры водителя диски поставляются в дата-центр, где информация загружается в базу данных и там же обрабатывается. Обработка включает в себя замыливание лиц и номерных автомобильных знаков.
Тем не менее, не всегда алгоритмы замыливания справляются с задачей, и на панорамах Google часто встречаются забавные ляпы. На ресурсе StreetViewFun собирают подобные оплошности и недоделки.
Для каждого фрагмента панорамы делается 15 изображений; программное обеспечение Google сводит эти изображения вместе, регулирует уровень экспозиции, светотени, цветовые различия и яркость.
С момента совершения водителем поездки до появления готовой панорамы проходит около шести месяцев.
Если интересно, посмотрите на автомобиль Google Street View вблизи:
Источники:
https://support.google.com/maps/answer/7012050?co=GENIE.Platform=Android&hl=ru
https://pavelbogdanov.ru/03-2014/dobavlenie-virtualnyh-panoram-google-plus-maps.html
https://newtonew.com/tech/kak-snimajutsja-panoramy-google-street-view