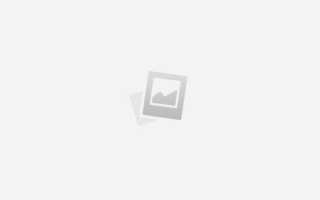Как сделать параллелограмм в фотошопе
kak.worldwantedperfume.com
30.06.2019 admin Комментарии Нет комментариев
ВАЖНО! Для того, что бы сохранить статью в закладки, нажмите: CTRL + D
Задать вопрос ВРАЧУ, и получить БЕСПЛАТНЫЙ ОТВЕТ, Вы можете заполнив на НАШЕМ САЙТЕ специальную форму, по этой ссылке >>>
Оглавление
В Фотошопе нет векторного объекта «Параллелограмм», но нарисовать параллелограмм можно, при этом разными способами. Первый способ заключается в рисовании прямоугольника и отрезании от него треугольника, второй способ — рисование при помощи Polygonal Lasso Tool
Первый способ
Рисуем прямоугольник и закрашиваем его в белый цвет.
Выделяем линиями прямоугольник, выбираем инструмент Polygonal Lasso Tool и выделяем треугольник от одной из сторон прямоугольника.
Вырезаем выделенный треугольник ( Ctrl+X > Ctrl+V ) и вставляем его справа от прямоугольника.
Получился параллелограмм, но появился дополнительный слой, который нужно объединить с предыдущим слоем.
Горячие клавиши Ctrl+E .
На слое с параллелограммом выбираем Blending Options > Stroke . Выбираем цвет и толщину рамки.
Закрашенный параллелограмм
Делаем все тоже самое до момента с рисованием рамки у параллелограмма. Выбираем Blending Options > Color Overlay (Наложение цвета) , выбираем цвет наложения.
Нажимаем OK и закрашенный параллелограмм готов.
Второй способ
Выбираем Polygonal Lasso Tool , делаем сетку для параллелограмма линиями разметки. При помощи Polygonal Lasso Tool чертим параллелограмм.
Когда начальная точка встретится с конечной точкой получится выделение в виде параллелограмма.
Параллелограмм готов, можно залить выделение каким-нибудь цветом.
Вам требуется выделить объект в Photoshop достаточно несложным образом — например, вписать его в прямоугольную рамку, да вот беда, стороны этой рамки должны быть наклонными, как, например, на рис. 1.45. То есть требуется выделить объект наклонной прямоугольной рамкой. Где такую взять?
Рис. 1.45. Поворот прямоугольного выделения в Photoshop
На самом деле никакой специальной наклонной рамки нет, да это и не требуется: достаточно использовать обычную, а потом ее немножко наклонить или иным образом преобразовать. Делается это командой Transform Selection в меню Select (или комбинацией Alt-S > Т).
Иногда требуется сделать рамку в виде параллелограмма (операция называется Skew — перекос). Возьмитесь мышкой за рамку при нажатой клавише Ctrl (курсор станет таким: ) и тащите в нужную сторону. Добавив к «контролу» еще и Shift, вы сохраните неизменной высоту параллелограмма. Клавиша Alt делает изменения симметричными.
Если же взяться с «контролем» за угловой узелок (курсор тоже будет таким: ), вы сможете тащить только этот угол, отчего прямоугольник превращается в неправильный четырехугольник (с «шифтом» — в трапецию, а с «шифтом» и «альтом» — в симметричную трапецию).
Перетаскивая узелки с клавишей Alt, получим симметричное изменение формы: противоположная сторона или угол подвинутся в противоположную сторону на такое же расстояние. Клавиша Shift сохраняет пропорции выделенной области. А комбинация Alt-Shift делает и то и другое вместе: и пропорции сохраняет, и выделение меняет симметрично.
Видите, какая куча возможностей! А ведь клавиш-модификаторов всего три штуки!
Панель настроек, которая появляется при деформации выделения, позволяет все эти операции задать цифрами, с точностью до пикселя (см. рис. 1.46). Но обычно хватает точности мышки. Если же вам вдруг понадобится выполнить такое сверхточное преобразование, вы с этой панелью разберетесь самостоятельно.
Рис. 1.46. Панель трансформаций выделенной области
Где тут координаты верхнего угла, а где длина, ширина, угол поворота и наклон, легко догадаться, взглянув на пиктограммы.
Хочу обратить ваше внимание только на интересную конструкцию в левой части панели: . Это наш пульт дистанционного управления центром поворота: черная точка в центре — значит, и поворот будет вокруг центра. Щелкнете по уголку или по середине стороны, точка перейдет туда, — и поворот будет вокруг угла или середины. Этим пультом пользоваться довольно удобно, даже если не вводишь углы и размеры цифрами.
Пока трансформация не закончена, другие дела Photoshop делать не дает. Для подтверждения результатов трансформации и возвращения к нормальному режиму работы нажмите кнопку-галочку справа на панели настроек или клавишу Enter.
А для отмены трансформации нажмите кнопку с перечеркнутым кружком (в 6.0 — с крестиком) или клавишу Esc.
На этой странице
Изменение прямоугольников и прямоугольников с закругленными краями
Можно изменять размеры и расположение прямоугольника. В Photoshop CC предусмотрена возможность изменять угловой радиус прямоугольника со скругленными углами после того, как он был нарисован. Можно отдельно настроить каждый угол и одновременно корректировать прямоугольники на нескольких слоях.
Видеоролик | Новые возможности дизайна в Photoshop CC
Если выбрано несколько прямоугольников, значения для самого верхнего прямоугольника отображаются на панели Свойства . Указанные значения применяются ко всем выбранным прямоугольникам.
Используйте инструмент Выделение контура , чтобы выбрать один или несколько прямоугольников или прямоугольников с закругленными краями.
Чтобы изменить размеры прямоугольника, введите значения в текстовых полях ширины и высоты на панели Свойства или на панели параметров.
Если не требуется сохранять соотношение ширины и высоты, нажмите на значок связи на панели параметров для отмены связи между шириной и высотой.
Чтобы изменить расположение прямоугольника, выполните одно из следующих действий.
- Переместите содержимое слоя с помощью инструмента Перемещение .
- Перетащите прямоугольник с помощью инструмента Выделение контура .
- На панели Свойства введите координаты в пикселах в текстовых полях X и Y.
На панели Свойства выполните любое из следующих действий для изменения радиуса скругления.
- Введите значения в текстовых полях, чтобы скорректировать радиусы скругления по отдельности.
- Введите значение в текстовом поле Радиус для настройки всех углов с одним радиусом.
На панели Свойства можно также расположить курсор над значком скругления и перетащить его влево или вправо для указания значения радиуса.
Задание параметров обводки фигуры
Используйте инструмент Выделение контура для выделения фигуры, контур которой необходимо изменить.
На панели Свойства или панели параметров инструментов щелкните значок меню Задать тип штриха фигуры , чтобы открыть панель Параметры обводки .
На панели Параметры обводки выполните любое из следующих действий.
- Выберите требуемый стиль обводки.
- Щелкните значок Выровнять и выберите параметр для определения положения обводки относительно контура.
- Щелкните значок Концы и выберите тип конца для определения вида обоих концов контура.
Срезанные концы Создает квадратные концы, которые заканчиваются в конечных точках.
Скругленные концы Создает полукруглые концы, которые распространяются за конечные точки на половину толщины обводки.
Выступающие концы Создает квадратные концы, которые распространяются за конечные точки на половину толщины обводки. Этот параметр обеспечивает равномерное распространение толщины обводки во всех направлениях вокруг контура.
Примечание. Помните о том, что концы отображаются, только когда контур открыт. Кроме того, концевые стили лучше видны при больших значениях толщины обводки.
- Щелкните значок Угол для отображения обводки в угловых точках.
Угловые стыки Создает острые углы, которые выходят за пределы конечной точки, если длина среза находится в пределах среза.
Скругленные стыки Создает скругленные углы, которые выходят за конечные точки на половину ширины обводки.
Скошенные стыки Создает скругленные углы, которые заканчиваются в конечных точках.
Примечание. Как и концы, стыки отображаются более наглядно при больших значениях толщины обводки.
Видеоурок №2 || Как сделать параллелограмм в Фотошоп
Продолжаем делать баннер в Фотошоп для группы в ВКонтакте
Видеоурок №1 «Как сделать баннер в Фотошоп для группы в ВКонтакте» смотри по ссылке 👉👉👉 goo.gl/TxUf8G
#баннер #вконтакте #фотошоп #параллелограмм
Обязательно подписывайтесь на канал — 💡 goo.gl/SncPwx 💡
Жмите на колокольчик 🔔 возле подписки и смотрите новые видео первыми
👇Следите за новостями:
►Instagram — instagram.com/olgamlynarzhevskaja/
►ВКонтакте — vk.com/id50457443
►Facebook — facebook.com/OlgaMlynarzhevskaya/
#саморазвитие #заработоквинтернете
Если Вам интересно развиваться и зарабатывать через интернет в моей команде, то пиши или звони по данным ниже:👇
►WhatsApp/Viber/Telegram — +79039262454
Как нарисовать параллелограмм и другие геометрические фигуры? CS5
#1 krisskor
- Группа: Пользователи
- Сообщений: 6
- Регистрация: 29 Январь 11
- Репутация: 0
- Собрано лайков: 0
Ничего не понял, в фотошопе есть много готовых призвольных фигур. любые другие рисуются пером, параллелограмм из прямогульника например [attachment=107631:Безымянный.jpg] и т.д.
А что значит не затронуть какой то фон и какой там главный, а какой второстепенный я не понял. давайте пример и подробней.
- Фотография! С этим искусством видим мир прекрасней.
- Группа: Модераторы
- Сообщений: 20 828
- Регистрация: 07 Июль 10
- Репутация: 2031
- Собрано лайков: 13
Ничего не понял, в фотошопе есть много готовых призвольных фигур. любые другие рисуются пером, параллелограмм из прямогульника например и т.д.
А что значит не затронуть какой то фон и какой там главный, а какой второстепенный я не понял. давайте пример и подробней.
Видимо автору хочется без заливки, только с обводкой.
Нарисовать шейп, скосить, убрать заливку (fill = 0), добавить эффект обводки.
- Группа: Заблокированные
- Сообщений: 127
- Регистрация: 02 Июнь 12
- Репутация: 29
- Собрано лайков: 0
Видимо автору хочется без заливки, только с обводкой.
Нарисовать шейп, скосить, убрать заливку (fill = 0), добавить эффект обводки.
Вот вариант с заливкой
#4 Svetlana
- Группа: Модераторы
- Сообщений: 32 190
- Регистрация: 09 Январь 10
- Репутация: 4321
- Собрано лайков: 694
Вот вариант с заливкой
Сообщение отредактировал Svetlana: 02 Июнь 2012 — 11:48
- Группа: Заблокированные
- Сообщений: 127
- Регистрация: 02 Июнь 12
- Репутация: 29
- Собрано лайков: 0
#6 Svetlana
- Группа: Модераторы
- Сообщений: 32 190
- Регистрация: 09 Январь 10
- Репутация: 4321
- Собрано лайков: 694
Так это слово, а не видео.
Дело не удобстве, а в тренированности конечно же. Новичку сооружать комбинации из трех пальцев может быть не очень сподручно.
- Группа: Заблокированные
- Сообщений: 127
- Регистрация: 02 Июнь 12
- Репутация: 29
- Собрано лайков: 0
Так это слово, а не видео.
Дело не удобстве, а в тренированности конечно же. Новичку сооружать комбинации из трех пальцев может быть не очень сподручно.
[quote]Досточно удерживать Ctrl+Shift во время трансформации получится Skew. Новичку сооружать комбинации из трех пальцев может быть не очень сподручно. [/quote] Переводите пожалуйста на русский язык, коли пишите для новичков, по Вашим словам слово [b]Skew[/b] например можно понять по разному. Кстати при активном инстрменте перо достаточно при определённой сноровке удерживать клавишу Ctrl и всё в векторе.
- Фотография! С этим искусством видим мир прекрасней.
- Группа: Модераторы
- Сообщений: 20 828
- Регистрация: 07 Июль 10
- Репутация: 2031
- Собрано лайков: 13
Переводите пожалуйста на русский язык, коли пишите для новичков, по Вашим словам слово Skew например можно понять по разному. Кстати при активном инстрменте перо достаточно при определённой сноровке удерживать клавишу Ctrl и всё в векторе.
- Группа: Заблокированные
- Сообщений: 127
- Регистрация: 02 Июнь 12
- Репутация: 29
- Собрано лайков: 0
[quote name=’vik-borc’ date=’02 Июнь 2012 — 11:33′ timestamp=’1338626039′ post=’627010′]
Ничего не понял, в фотошопе есть много готовых призвольных фигур. любые другие рисуются пером, параллелограмм из прямогульника например [attachment=107631:Безымянный.jpg] и т.д.
А что значит не затронуть какой то фон и какой там главный, а какой второстепенный я не понял. давайте пример и подробней.
[/quote]
Да мне надо без заливки.чтоб был только один контур!
#10 krisskor
- Группа: Пользователи
- Сообщений: 6
- Регистрация: 29 Январь 11
- Репутация: 0
- Собрано лайков: 0
vik-borc (02 Июнь 2012 — 11:33) писал:
Ничего не понял, в фотошопе есть много готовых призвольных фигур. любые другие рисуются пером, параллелограмм из прямогульника например Безымянный.jpg и т.д.
А что значит не затронуть какой то фон и какой там главный, а какой второстепенный я не понял. давайте пример и подробней.
kak.ahuman.ru
16.11.2019 admin Комментарии Нет комментариев
Автор Ирина Сподаренко. Ссылка на статью и автора обязательна.
Рисуем облако пером
Простенький урок рисования. Как рисовать все, что угодно инструментом Pen Tool (Перо). Инструмент универсальный, может очень многое, но непрофессионалы редко им пользуются. Почему? Им кажется, что сложно научиться пользоваться инструментом Перо в фотошопе. Ничего сложного. Попробуйте на примере этого урока.
Как нарисовать пером несложную фигуру – облако или маленькую тучку? Или любую другую фигуру, состоящую из нескольких криволинейных сегментов. Самый простой путь — создать простой и примитивный прямолинейный контур, а затем «искривить» его сегменты так, как нужно.
Возьмите Pen Tool (Перо), на панели параметров нажмите кнопку Paths (Контур), чтобы рисовать контур без заливки, и нарисуйте вот такую фигуру, просто щелкая в нужных местах пером:
Если непонятно, что такое Перо и Контур, то посмотрите Обзор инструмента Pen (Перо).
Стрелки Path Selection Tool и Direct Selection Tool, расположенные на панели инструментов сразу под пером, позволяют передвигать контур или отдельные его узлы. Используйте эти стрелки для редактирования, если созданный вами контур получился не совсем удачный.
На облако это мало похоже. Выберите инструмент Add Anchop Point Tool (Добавить опорную точку) из группы инструментов Перо и проставьте дополнительную узловую точку на середине какого-нибудь прямого отрезка.
Чтобы прямая изогнулась нужно потянуть наружу за середину, то есть за эту дополнительную точку, которую мы установили. От этой точки отходят две направляющие. Если они совсем короткие, дуга будет изгибаться круто. Чтобы изменить форму дуги, возьмите за кончик направляющей и растяните ее. Чтобы дуга была симметричной, направляющие должны быть одинаковой длины и располагаться под одинаковым углом к ней.
Превратите в дуги все прямолинейные отрезки как на рисунке.
Получился контур, напоминающий облако. Но нарисованная таким образом фигура не является изображением, а только лекалом, которое можно использовать для создания изображения. Контур невидимый на картинке. Созданный контур облака можно залить цветом или текстурой или же обвести карандашом или кистью.
Выберите на панели инструментов фотошопа основной цвет белый.
Щелкните правой кнопкой где-нибудь на контуре или рядом с ним. Откроется контекстное меню для работы с контуром.
В этом меню выберите Fill Path (Заливка контура). В открывшемся диалоговом окне можно выбрать цвет заливки основной или фоновый, радиус размытия (Feather Radius) и режим перекрытия слоев.
Вот результат — нарисовано симпатичное белое облако:
А если облако не должно быть белым, и нужно нарисовать только контур облака? Отмените последнее действие — заливку контура: палитра History (История), на шаг назад.
Выберите и настройте инструмент Pencil (Карандаш). На панели параметров задайте ему толщину 2 или 4 пикселя.
Щелкните правой кнопкой, чтобы вызвать контекстное меню для работы с контуром. В меню выберите Stroke Path (Обводка).
В открывшемся окне выберите инструмент Pencil (Карандаш),
нажмите ОК и получите результат — обведенный карандашом контур облака.
Для обводки можно использовать и другие инструменты, например, кисть. Каждый инструмент необходимо предварительно настроить.
Отмените последнее действие — обводку карандашом: палитра History (История), на шаг назад. На панели инструментов выберите инструмент Brush (Кисть), задайте ей такие параметры:
Щелкните правой кнопкой, чтобы вызвать контекстное меню для работы с контуром. В меню выберите Stroke Path (Обводка) и в диалоговом окне вместо Pencil (Карандаш) установите Brush(Кисть)
Получится вот такой результат:
Если в процессе обучения вы создали маленький шедевр и хотите его сохранить для дальнейшего использования, то снова вызывайте правой кнопкой контекстное меню для работы с контуром и выбирайте Define Custom Shape (Определить фигуру).
В открывшемся окне задайте имя фигуры и ОК.
В дальнейшем вы найдете свое облако в разделе готовых векторных фигур произвольной формы и сможете использовать, когда оно вам понадобится.
Всем привет. Сегодня я хочу показать вам, как с помощью нехитрых инструментов в Photoshop можно расположить объекты, будь то фигуры или растровые элементы, по кругу. При условии, что даже опытного пользователя данный вопрос может ввести в ступор, если забыть волшебное сочетание клавиш, данная статья будет полезна широкому кругу читателей.
Довольно часто, в своих работах мы сталкиваемся с задачей равномерного, линейного трансформирования объектов, например, при создании сетки или решетки в Photoshop. Здесь возможно несколько вариантов решения поставленной задачи, вплоть до скрупулезного дублирования каждого слоя и изменения координат объектов.
В случае, когда какую-либо фигуру нужно расположить по кругу – пользователи часто попадают в тупик. Дело начинает доходить до смешного, когда в сети люди ищут кисти, например, со звездами, расположенными по кругу. Это правда, смешно. Давайте сейчас вместе попробуем расположить объекты, в нашем случае звезды по кругу с помощью стандартных возможностей Photoshop.
Итак, у нас уже создан пустой документ размером 300×300 px и с помощью направляющих обозначен центр рабочего холста. На холсте находятся два эллипса, которые вместе образуют кольцо, за счет разницы цветов. Они нарисованы с помощью фигур (shapes), о работе с которыми я подробно писала в статье « Космические иконки в стиле FLAT дизайна в Adobe Photoshop »
Теперь, используя инструмент «Произвольная фигура», выберите из списка готовых фигур звезду и расположите ее на месте первоначального расположения.
Выделите слой со звездой и нажмите сочетание клавиш Ctrl + Alt+ T. Вокруг фигуры звезда появится рамка трансформации. Зажав клавишу Alt – перетащите центральную точку трансформации в центр холста.
Затем на панели редактирования задайте значение параметру «Угол поворота» — 30 градусов. И нажмите Enter – появится еще одна звезда.
На данной панели вы можете задавать такие параметры, как:
- Смещение по координатам X и Y
- Масштабирование по ширине и высоте.
- Угол поворота.
- Углы наклона по горизонтали и по вертикали.
Теперь, для того чтобы продолжить дублировать звезды нужно оставить выделенной последнюю звезду и несколько раз нажать на сочетание клавиш Shift + Ctrl +Alt + T до тех пор, пока не появится нужное количество звезд.
Таким образом, используя параметры трансформации при нажатых клавишах Ctrl + Alt+ T и Shift + Ctrl +Alt + T, можно не только располагать объекты по кругу, но и создавать многочисленные красивые узоры.
Источники:
https://kak.worldwantedperfume.com/parallelogramm-kak-narisovat/
https://kak.ahuman.ru/kak-v-fotoshope-sdelat-parallelogramm/
https://des-life.ru/objects-in-circle-adobe-photoshop/