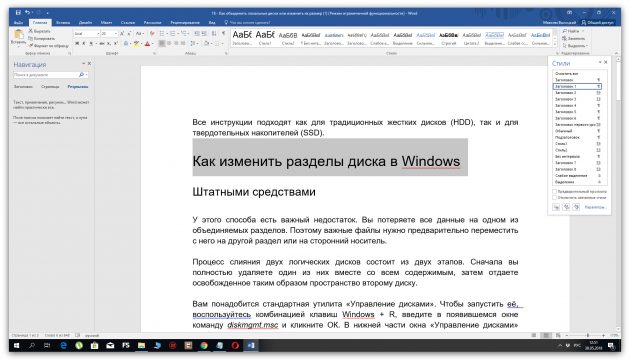Как сделать параметры страницы в ворде
Как использовать параметры страницы в ворде
Под параметрами страницы следует понимать её ключевые характеристики, определяющие размещение текста и иных объектов на ней. К ним могут относить поля, размеры, ориентацию.
Поля определяют края и границы области текста, которые размещают его внутри себя. Размеры регулируют высоту и ширину. Ориентация означает её расположение по отношению к читателю. В данной статье пойдет речь об особенностях корректировки параметров в версиях Microsoft Office 2003, 2007, 2010. Кроме этого, мы опишем настройку переноса слов.
Параметры страницы
Чтобы установить данные настройки в Word 2003 необходимо зайти в меню Файл и выбрать одноименный пункт. В версии 2007 и более поздних нужно перейти в меню Разметка страницы и нажать на стрелку, расположенную внизу.
Поля страницы
Диалоговое окно, дающее возможность поменять поля в Microsoft Word 2003, появится после нажатия пункта Параметры страницы вышеупомянутым способом. Его примерный вид показан на фотографии. Таким образом, в этом окне устанавливаются размеры верхнего, левого, нижнего и правого полей, переплета. При желании меняют книжную ориентацию на альбомную и наоборот. Данные изменения можно применить ко всему документу или к его текущей странице.
В версии 2007 и выше все устанавливается аналогичным способом.
Размер бумаги
Размер устанавливается, если будет необходимо распечатать документ на листе с форматом, отличающимся от листа А4. Последний установлен по умолчанию. Важно, чтобы формат бумаги поддерживался печатающим устройством. Как видно по скриншоту ниже, пользователь программы пытается установить формат А5, А6 или В5. Для его удобства указаны размеры каждого вида бумаги.
Также существует возможность установить параметры принтера. Регулируется подача бумаги и подобно параметрам полей, настройки применяются для всего документа или для текущего положения. Для удобства выбора, в окне показан образец распечатываемого листа.
В Office 2007 и выше размер настраивается с иной последовательностью шагов:
- Заходите в меню Разметка страницы;
- Выбираете пункт размер;
- Щелкаете на интересующую позицию в появившейся рамке;
Колонки
Как правило, пишутся тексты из одной колонки, но бывают ситуации, скажем в газетах или журналах, когда их пишут в нескольких колонках. Иногда это актуально при наполнении вебсайтов содержимым.
Выбор количества колонок в версии от 2003 года происходит таким образом:
- Выбираете в верхней части окна меню Формат;
- Затем кликаете на пункт Колонки;
- Появится окно;
- Выбираете количество колонок, их ширину и область применения.
Можно применить ко всему документу, либо до конца документа.
Работая с Офис 2007 или 2010 действуем иначе. Нужно зайти в меню Разметка страницы. Затем выбирается пункт Колонки. Здесь настраивается число колонок и их расположение. Их можно сдвинуть влево или вправо.
Перенос слов
В Word 2003 настройка переноса слов делается так;
- выбираете меню Сервис;
- переходите к пункту Язык;
- жмете на команду Расстановка переносов;
- проводите настройки в новом окне.
Если текст уже набран и нужно автоматически сделать переносы, то ставится маркер в соответствующем поле. Если нужно переносить аббревиатуры или иные слова с прописными буквами, то выбирается подходящая настройка. При необходимости отрегулировать расстояние от последнего символа до правого края вносят изменения в пункт Широта зоны переноса. При желании можно воспользоваться принудительным методом.
В версии 2007 года, настройка делается иначе. Сначала необходимо зайти в упомянутое меню разметки и выбрать команду Расстановка переносов. Если выбрать Авто, то они расставятся сами. При ручной опции будут предложены варианты переносов в выделенном слове. Решение принимает человек. Для выбора особых настроек служит команда Параметры расстановки переносов. Они аналогичны опциям в Word 2003.
Ориентация страницы.
Работая с пакетом от 2003 года, заходим в уже знакомый нам пункт с полями из меню Параметры страницы. Будет указано два варианта ориентации: книжная и альбомная. Текущая ориентация будет выделена рамкой. Чтобы её поменять, нужно поставить отметку у другого пункта.
Её можно применить как ко всему документу, так и до конца документа. Для первого варианта выбираем соответствующий пункт. При работе с пакетом от 2007 года для смены ориентации нужно зайти в меню Разметка страницы и выбрать пункт Ориентация. Будут предложены те же варианты.
Настройка и изменение полей страницы в Word
Перейдите к макету > поля.
Выберите один из вариантов в коллекции « поля » или задайте пользовательские поля для создания настраиваемых полей.
Примечание: Если в документе несколько разделов, новое поле будет применено только к текущему или ко всем выбранным.
Настройка полей по умолчанию
Вы можете изменить параметры по умолчанию, которые будут использоваться для новых документов.
Перейдите к макету > полей > настраиваемых полей.
Нажмите кнопку По умолчанию.
Переход к разметке страницы > полей и отображению коллекции полей.
Выберите нужный тип поля.
Примечание: Если в документе несколько разделов, новое поле будет применено только к текущему или ко всем выбранным.
Настройка полей по умолчанию
Переход к разметке страницы > полей и отображению коллекции полей.
Выберите пункт Настраиваемые поля.
В диалоговом окне ” Параметры страницы ” нажмите кнопку по умолчанию .
Word автоматически задает для каждой страницы поля размером 2,54 см. Чтобы настроить другие поля, вы можете выбрать один из других вариантов или создать собственный. Вы также можете задать поля для страниц в развороте, расширить их с внутреннего края документа, если собираетесь добавить его в переплет, а также изменить единицы измерения для полей.
Перейдите к макету > поля.
Чтобы изменить поля, выберите любые другие параметры в коллекции ” поля “. Для каждого из них отображается размер.
Примечание: Если в документе несколько разделов, новое поле будет применено только к текущему или ко всем выбранным.
Настройка полей по умолчанию
Когда вы задаете поле по умолчанию, оно используется при создании новых документов.
Перейдите к макету > полей > настраиваемых полей.
На вкладке поля выберите значение по умолчанию.
Нажмите кнопку Да.
См. также
На вкладке Вид нажмите кнопку Разметка страницы.
Если вы хотите изменить только часть документа, выделите текст, в котором вы хотите изменить поля.
Перейдите к макету > поля.
Выберите нужные поля или выберите пользовательские поля , чтобы задать собственные параметры полей.
Настройка полей по умолчанию
Когда вы задаете поле по умолчанию, оно используется при создании новых документов.
На вкладке Вид нажмите кнопку Разметка страницы.
Перейдите к макету > поля, выберите поля, а затем — пользовательские поля.
В полях верхнее, нижнее, левоеи правое задайте нужные поля, а затем нажмите кнопку по умолчанию.
При появлении соответствующего запроса нажмите кнопку Да , чтобы изменить параметры по умолчанию для макета документа.
См. также
Используйте коллекцию Поля, чтобы быстро изменить поля своего документа.
Если вы еще не перешли в режим правки, выберите редактировать документ > изменить в Веб-приложение Word.
На вкладке Разметка страницы нажмите кнопку Поля.
Отобразится коллекция Поля. Обычные поля, выбираемые по умолчанию, представляют собой поле шириной 2,54 см с каждой стороны страницы.
Чтобы выбрать другое поле страницы, выберите любой из вариантов в коллекции полей . Если ни один из готовых вариантов полей вам не подходит, выберите пункт Настраиваемые поля, чтобы создать настраиваемые поля.
Примечание: Если в документе несколько разделов, новое поле будет применено только к текущему или ко всем выбранным.
Параметры страницы в Microsoft Word
Желаемый вид документу помогут придать «Параметры страницы» Ворд. С помощью них вы сможете поменять ориентацию страницы, поля и т.д. Давайте уже разберемся как найти и открыть эти самые «Параметры страницы» в Microsoft Word.
Мы будем производить все манипуляции в программе Microsoft Office Word 2013, но данные функции в Microsoft Word 2010 и Microsoft Word 2007 ничем не отличаются. В Microsoft Word 2003 нужно просто нажать на «Файл» и выбрать «Параметры страницы».
В Ворде 2013, 2010 и 2007 нужно сделать следующее:
1. Переходим во вкладку «Разметка страницы».
Разметка страницы Ворда
2. Нажимаем на стрелочку, которая расположена внизу.
Нажимаем на стрелку
3. Открывается окно с параметрами страницы Ворда.
В разделе «Поля» вы можете:
- Изменить поля: верхнее, нижнее, левое, правое, переплет, положение переплета.
- Выбрать ориентацию: вертикальную или горизонтальную; или книжную, или альбомную.
- Выбрать параметры страницы.
- Применить выбранные настройки ко всему документу или к отдельным страницам.
Параметры страницы Microsoft Office 2013
В разделе «Размер бумаги» можно:
- Выбрать размер бумаги: А4, А3 и т.д., выбрать ширину и высоту.
- Настроить подачу бумаги (первая страница и остальные страницы).
- Применить ко всему документу или нет.
- Также здесь доступна кнопка «Параметры печати».
В разделе «Источник бумаги» можно произвести следующие настройки:
- Выбрать раздел.
- Поставить значения колонтитулов.
- Сделать выравнивание.
- Произвести нумерацию строк в Ворд.
- Сделать границы.
После того, как вы сделаете все настройки параметров страницы в Microsoft Word 2013, Microsoft Word 2010, Microsoft Word 2007 нажмите «Ок».
Источники:
https://composs.ru/parametry-stranicy-word/
https://support.office.com/ru-ru/article/%D0%9D%D0%B0%D1%81%D1%82%D1%80%D0%BE%D0%B9%D0%BA%D0%B0-%D0%B8-%D0%B8%D0%B7%D0%BC%D0%B5%D0%BD%D0%B5%D0%BD%D0%B8%D0%B5-%D0%BF%D0%BE%D0%BB%D0%B5%D0%B9-%D1%81%D1%82%D1%80%D0%B0%D0%BD%D0%B8%D1%86%D1%8B-%D0%B2-word-72fa6264-7df4-48f3-b805-2ffb6f32bd54
https://xn--e1adkpj5f.xn--p1ai/parametry-stranitsy-v-microsoft-word/