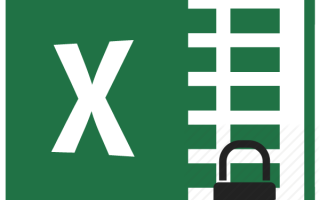Как сделать пароль на файл excel
Установка пароля на файлы в программе Microsoft Excel
Безопасность и защита данных являются одним из главных направлений развития современных информационных технологий. Актуальность этой проблемы не уменьшается, а только растет. Особенно важна защита данных для табличных файлов, в которых зачастую хранится важная информация коммерческого характера. Давайте узнаем, как защитить файлы Excel при помощи пароля.
Установка пароля
Разработчики программы прекрасно понимали важность возможности установки пароля именно на файлы Excel, поэтому внедрили сразу несколько вариантов выполнения данной процедуры. При этом, существует возможность установить ключ, как на открытие книги, так и на её изменение.
Способ 1: установка пароля при сохранении файла
Один из способов предполагает установить пароль непосредственно при сохранении книги Excel.
- Переходим во вкладку «Файл» программы Excel.
Кликаем по пункту «Сохранить как».
В открывшемся окне сохранения книги жмем на кнопку «Сервис», расположенную в самом низу. В появившемся меню выбираем пункт «Общие параметры…».
Если вы хотите, чтобы ваш файл не могли редактировать посторонние лица, но доступ к просмотру желаете оставить свободным, то, в таком случае, вводите только первый пароль. Если задано два ключа, то при открытии файла будет предложено ввести оба. Если пользователь знает только первый из них, то ему доступно будет исключительно чтение, без возможности редактирования данных. Вернее, редактировать он сможет всё что угодно, но вот сохранить эти изменения не получится. Можно будет только сохранить в виде копии без изменения первоначального документа.
Кроме того, тут же можно поставить галочку около пункта «Рекомендовать доступ только для чтения».
При этом, даже для пользователя, знающего оба пароля, файл по умолчанию откроется без панели инструментов. Но, при желании он всегда сможет открыть эту панель, нажав соответствующую кнопку.
После того, как все настройки в окне общих параметров выполнены, жмем на кнопку «OK».
Таким образом мы защитили файл Excel. Теперь для его открытия и редактирования потребуется вводить соответствующие пароли.
Способ 2: установка пароля в разделе «Сведения»
Второй способ подразумевает установку пароля в разделе Excel «Сведения».
- Как и в прошлый раз, переходим во вкладку «Файл».
- В разделе «Сведения» кликаем на кнопку «Защитить файл». Открывается список возможных вариантов защиты ключом файла. Как видим, тут можно защитить паролем не только файл в целом, но и отдельный лист, а также установить защиту на изменения структуры книги.
Если мы остановим выбор на пункте «Зашифровать паролем», то откроется окно, в которое следует ввести ключевое слово. Этот пароль соответствует ключу для открытия книги, который мы применяли в предыдущем способе при сохранении файла. После ввода данных жмем на кнопку «OK». Теперь без знания ключа файл никто не сможет открыть.
При выборе пункта «Защитить текущий лист» откроется окно с большим количеством настроек. Тут также есть окно для ввода пароля. Данный инструмент позволяет защитить конкретный лист от редактирования. При этом, в отличие от защиты от изменения через сохранение, данный способ не предусматривает возможности даже создавать измененную копию листа. Все действия на нём блокируются, хотя в целом книгу сохранить можно.
Настройки степени защиты пользователь может установить сам, выставляя галочки в соответствующих пунктах. По умолчанию из всех действий для пользователя, который не владеет паролем, доступным на листе является только выделение ячеек. Но, автор документа может разрешить форматирование, вставку и удаление строк и столбцов, сортировку, применение автофильтра, изменение объектов и сценариев, и т.д. Можно снять защиту практически с любого действия. После установки настроек жмем на кнопку «OK».
Способ 3: Установка пароля и его снятие во вкладке «Рецензирование»
Возможность установки пароля существует также во вкладке «Рецензирование».
- Переходим в вышеуказанную вкладку.
Ищем блок инструментов «Изменение» на ленте. Кликаем на кнопку «Защитить лист», или «Защитить книгу». Эти кнопки полностью соответствуют пунктам «Защитить текущий лист» и «Защитить структуру книги» в разделе «Сведения», о которых мы уже говорили выше. Дальнейшие действия тоже полностью аналогичные.
Как видим, программа Microsoft Excel предлагает сразу несколько способов защитить файл паролем, как от преднамеренного взлома, так и от неумышленных действий. Запаролить можно, как открытие книги, так и редактирование или изменение её отдельных структурных элементов. При этом, автор может сам определять, от каких именно изменений он хочет защитить документ.
Отблагодарите автора, поделитесь статьей в социальных сетях.
Как легко поставить пароль на файл excel для защиты вашего документа?
Доброго всем времени суток, дорогие друзья! Как настроение? Лично у меня оно пятничное, но на улице не ахти. Ну да ладно. Скажите пожалуйста, а каким офисным пакетом вы пользуетесь? Уверен, что большинство из вас пользуются Microsoft Office, и я не исключение. Ну и конечно же про excel все тоже наверняка знают. Так вот вы знаете, что оказывается эксель обладает встроенным средством защиты?
Нет, я не имею в виду антивирус. Я имею ввиду то, что вы можете защитить этот документ с помощью пароля. В одной из своих статей я рассказывал как поставить пароль на папку или архив, но я не вижу смысла пользоваться представленной в той статье программой, если вам надо защитить экселевский документ или информацию, которую можно поместить в текстовый документ (например имена, пароли и т.д.).
В общем сегодня я вам покажу как поставить пароль на файл excel, если вы еще этого не знаете. Причем все эти способы прекрасно работают как в версии 2010, так и в версии 2013. Поехали!
Парольная защита на открытие
- Зайдите в Microsoft Excel и создайте новую книгу или откройте уже имеющийся у вас документ. После этого нажмите «Файл» , затем выберете «Сведения» .
- Далее выберете пункт «Защита книги» и из выпадающего списка выбираем «Зашифровать с использованием пароля» .
- Вам выскочит окно, в которое вы должны будете вписать ваш придуманный пароль. После чего вам откроется аналогичное окно, в которое вам нужно будет еще раз вписать тот же самый пароль. После этого не забудьте сохранить файл.
Всё. Теперь выйдите и экселя и откройте этот документ снова. Вам выскочит окно, где вам нужно будет ввести ваш пароль. Только не забывайте пароли от документа, иначе, в отличие от других интернет-сервисов, восстановить по e-mail или телефону вы не сможете.
Защита от редактирования
Кроме обычной парольной защиты вы можете заблокировать какие-то конкретные функции на отдельном листе, либо на всей книге целиком. Давайте посмотрим как это делается.
- Ну я думаю говорить о том, что нужно зайти в excel говорить не нужно. В меню сверху выберете «Рецензирование» . Затем нажимайте на «Защитить лист» или «Защитить книгу» (Либо опять же выбрать «Файл» — «Сведения» — «Защитить книгу» ). В обоих случаях все делается одинаково, просто понятно, что первый вариант действует только в пределах одного листа, а второй во всей книге целиком.
- Вам высветится окошко, в котором вы должны будете выбрать те пункты, которые будут должны быть не доступны для любого пользователя, пока он не введет заветное защитное слово. Ну давайте оставим галочки как есть. Теперь обязательно введите пароль для отключения защиты и нажмите ОК.
- Попробуйте войти в какую-нибудь ячейку. Вам тут же высветится окно с надписью: «А хренушки тебе!». Ну насчет последнего я пошутил). Просто высветится окно, в котором вам будет сказано что эта ячейка находится на защищенном листе. В общем вам нужно будет убрать защиту.
- Чтобы убрать эту защиту вам нужно выбрать меню «Рецензирование» и нажать «Снять защиту» . После этого вводите ваш пароль и всё работает.
Ну что? Всё получилось? Я думаю, что проблем у вас не должно было возникнуть. Но если всё таки есть проблемы, то обращайтесь. Помогу вам).
Альтернативный способ
Можно поставить пароль и немного другим способом.
- Выберете меню файл и нажмите «Сохранить как» . Только сразу сохранять ничего не надо.
- В окне сохранения вы увидите кнопочку «Сервис» . Нажмите на нее и выберете «Общие параметры» .
- Что у вас появилось? Правильно окно, в котором вы должны вписать пароль на открытие и пароль на изменение. Вы можете задать оба пароля, а можете один любой. А чем они отличаются? Если мы ставим кодовое слово на открытие, то мы не сможем вообще открыть документ пока его не введем. А если поставим пароль на изменение, то без ввода мы сможем открыть документ только для чтения без возможности редактирования.
Теперь попробуем зайти в сохраненный документ и увидим как это работает в действии. Если вы ставили оба пароля, то сначала вам придется прорваться через защиту на открытие, а потом через защиту на редактирование (либо же открыть документ только для чтения).
В общем как видите, способов для защиты экселевского документа целая куча. Так что можете выбирать любой.
Ну а на этом я статью заканчиваю. Я очень надеюсь, что данные советы вам пригодятся в жизни. Обязательно подписывайтесь на обновления моего блога, чтобы быть в курсе всего самого интересного. Всего вам наилучшего. Увидимся в других статьях. Пока-пока!
Как поставить пароль на файл Microsoft Exel 2007?
Бухгалтер, милый мой бух. извините отвлекся. Собственно к чему я это? О том, как поставить пароль на Word документ мы уже рассмотрели в прошлой статье, однако текстовые документы — это далеко не все, что требует дополнительной защиты и конфиденциальности.
Microsoft Excel – одна из самых популярных программ для работы с электронными таблицами, находит свое применение, как среди студентов, так и среди рабочего населения. Возможно, для студентов не так актуально ставить пароль на Exel, а вот для бухгалтеров, которые ведут нечистые дела и «шаманят» с цифрами подобный функционал будет весьма полезным и необходимым.
Данная статья из разряда таких, где не нужно писать много текста. Однако среди нас есть пользователи компьютера, которые далеки от ново-модных технологий и без объяснения того или иного пункта им будет сложно разобраться, как поставить пароль на документ Exel. Поэтому постараюсь описать подробно в краткой форме.
Как поставить пароль на открытие файла Excel?
- Создаем новую или открываем существующую книгу Exel.
- Нажимаем кнопку «Office», переходим в раздел «Подготовить» и выбираем пункт «Зашифровать документ»:
- Открывается окно «Шифрование документа», где необходимо указать пароль (для Вас есть статья о том, как придумать сложный пароль и запомнить его):
- После того, как придумали кодовую комбинацию и ввели — необходимо ее подтвердить:
- Теперь файл Exel имеет пароль. Остается сохранить его и проверить на корректность настройки. Если все правильно, то при открытии файла увидите окно:
Если сложно придумать кодовую комбинацию — воспользуйтесь генератором паролей. Помните, что если потеряете или забудете пароль — открыть файл не получится, поэтому запишите и храните его в надежном месте, например, в программном обеспечении — менеджер паролей.
Как поставить пароль для изменения документа Exel?
Данная настройка является актуальной для документа с которым работает большое количество людей и позволяет установить запрет на внесение преднамеренных или непреднамеренных изменений. Защитить лист и содержимое защищаемых ячеек можно от:
- выделения заблокированных или не заблокированных ячеек;
- форматирования ячеек, строк и столбцов;
- вставки строк, столбцов и гиперссылки;
- удаления столбцов и строк;
- сортировки;
- использования автофильтра и отчетов сводной таблицы;
- изменения объектов и сценариев.
Для того, что бы воспользоваться функцией:
- Создаем новую или открываем существующую книгу Exel.
- В верхнем меню выбираем категорию «Рецензирование» и переходим в раздел «Защитить лист»:
- Открывается окно «Защита листа», где можно указать пароль для отключения защиты и отметить функции доступные для пользователей:
- При указании кодовой комбинации — ее потребуется ввести еще раз для подтверждения:
- После этого на лист будет установлена защита в соответствии с Вашими настройками и в случае, если будут производиться запрещенные действия отобразится информационное окно «Ячейка или диаграмма защищена»:
- Снять защиту можно через категорию «Рецензирования» и кнопку «Снять защиту листа»:
Как поставить пароль для защиты книги Exel?
Третья форма защиты электронных таблиц, где Вы можете обеспечить сохранность книги Excel, в целом. Установив пароль Вы запретите другим пользователям выполнять какие-либо манипуляции с листами, т.е. перемещать, добавлять, удалять, переименовывать и скрывать. Для того, чтобы воспользоваться данной системой защиты:
- Создаем новую или открываем существующую книгу Exel.
- Переходим в категорию «Рецензирование», нажимаем «Защитить книгу» и выбираем пункт «Защита структуры и окон»:
- Открывается окно настроек, где предлагается выбрать защиту на структуру или же окна. Заблокировать изменения можно с паролем, либо же без него. Если же в первом случае — Вы гарантировано защитите документ от любых действий пользователя, то во-втором случая только от непреднамеренных, т. к. любой желающий сможет снять данную защиту при необходимости:
- Убедится в том, работают ли меры безопасности довольно просто — нажмите правой кнопкой мыши на любом из открытых листов и Вы увидите, что команды для изменения книги: удалить, вставить, переименовать, копировать, скрыть, отобразить — недоступны:
- Снять защиту, т. е. пароль, также просто, как и установить — выполняем аналогичные действия, как во втором пункте данного раздела и видим окно «Снять защиту книги»:
Лучшая мера безопасности
Единственным паролем для защиты от злоумышленников является «пароль для открытия документа». Все остальные формы безопасности предназначены больше для коллективной работы над документом и не обеспечивают надлежащего уровня защиты. В качестве дополнительного фактора — установите пароль на папку.
Видео на YouTube о том, как поставить пароль на таблицу Exel от блоггера «Людмила Винокурова»:
Источники:
https://lumpics.ru/how-put-password-on-excel-file/
https://koskomp.ru/office/microsoft-excel/kak-postavit-parol-na-fayl-excel/
https://withsecurity.ru/kak-postavit-parol-na-fayl-exel-2007