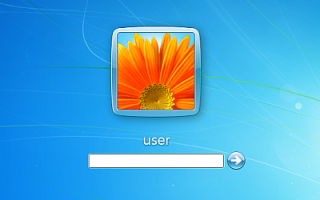Как сделать пароль на ноутбуке windows 7
Установка пароля на компьютер Windows 7
Необходимость. Но сначала ответим на вопрос — зачем нужен пароль на ПК и когда сможет пригодиться? От чего он сможет нас защитить?
Если поставить его на Windows 7, сможет предохранить вас от многих неприятностей:
- не позволит кому-то другому, не зная код к операционной системе, воспользоваться вашим компьютером.
- нужен для безопасности вашей личной или служебной информации, находящейся на жёстких дисках, когда вас нет рядом.
- ограничит время пребывания за компьютером ваших детей, пока вас нет дома.
- служит первой ступенью защиты вашей машины от вирусов.
Установка его несомненно будет полезна.
Как правильно ставить
Поставить пароль на компьютер или ноутбук с установленной Windows 7 совсем нетрудно, используя учётную запись пользователя. Как правило, почти на всех домашних машинах и устройствах небольших фирм, не озабоченных информационной безопасностью, используется только одна учётная запись пользователя. Обычно она имеет ваше имя и предоставляет все права администратора данного компьютера. Таким образом, если мы включим компьютер или ноутбук и зайдём под этой учётной записью, то мы сможем просмотреть все файлы на диске, документы, фотографии. И не только посмотреть, но и удалить. А также она даёт все права на установку и удаление любых программ. Как полезных, так и не очень. Именно на эту основную учётную запись мы и поставим с вами защиту таким образом, что при включении устройства без ввода пароля не выйдет получить доступ к данным, установить или удалить приложение.
Последовательность действий
Так вот, поставить пароль на операционную систему Windows 7 вашего ПК совсем несложно. Для этого необходимо выполнить определённые действия в нижеперечисленной последовательности.
Сначала нужно нажать кнопку «Меню Пуск» (флажок на кнопке в левом углу снизу рабочего стола), затем — заходим в пункт меню «Панель управления». В дальнейшем для краткости подобная последовательность действий будет записываться так: «Меню Пуск — Панель управления -…»
Нам откроется окно с элементами панели управления, нам нужно будет немного изменить его вид. Для этого в правом углу папки нужно поменять вид отображения в пункте «Просмотр» с «Категория» на «мелкие значки».
Вид окна Виндовс изменился на полный, с перечислением всех элементов панели управления.
Нам нужен пункт «Учетные записи пользователей» — ищем его и заходим, нажав на него один раз.
Откроется окно управления учётными записями пользователей, которое так и называется «Учётные записи пользователей». Здесь нам необходимо выбрать ссылку «Создание пароля своей учетной записи».
Этот шаг — один из самых важных. Нужно придумать набор символов. Для большей безопасности, он должен быть сложным для подбора человеком или вредоносными программами. Лучше, если будут использоваться наряду со строчными заглавные буквы, а также цифры и специальные символы. Например, «Got5%4». Чем больше символов, тем надёжнее, но не стоит сильно увлекаться — обычно достаточно 8-10 символов. Следует учесть, что пароли вида «123» или «qwerty» и подобные смогут защитить только от ребёнка и то не долго. В дальнейшем он обязательно подберёт его и будет бесконтрольно пользоваться вашим компьютером. Тем более простой пароль не защитит от злоумышленников или вредоносных программ.
Придумали и ввели его два раза одинаково, чтобы подтвердить и поставить, с повтором в соответствующие поля ввода. Если желаете, можно ввести подсказку для него, но не следует писать его там в явном виде, тем более, что Windows 7 сама не разрешит вам это осуществить. После того, как вы всё напишете, нажмите кнопку «Создать пароль» и вот вы наконец смогли его поставить.
Теперь ваша учётная запись пользователя ПК находится под неплохой защитой — пароль установлен, о чём выводится соответствующее сообщение «Защищена паролем». Теперь можно или его изменить, или вовсе удалить. Далее каждый раз при включении, при загрузке Windows 7 система будет требовать ввод нужных символов, без этого не получится войти в систему под вашей учётной записью.
Вот и всё, пароль на компьютер с Windows 7 установлен.
Установка пароля на компьютер Windows 7
Обеспечение сохранности данных беспокоит многих пользователей ПК. Вдвойне актуальным данный вопрос становится, если физический доступ к компьютеру имеет не одно лицо, а несколько. Конечно, не каждому юзеру понравится, если постороннее лицо получит доступ к конфиденциальной информации или испортит какой-то проект, над которым он долго работал. А есть ещё и дети, которые даже неумышленно могут уничтожить важные данные. Чтобы защититься от подобных ситуаций, есть смысл поставить пароль на ПК или ноутбук. Давайте посмотрим, как это сделать на Windows 7.
Процедура установки
Существует два варианта установки запароленного входа в систему:
- Для текущего профиля;
- Для другого профиля.
Подробно разберем каждый из этих методов.
Способ 1: Установка пароля для текущей учетной записи
Прежде всего, разберемся, как установить пароль для текущего профиля, то есть, для той учетной записи, под которой вы сейчас находитесь в системе. Для выполнения данной процедуры правами администратора обладать не обязательно.
- Кликните «Пуск» и переходите по «Панель управления».
В группе «Учетные записи пользователей» щелкайте по наименованию «Изменение пароля Windows».
В этом подразделе кликните по самому первому пункту в перечне действий – «Создание пароля своей учетной записи».
Запускается окошко создания кодового выражения. Именно здесь мы будем производить основные действия для решения поставленной в данной статье задачи.
Конечно, более надежным является сложный пароль, записанный с применением различных типов символов (букв, цифр и др.) и в разных регистрах. Но следует учесть, что взлом учетной записи, если злоумышленник будет находиться продолжительное время около компьютера, для человека, обладающего должными знаниями и навыками, не составит труда вне зависимости от сложности кодового выражения. Это скорее защита от домашних и от праздных зевак, чем от хакеров. Поэтому нет смысла задавать особенно сложный ключ из чередования произвольных символов. Лучше придумать такое выражение, которые вы сами без проблем сможете запомнить. Кроме того, не следует забывать, что вводить его придется каждый раз при заходе в систему, а поэтому очень длинные и сложные выражения использовать будет неудобно.
Но, естественно, слишком очевидный для окружающих пароль, например, состоящий только из вашей даты рождения, тоже задавать не следует. Компания Microsoft рекомендует придерживаться следующих правил при выборе кодового выражения:
- Длина от 8 знаков;
- Не должно содержать имени пользователя;
- Не должно содержать полного слова;
- Должно значительно отличаться от ранее используемых кодовых выражений.
В поле «Подтверждение пароля» нужно повторно ввести то же выражение, которое вы задали в предыдущем элементе. Это связано с тем, что символы при вводе скрыты. Поэтому вы можете ошибочно ввести не тот знак, который собирались, и тем самым утратите контроль над профилем в будущем. Повторный ввод призван оградить от таких нелепых случайностей.
В область «Введите подсказку для пароля» требуется ввести выражение, которое вам напомнит о ключе в том случае, если вы его забудете. Этот элемент не является обязательным для заполнения и, естественно, смысл его заполнять есть только тогда, когда кодовое слово является осмысленным выражением, а не произвольным набором символов. Например, если оно полностью или частично состоит из определенных данных: имени собаки или кошки, девичьей фамилии матери, даты рождения близкого человека и т.д. В то же время, следует помнить, что данная подсказка будет видна для всех пользователей, которые попытаются войти в систему под данной учетной записью. Поэтому, если подсказка слишком очевидно будет указывать на кодовое слово, то от её применения лучше отказаться.
После того, как вы два раза ввели ключ и по желанию подсказку, кликайте по «Создать пароль».
Способ 2: Установка пароля для другого профиля
В то же время, иногда возникает необходимость задать пароли для других профилей, то есть, тех учетных записей пользователей, под которыми вы сейчас не залогинены. Чтобы запаролить чужой профиль, обязательно нужно обладать административными правами на данном компьютере.
- Для начала, как и в предыдущем способе, переходите из «Панели управления» в подраздел «Изменение пароля Windows». В появившемся окошке «Учетные записи пользователей» щелкайте по позиции «Управление другой учетной записью».
Открывается список профилей на данном ПК. Щелкните по наименованию того, которому желаете присвоить пароль.
Открывается окно «Изменение учетной записи». Кликните по позиции «Создание пароля».
Открывается практически точно такое же окно, которое мы видели при создании кодового выражения для входа в систему для текущего профиля.
Так же, как и в предыдущем случае, в области «Новый пароль» вбейте кодовое выражение, в области «Подтверждение пароля» повторите его, а в области «Введите подсказку для пароля» при желании добавьте подсказку. При вводе всех этих данных придерживайтесь тех рекомендаций, которые были уже даны выше. Затем жмите «Создать пароль».
Как видим, создать пароль на ПК с Виндовс 7 не составляет большого труда. Алгоритм выполнения данной процедуры предельно прост. Главная сложность состоит в подборе самого кодового выражения. Оно должно быть простым для запоминания, но не очевидным для других лиц, которые имеют потенциальный доступ к ПК. В этом случае запуск системы станет одновременно безопасным и удобным, что возможно организовать, придерживаясь рекомендаций, данных в этой статье.
Отблагодарите автора, поделитесь статьей в социальных сетях.
Как поставить пароль на экране ноутбука при включении
Пароль на компьютере надёжно защищает информацию, находящуюся в нём. Использование шифрования помогает избежать несанкционированного входа в систему. Есть много способов, как поставить пароль на ноутбук, но каждый из них индивидуален, так как имеет свои тонкости. Следует помнить о том, что пользователь, подключённый ко Всемирной паутине, имеет гораздо больше шансов заразиться троянским вирусом при отсутствии пароля на устройстве, в отличие от защищённого юзера.
Универсальный способ для Windows
Очень многие люди не знают, как установить пароль на компьютере при входе. На самом деле решение этой проблемы не составит большого труда. Чтобы защитить данные устройства, необходимо произвести такую последовательность действий:
- Нажать клавишу «Пуск» или кнопку Windows на клавиатуре.
- Найти «Панель управления».
- Выбрать «Учётные записи пользователей».
- Ввести данные в окошко под названием «Создание пароля».
- Следующий шаг — дублирование уже придуманного пароля. Подсказка внизу строки будет видима всем пользователям, которые хотят проникнуть в систему. Важно, чтобы она была не совсем очевидной. Лучше всего составить слово или же обратиться к набору символов. Такие комбинации должны вызывать ассоциации для раскодирования устройства. Но если есть стопроцентная уверенность в своей памяти, можно строку оставить пустой.
- Пароль успешно сохранен.
Пароль на windows 7
Для защиты информации и персональных данных на компьютере с операционной системой windows 7 также можно поставить пароль. Если имеется всего одна учётная запись, то она по умолчанию наделяется правами администратора. Это значит, что при запуске компьютера можно просматривать все без исключения файлы, удалять и устанавливать программы.
Есть несколько простых шагов для успешного сохранения содержимого ноутбука, следуя которым можно забыть о проблеме постороннего вмешательства. Руководство по тому, как поставить пароль на ноутбуке windows 7, включает несколько шагов, которые нужно выполнить в следующей последовательности:
- Запустить «Панель управления» в меню «Пуск».
- В открывшемся окне в правом углу папки изменить просмотр с «Категория» на «Мелкие значки».
- Затем нужно зайти в «Учётные записи пользователей».
- Кликнуть по ссылке «Создание пароля своей учётной записи».
- Осталось самое простое — придумать новый пароль и ввести его повторно. После проверки введённых данных следует нажать на кнопку «Создать пароль».
С этого момента учётная запись закодирована и полностью защищена. Теперь есть три варианта действия с паролем: оставить, изменить, удалить. После перезагрузки компьютера на экране входа в учётную запись появится окно для разблокировки системы. Этот алгоритм в точности подходит для Windows 8. Если строго следовать инструкции выше, то при следующем запуске ноутбука будет то же окно, как и у «семёрки».
Самый надёжный метод
Если пароль, поставленный на ноутбук при включении, не до конца удовлетворяет представлениям о безопасности, то в таком случае поможет решить проблему шифрование bios. Шифрование BIOS — это чрезвычайно сильный метод защиты аппаратного обеспечения. Его невозможно «сломать» программами для взлома, а установка не займёт много времени. Таким способом легче всего заблокировать компьютер, но в то же время он наиболее неприступен для несанкционированного доступа.
- Для запуска окна bios необходимо перезагрузить ноутбук и нажать F2.
- Затем открыть вкладку «безопасность» и выбрать «Установить пароль пользователя».
- Потом нажать «Ввод» и заполнить три пробела своим кодом.
- Кликнуть по ссылке «Ввод» и поставить «Уведомление об установке».
- Нажать F10, чтобы сохранить прогресс. Выбрать «Да» для выхода. Компьютер автоматически войдёт в систему. На этом процесс установки завершён.
Кодирование папок и файлов
Windows 7 имеет функцию шифрования, которая позволяет запаролить папки и файлы. Эта функция полезна, если ноутбук используют несколько пользователей. Даже если юзер имеет доступ к жёсткому диску, он не сможет распаролить папку без локального кода шифрования. Для того чтобы надёжно защитить файлы, следует:
- Нажать кнопку «Пуск» и выбрать «Компьютер».
- Дважды щёлкнуть букву диска, где находится папка (по умолчанию — диск «C»). Найти нужную папку (файл), требующую защиты паролем.
- Щёлкнуть правой кнопкой мыши на папку, которую следует защитить.
- Выбрать «Свойства» в открывшемся меню. Перейти во вкладку «Общие», чтобы просмотреть информацию о файле.
- После этого необходимо проникнуть в «Дополнительно», чтобы просмотреть другие параметры, включая шифрование.
- Теперь нужно использовать ссылку «Зашифровать содержимое для защиты данных».
- Нажать «ОК». Пароль, применяемый к папке, будет таким же, как на учётной записи Windows. Перед доступом к зашифрованной папке пользователи должны ввести своё имя пользователя.
- По окончании шифрования нужно щёлкнуть два раза по файлу, чтобы убедиться, что есть возможность его открыть. Вход в систему с другим именем пользователя позволяет проверить безопасность и неприступность этого метода. Интересен тот факт, что теперь при двойном щелчке по файлу открывается окно с запросом имени пользователя и кода для доступа к папке.
Как удалить утраченный пароль
Люди часто забывают свои пароли. Такая проблема может коснуться каждого пользователя ПК. Но что делать, если забыт пароль от Windows? Основная сложность заключается в том, что доступ к системе существенно ограничен. Windows имеет хорошее средство для решения этой проблемы, но о нём почти никто не знает. И самое интересное, это довольно лёгкий способ, который займёт не более 15 минут без использования сторонних приложений и программ.
Чтобы сбросить пароль в Виндовс, понадобится диск восстановления системы. Но его можно заменить CD- или DVD-диском при условии создания резервной копии системы. Для этого необходимо:
- Перейти в панель управления и выбрать «Система и обслуживание».
- Нажать «Резервное копирование и восстановление».
- На левой панели щёлкнуть «Создать диск восстановления системы». Появится новое окно с выбором диска.
- Теперь нужно выбрать диск, на котором будет храниться резервная копия, и нажать кнопку «Создать диск».
После создания резервной копии понадобится перезагрузить компьютер вместе с диском восстановления системы, а затем нажать на любую клавишу. Это приведёт к загрузке в режиме Windows Install, где нужно выбрать System Recovery Options. После нажатия кнопки «Далее» появится окно «Выбор способа восстановления», где нужно выбрать «Командная строка». Откроется командная строка.
Внутри командной строки вводится код: copy c: windowssystem32sethc. exe c: Затем нужно нажать Enter. Далее вводится ещё один код, чтобы сменить существующий пароль: copy c: windowssystem32cmd. exe. После повторного нажатия Enter выйдет запрос на перезапись. Нужно ответить «Да», а затем «Ввод».
Теперь следует закрыть командную строку и перезагрузить компьютер. На экране входа в Windows 7 нажать клавишу Shift 5 раз, появится всплывающее окно команд. В него вставляется следующая команда для создания нового пароля: net user (имя учётной записи) (любой пароль). Подтверждением будет нажатие клавиши «Ввод». После всех манипуляций будет предложено перезаписать существующий код, на что надо ответить «Да» и нажать «Ввод» ещё раз. Теперь можно войти в Windows, используя новый пароль.
Но это ещё не все, необходимо вернуть исходный файл на место. Для этого также важно сделать перезагрузку компьютера с диском восстановления. С помощью командной строки потребуется ввести код: c: sethc. exe c: windowssystem32sethc. exe. После этого нужно нажать клавишу «Ввод» и перезагрузить систему.
Плюсы шифрования данных
Вопрос о том, как поставить пароль на компьютер в Виндовс 7, возникает по разным причинам. Но их всегда объединяет одно: забота о своей безопасности от постороннего вмешательства. Переоценить такие действия невозможно. С их помощью есть возможность не только защитить данные, но и ограничить время пользования компьютером детей, если нет постоянного контроля за ними.
Инвестируя время в изучение и освоение механизма работы Windows, можно навсегда забыть о тревоге за конфиденциальную информацию. Ещё одним немаловажным плюсом этих действий будет защита файлов и папок от некоторых вирусов и вредоносных программ. Простые шаги, описанные выше, защищают личные данные миллионов человек по всему миру.
Источники:
https://instcomputer.ru/bezopasnost-kompyutera/postavit-parol-na-kompyuter-windows-7.html
https://lumpics.ru/how-put-password-on-windows-7-pc/
https://kompy.guru/notebook/parol-na-ekrane-noutbuka