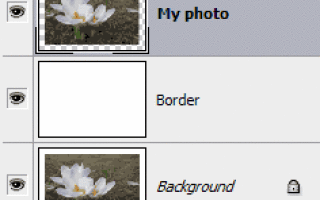Как сделать паспарту в фотошопе
Как в фотошопе сделать размещение фотографий разного формата на однообразном паспарту?
Здесь легко и интересно общаться. Присоединяйся!
Недавно я подобную операцию проделал вручную. 50 фото.
Это не долго. Дольше искать алгоритм будете.
Возможно надо делать какой-то макрос или писать программку.
Попробуйте использовать XnView в пакетном режиме.
Того же, примерно, домогаюсь много лет кряду. Но. никто толком не подсказал. Думаю, что такое возможно, но только для тех, хто связан с хозяевами домена-сайта. Надо спрашивать у модераторов.
инструмент трасформирование, и меняйте изображение как Вам нужно
судя по вашему дополнению, фото должны быть одной ширины-это для вертикальных сторон, для горизонтальных, они должны быть одинаковой высоты. допустим на вертикали уходит 6 фото (3х3) и 4 на горизонтили (2х2) и того 10. можно сделать одно, написать экшн, а потом просто выбирать нужные 10шт, а экшн будет их накладывать, как надо. по другому никак.
алгоритм, этоопределенная последовательность действий, экшн в фотошопе-это тоже самое. вы записываете определенную последовательность действий и он будет ее повторять.
так вам надо паспарту (картонная рамка для фото) или коллаж из фото?
ну так задействуй экшн, а что бы вертикаль и горизонталь по ровне заполнялась и не искажались, нужно в момент записи зайти в автоматизацию и выбрать “Изменить размерность” . Там высоту и ширину поставить одного размера что тебе надо. . Готово.
если размеры фото одинаковы, т. е. только формат горизонтален или вертикален. . То можно просто сделать два экшена, один для вертикального формата, другой для горизонтального. . и быстро нажимая нужные сокращения заданные вами раскидать ваши 160 файлов в паспарту.
Экшен. . объяснять не моя привилегия, но грубо. . Панель экшен. . Там выбрать чекбокс запись, объявить название, и далее просто выполнять последовательность операций по созданию паспарту и монтажа с файлом. затем не забыть остановить запись в той же панели. . назначить клавишу для выполнения последовательности операций. . Потом для другого формата аналогично.
Можно делать более изящно, но мне это не нужно, и потому даже не рассматривал такие варианты.
Если размеры тоже разные, то очевидно придется на каком-то этапе вызывать размер кадра, выставлять нужные параметры. . для этого в панели экшенов, можно выбрать нужную позицию, выставив на против нее галочку в одном из двух окошек) ) не помню в котором именно, и экшен будет выводить это самое окно для запроса ваших параметров. примерно так))
создаем экшен, через копирование – вставку в новый документ с заданными параметрами, используем штатное выравнивание и сохранение. запускаем автоматизацию, шоп берет по очереди найденные изображения, создает документ и помещает изображение на него, выравнивает и сохраняет. и так со всей папкой.
зы. бросил почтой экшен. если я правильно понял задачу.
Красивая фоторамка и паспарту
Добавление стильной рамки к вашей фотографии часто помогает сделать её намного привлекательней. Конечно, можно просто нарисовать рамку в любом простом редакторе изображений, например в Microsoft©Paint. Выглядеть такая фоторамочка будет слишком просто и вряд ли украсит вашу фотографию.
В этом уроке я расскажу вам как сделать стильную фоторамку в фотошопе. Для этого я выбрал макроснимок белых крокусов:
Делаем паспарту и рамку для фотографии
Пошаговая инструкция для Photoshop
1. Создаём копию слоя фона (исходной фотографии)
В верхнем меню выбираем Layer > New > Layer From Background. (Слой > Новый > Слой из фона. ), в открывшемся окне даём слою имя My photo и жмём ОК.
2. Увеличиваем размер холста (подложки) на ширину рамочки
Выбираем в меню Image > Canvas Size или просто жмём три кнопки Alt+Ctrl+C и в открывшемся окне сначала ставим галочку Relative (Относительно), потом выбираем Anchor (Якорь) в центре фотографии и, наконец вводим ширину (with) и высоту (height) равную ширине нашей рамочки в соответствующих единицах и жмём ОК. Теперь вокруг фотографии появится рамка одинаковой ширины. Если исходная фотография была в формате jpg или jpeg. На слое My photo рамка будет прозрачной.
Важно!
Eсли ваша фотография не квадратная – не выбирайте в качестве единиц измерения проценты (percent), потому что ширина рамки получится разной по высоте и ширине.
3. Создаём новый слой
Нажимаем на панели слоёв соответствующую кнопку или в верхнем меню выбираем Layer > New > Layer. Слой > Новый > Слой. ), в открывшемся окне вводим имя слоя Border и жмём ОК.
Для создания нового слоя в Photoshop можно просто нажать Shift+Ctrl+N
4. Заливаем новый слой сплошной заливкой белого цвета
Для этого на панели инструментов выбираем белый цвет (по умолчанию), затем ведёрко заливки, на панели слоёв кликаем мышкой по слою Border (выделяем его) и кликаем по фотографии в основном рабочем поле фотошопа.
Чтобы установить цвета по умолчанию (белый и чёрный) достаточно нажать клавишу D. Пипетка для выбора цвета активизируется клавишей I ,а инструмент заливки клавишей G.
5. Упорядочиваем слои
Переносим слой My photo на самый верх “слоёного пирога”. Вот, что должно быть на панели слоёв:
Итак, у нас получилась белая базовая рамочку рамка вокруг фотографии – паспарту. Прежде чем продолжить, рекомендую сохранить проект нажав Ctrl+S, для того, чтобы в любой момент вы легко могли сделать для вашей фотографии столько красивых и стильных рамок, насколько хватит вашей фантазии!
5. Стилизуем фото-рамку
Теперь, вокруг фотографии есть белая рамка (паспарту), которую вы можете стилизовать по своему вкусу. Для этого, обязательно в такой же последовательности, делаем следующее:
- на панели слоёв выделите слой с именем My photo,
- выберете инструмент Magic Wand Tool (волшебная палочка) ,
- ткните мышкой на белую рамку на вашей фотографии в основном рабочем поле фотошопа,
- теперь выберите слой Border,
- на панели слоёв нажмите кнопочку с буквами fх добавления стиля слоя и выберите команду Blending Options (Опции смешивания)
Снять выделение – убрать рамочку из “бегущих муравьев” – в фотошопе можно нажав Ctrl+D.
Открыть окно настройки стилей слоя можно выделив слой и выбрав команду Blending Options (Опции смешивания) в контекстном меню (по щелчку правой кнопки мыши)
В открывшемся окне начинаем “колдовать” над белой рамкой, применяя к ней различные стили.
В левой части окна список возможных стилей, которые выбираем галочкой. Клик мышки на выбранном стиле открывает справа все возможные настройки этого стиля. Вы можете выбирать различные комбинации стилей и их настроек, даже наложить текстуры. Если вы поставите галочку Preview (Предварительный просмотр), то все изменения настроек стилей слоя тут же отобразятся прямо в основном рабочем поле фотошопа, т.е. на вашей фотографии.
Cохраните фйл проекта в формате PSD не сводя слои в один – в этом случае у вас уже будет заготовка для других рамок!
Сделайте много разных рамок для ваших фотографий!
После того, как вы “наколдовали” стильную красоту своей первой рамке, жмите ОК, делайте сведение слоёв и сохраняйте свою фотографию в стильной рамке в JPEG формате,
нажав File > Save as (Файл > Сохранить как)
Я, например, ограничился простой выпуклой рамкой:
После сведения слоёв не сохраняйте проект в формате PSD – оставьте слои не сведёнными для будущих экспериментов. Если вы захотите сделать новые рамки для ваших фотографий, откройте этот файл и сразу же сделайте рабочую копию в формате PSD, нажав сразу три клавиши Ctrl+Shift+S
Подумав немного, я опять открыл файл с белой базовой рамкой, отключил стили слоя Border, затем повторил шаги 2-3-4-5-6 и получил фотографию с паспарту в красно-коричневой текстурированной рамке
Комбинируя ширину рамок и их стили можно получить эффект багетных рам для картин.
Но это уже без меня :о) – теперь вы знаете как сделать паспарту и стильную рамку в фотошоп – остальное зависит от вашей фантазии!
Как в Фотошопе сделать рамку вокруг фотографии
Рамка на фотографии позволяет отделить снимок от окружающего пространства и придать ему более законченный вид. В этой статье мы расскажем о том, как в Фотошопе сделать рамку вокруг фотографии.
Обводка фотографии
Самый простой способ того, как сделать рамку в Фотошопе, связан с использованием свойств слоя.
Открываем фотографию в Adobe Photoshop. На панели слоёв кликаем правой кнопкой мыши по слою с нашей фотографией. Если панели слоёв не видно, то открыть её можно с помощью пункта меню Window/«Окно» → Layers/«Слои».
Если в фотографии один слой, то он будет основным. Рядом с его изображением на панели слоёв появится пиктограмма в виде замочка, что означает блокировку слоя ради предотвращения случайных правок.
Для того, чтобы его разблокировать, просто дважды кликнем по этому слою мышкой. Замочек исчезнет, а сам слой станет называться Layer 0. После этого кликаем по слою правой кнопкой мыши и в контекстном меню выбираем пункт Blending Options/«Параметры наложения».
Появившееся диалоговое окно немного пугает количеством пунктов, но нам из них нужны всего два.
За добавление обводки по краю кадра отвечает пункт Stroke/«Выполнить обводку». Находим его в левой панели и отмечаем галочкой. После этого в центральной части можно задать параметры обводки:
- Size/«Размер» — толщина обводки в пикселях. Чем больше разрешение фотографии, тем больше должно быть это значение для заметного эффекта.
- Position/«Положение» — положение обводки. Возможны варианты расположения внутри, снаружи и по центру. У нас обводка по краю кадра, а значит все варианты, кроме расположения внутри (Inside), не имеют смысла.
- Blending Mode/«Режим наложения» — режим наложения обводки.
- Opacity/«Непрозр.» — плотность (непрозрачность) обводки.
- Color/«Цвет» — цвет.
В принципе, этого достаточно, чтобы по периметру кадра нарисовать линию той или иной толщины, но можно пойти ещё дальше и сделать рамку более креативной.
Так, добавить рамке объём можно с помощью настроек Bevel & Emboss/«Тиснение». Их выбор тут довольно велик, а влияние на изображение каждой наглядно отображается на превью, поэтому предлагаем просто попробовать разные варианты и подобрать нужный.
Внутренняя рамка
Открываем фотографию в Adobe Photoshop. Для того, чтобы сделать белую рамку в Фотошопе, надо выделить всю фотографию целиком. Сделать это можно либо с помощью комбинации клавиш Ctrl+A, либо с помощью команды меню Select/«Выделение» → All/«Все».
После этого весь снимок будет обведён так называемыми бегущими муравьями, представляющими собой чередование белых и чёрных штрихов.
После того как фотография выделена по периметру, нужно сделать так, чтобы выделение проходило именно там, где нужна рамка. Для этого воспользуемся командой Select/«Выделение» → Modify/«Модификация» → Contract…/«Сжать…».
В появившемся диалоговом окне нужно будет ввести отступ в пикселях от края кадра, на котором должна находится рамка. Отступ будет сделан внутрь. Значение отступа зависит как от того, насколько далеко от края вы хотите сделать рамку на фотографии, так и от разрешения исходного снимка. Не забудьте поставить галочку Apply effect at canvas bounds/«Применить эффект на границах холста», которая указывает на то, что отступ нужно делать от границы.
Нажимаем Ok и видим, что выделение сместилось к центру кадра. Если положение будущей рамки нас устраивает, то двигаемся дальше, если нет — отменяем выделение с помощью комбинации клавиш Ctrl+D и повторяем всё сначала, пока не найдём идеальное положение.
Когда нужное положение выделения подобрано, надо просто выполнить обводку по этому контуру. Для этого воспользуемся командой Edit/«Редактирование» → Stroke…/«Выполнить обводку…».
В появившемся диалоговом окне задаём параметры обводки: толщину и цвет линии, её положение относительно выделения и параметры наложения.
В этом примере мы указали, что обводка должна быть толщиной в 3 пикселя и белого цвета. А располагаться должна по центру выделения. Это значит, что линия выделения в виде «бегущих муравьёв» будет проходить по центру будущей обводки.
А вот и результат.
Рамка с неровными краями
Как сделать красивую рамку в Фотошопе? Для этого можно добавить к фотографии рамку с неровными и рваными краями.
Как и в предыдущих случаях, делаем выделение с отступом от края кадра.
После этого переходим в режим быстрой маски либо с помощью клавиши Q, либо кликая по пиктограмме быстрой маски на левой панели инструментов.
Область для рамки теперь выделена красным. Осталось добавить к ней неровные края. Для этого воспользуемся фильтрами, которых в Adobe Photoshop имеется в изобилии. Это пункт меню Filter/«Фильтр» → Filter Gallery…/«Галерея фильтров…».
Чтобы получить нужный эффект, нам потребуются фильтры из блока Brush Strokes/«Штрихи». Выбираем подходящий на свой вкус и задаём ему параметры. Чем больше разрешение фотографии, тем больше должны быть значения параметров, иначе эффект не будет заметен.
После применения фильтра рваные края добавляются к красной быстрой маске. Выходим из режима быстрой маски, преобразовывая маску в выделение, кликнув по пиктограмме быстрой маски.
Теперь инвертируем выделение с помощью команды Select/«Выделение» → Inverse/«Инверсия».
После этого нажимаем на клавишу Delete на клавиатуре для того, чтобы удалить выделенную область. При удалении Photoshop предложит сразу сделать заливку вместо удаляемой части фотографии. Указываем, какой цвет использовать для заливки.
Паспарту
Все описанные раньше в этой статье способы так или иначе способствовали обрезке части фотографии и сдвигу границ внутрь кадра. То есть часть рамки перекрывала часть фотографии. Теперь рассмотрим способ, который позволяет добавить к фотографии белую рамку — аналог паспарту.
Как и раньше, открываем фотографию в Adobe Photoshop и снимаем блокировку с основного слоя.
После этого нам надо увеличить размер холста, для чего воспользуемся командой Image/«Изображение» → Canvas Size…/«Размер холста…».
В появившемся диалоговом окне указываем новые размеры холста. При этом не обязательно увеличивать холст равномерно по горизонтали и вертикали. Тут вы можете экспериментировать.
После применения команды размер холста увеличится и новые области будут прозрачными. Осталось только заполнить их нужным цветом.
Для этого на панели слоёв создаём новый пустой слой. Он автоматически окажется над основным слоем, нам надо будет перетащить его вниз мышкой.
После этого просто заливаем новый слой нужным цветом.
Вставка фотографии в рамку
В качестве последнего способа рассмотрим, как сделать красивую рамку в Фотошопе. На стоках и бесплатных ресурсах можно найти довольно много разных рамок для фотографий. Они могут быть в формате PNG или PSD. Но при обращении к подобным ресурсам обязательно проверяйте лицензию на конкретный файл с рамкой. Она может подразумевать просто бесплатное использование или же непременное указание автора.
Итак, допустим вы нашли подходящую рамку и открыли ее в Adobe Photoshop. Вторым документом откройте фотографию, которую надо вставить в рамку.
После этого перемещаемся в документ с рамкой, выделяем её целиком с помощью комбинации клавиш Ctrl+A, после этого копируем выделение Ctrl+C, переключаемся на файл с фотографией и вставляем скопированную рамку туда Ctrl+V.
Из-за того, что размеры и формат рамки и фотографии отличались, аккуратно вставить не получилось. Поэтому надо изменить размер рамки и подогнать под неё фотографию. Делаем активным слой с рамкой, кликнув по нему мышкой, и с помощью инструмента трансформации изменяем размер рамки Edit/«Редактирование» → Free Transform/«Свободное трансформирование».
В зависимости от размера и пропорций рамки и фотографии иногда удобнее бывает изменять размер именно фотографии. Это делается аналогично.
Источники:
https://sprashivalka.com/tqa/q/22893621
https://freefotohelp.ru/photoshop/border.html
https://prophotos.ru/lessons/19905-kak-sdelat-ramku