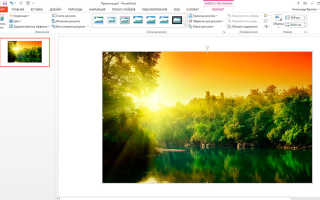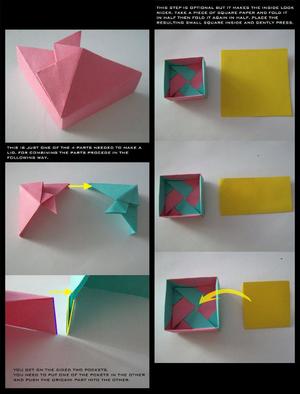Как сделать пазлы в презентации powerpoint
Как сделать пазлы в презентации powerpoint пошаговая инструкция?
💬 Комментарии к видео
А где брать пазлы? Подскажите пожалуйста
Автор — Трейсер Xp
Марина, здравствуйте, очень полезный урок, но! не получается, изображение растягивается или убегает, уже после того, как готов пазл и пытаюсь переместить
Автор — Ирина Абушова
как говорили умные люди: все гениальное легко и просто
Автор — Mergen Mongush
И у меня тоже возникла проблема. Когда растаскиваешь кусочки пазлов по слайду, то фон не фиксируется в каждом кусочке пазла свой, а динамично меняется. Присмотрелась повнимательнее к видео, и там тоже такая проблема. При растаскивании кусочков их рисунок меняется в зависимости от того места, куда их перетащили. То есть ребенок при сборе такого пазла может ориентироваться только на его форму. А вот сама картинка будет его только сбивать с толку. Опираться на изображение он уже не может. Чтоб понятнее было, поясню на примере. Допустим, он нашел пазл с изображением глаза бегемота. Но если он его передвинет выше, то там будет уже ухо. А по форме этот пазл может вообще находиться, например в правом нижнем углу. Просто при растаскивании его поместили на то место, где на фоновом изображении находился глаз. В общем, я считаю такой способ в таком исполнении не выполняет своей задачи. Ведь главное в пазле собрать изображение из кусочков. А изображение изначально собрано, и разобрать его таким способом невозможно. Этот способ можно использовать только для правильной расстановки кусочков по форме. А для этого делать общую заливку не нужно. Короче, я так и не смогла придумать где можно использовать такое свойство РР. Теоретически этот пазл можно доработать. Сделать общую заливку группы, сохранить группу как рисунок (чтоб зафиксировать их фон), далее в графическом редакторе (а может и в самом РР) разрезать рисунок на кусочки и вот тогда уже собирать пазл. В этом случае фон каждого кусочка будет зафиксирован за ним и пазл начнет работать. Если я ошибаюсь, буду очень рада поправкам.
Автор — Елена Сметанина
Здравствуйте, а как собирать готовые паззлы, только внутри конструкта презентации? в режиме просмотр слайдов на развернутом экране фигуры не перемещаются….
Автор — Ирина Труфанова
Спасибо за интересную информацию, любимая игра детства собирать пазлы.
Автор — Марина Перепелицына
Спасибо большое, Марина. Хороший доступный урок.
Автор — Ирина Щепоткина
Самое интересное в MS PowerPoint — это анимация. Согласитесь, ребята из Microsoft постарались на славу, и снабдили нас таким запасом спецэффектов, что позавидуют даже серьезные программы для монтажа видео. Однако есть в программе для создания презентаций вещь ещё более интересная, чем применять готовые эффекты. Я говорю о том, как создавать свои собственные эффекты анимации!
Добавляем на слайд презентации выбранное изображение
Модифицируем эффекты презентации
Конечно мы не сможем добавить в программу по-настоящему новый эффект, но, почему бы не попробовать «творчески пересмотреть» старый метод? Один из моих любимых приемов — когда изображение «прилетает» в центр слайда PowerPoint из-за края экрана. Однако выглядит это очень избито и заезжено, поэтому я решил усложнить задачу и сделать так, чтобы изображение появлялось на экране не целиком, а по частям, складываясь наподобие пазла. Однако, прежде чем дойти непосредственно до «пазлов», мы с вами потренируемся на более привычных и простых формах.
Режем изображение
Откроем пустой слайд PowerPoint и скопируем в его центр любую понравившуюся картинку — лично я взял первую попавшуюся из того, что предложил поисковик по запросу «природа». Теперь скопируем эту же картинку (Ctrl+C — копировать) и вставим (Ctrl+V) её на тот же слайд ещё три раза. Подгоните все 4 изображения так, чтобы они накладывались друг на друга и не «выглядывали» снизу, у вас должен получиться своеобразный слоеный пирог.
Вновь вставленные на слайд картинки появятся со смещением. Наша задача сложить их в аккуратную стопку
Сделали? Отлично — кликаем мышью самое верхнее изображение и на панели «Формат«, в группе «размер«, нажимаем на кнопку «Обрезка«. Рамка вокруг изображения изменит свой вид и на её гранях появятся направляющие. Возьмитесь мышью за нижний правый уголок и протяните его к центру картинки — у вас должна остаться только четвертушка исходного изображения. Теперь снова нажмите «Обрезка«.
Обрезаем верхнее изображение средствами PowerPoint
Внешне ничего не изменилось, но на самом деле сейчас на экране вы видите уже не исходное изображение, а только четверть от него — все остальное пространство занимает следующая картинка, «выглядывающая» снизу. Выделите её, и повторите процедуру обрезки, на сей раз перетягивая к центру направляющую из левого нижнего угла.
Повторите эту процедуру с двумя картинками «лежащими» ещё ниже, каждый раз оставляя от исходного изображения только оставшиеся четверти — верхнюю левую и верхнюю правую. Итогом этой работы должны стать 4 отдельных «куска» исходного изображения, внешне представляющие собой единый пейзаж.
4 копии исходной картинки превратились в 4 отдельных фрагмента
Прокладываем рельсы
А теперь начинаем «поверпоинтовское колдовство». Выделяем любой понравившийся «кусок» и переходим на панель «Анимация«. Воспользовавшись кнопкой «Добавить анимацию» (в группе «расширенная анимация«), найдем раздел «Пути перемещения» и нажмем на кнопку «Линии«.
Обратите внимание — «кусок» сдвинулся со своей начальной позиции, причем на его фоне появилась пунктирная «рельса», показывающая путь анимации. Два её конца венчаются точками — красной и зеленой. Зеленая точка — начало пути, красная — конец. Снайперским щелчком мыши на «конечной», красной точке, активируйте её и удерживая левую кнопку мыши подхватите и перенесите за пределы слайда. С помощью зеленой точки, напротив, верните «кусок» на исходную позицию — то есть на первоначальное место. Путь перемещения создан.
Для каждого из 4 «кусков» уже проложены «рельсы» ведущие за край слайда.
Повторите процедуру для каждого из 3-х оставшихся кусков и проверьте их работу — нажмите кнопку F5 и щелкайте мышью — «куски» должны прилетать из-за границ слайда и ровно вставать на свои места, формируя исходную картинку.
Вновь вернувшись в режим редактирования PowerPoint, щелкните по очереди все 4 элемента (удерживая клавишу Ctrl), чтобы выделить их, а затем, вновь зайдя на панель «Анимация«, в группе «время показа слайдов«, переключатель «Начало» установите в положение «С предыдущим«.
Объединяем анимацию каждого отдельного фрагмента нашей презентации, в общий «фильм»
Что в итоге?
Вновь нажав F5 перейдите в режим просмотра и если все сделано правильно, 4 «куска» одновременно появившись с четырех сторон экрана и промчавшись по «рельсам», аккуратно соединяться в центре экрана в исходную картинку! Такой вот «нестандартный» эффект у нас получился, простой и красивый.
Ну и напоследок, видео того, что у нас получилось:
Для создания пазлов используется всего несколько видов фигур. Сделать пазлы в PowerPoint не сложно — любую картинку можно использовать для создания пазлов. Можете скачать слайд-заготовку с базовым комплектом слайдов по ссылке yadi.sk/i/r1CRJdix3H4Hjr . Пазлов можно создавать сколько угодно — просто копируйте один из имеющихся и ставьте на нужное место. Как это сделать – смотрите в этом видео.
Может быть вам будут интересны другие уроки – смотрите здесь: www.youtube.com/playlist?list=PLQD9VaKcKpeWXf3HK2mPcqig-Woc2Gl7B (Как в PowerPoint)
Смотрите текстовые версии уроков на сайте . www.pozdravlenie-sozdat-prosto.ru/
Поделитесь ссылкой на это видео automobilrevue.net/v/Nm0zTVBORjYwZnc с друзьями – возможно, это как раз то, что они искали. Вселенная любит тех, кто делится и воздаёт им сторицей!)
Подписывайтесь на канал www.youtube.com/user/BogachevaMarina , чтобы не пропустить новые видео.
Композиция «Sideways Samba» принадлежит исполнителю Audionautix. Лицензия: Creative Commons Attribution (creativecommons.org/licenses/by/4.0/).
Успехов вам и пока пока.
#СозданиеПазлов #СделатьПазлы#ВидеоурокPowerPoint #СделатьПазлыВPowerpoint #СделатьПазлыВПоверПоинт #КакВPowerpoint #КакВПоверПоинт
От небольшой заметки методического характера об использовании пазлов в учебной работе перейдем к обзору некоторых программ по их созданию. Далеко не всегда удобно работать с конструкторами пазлов, размещённых на удалённых серверах.
Пока готовил следующую статью о конструкторах пазлов, пришло несколько комментариев. Я благодарен моему постоянному читателю Алексу, приславшему ссылку на одну одну из программ, и болгарской учительнице Антоанете Милановой, поделившейся информацией из своего блога.
В прошлом году она размещала аналогичный материал о конструировании пазлов.
Конструкторов пазлов, имеющихся в свободном доступе, на первый взгляд, много.
Один простенький конструктор предлагает проектная группа «Анимагия». Внимательно ознакомьтесь с инструкцией на сайте и вы легко сможете сконструировать свой пазл на заданную тему. После того, как вы открыли содержимое архива, вам достаточно разместить в созданной папке необходимую фотографию и внести изменения в файле pazl.txt.
Программа позволяет создать пазлы лишь прямоугольной формы. Степень сложности зависит от их количества.
После команды «Перемешать» появляются полупрозрачные пазлы. При перетаскивании в нужное место изображение становится четким.
Привлекает внимание профессиональная программа Jigsaw Puzzle Lite.
Это готовый пакет анимированных пазлов с удобным интерфейсом. Все игры разбиты на категории. В то же время пользователь имеет возможность легко создавать собственные пазлы из картинок и фотографий.
Для того, чтобы создать свою игру, необходимо зайти в раздел User и, щелкнув по кнопке Create, выбрать свою картинку.
Имеется контроль времени, возможность установки любого количества пазлов, на любом этапе посмотреть на то изображение, которое необходимо собрать. И ряд других функций.
Скачать игру с встроенным конструктором можно здесь.
Аналогично описанной, устроена игра Jigsaw Puzzle: Yoogi. Она тоже имеет раздел My Pyctures, позволяющий создавать свои игры. Характерной особенностью этой игры является возможность с помощью правой кнопки мыши переворачивать пазлы.
Правда, в ходе игры необходимо приспособиться. Перетаскивание пазлов осуществляет не привычным удерживанием левой кнопки мыши, а лишь кратковременным нажатием. После перетаскивания второй щелчок освобождает курсор от объекта.
Собственно конструктор пазлов представлен программой Jigsaw Puzzle Creator. Однако ее бесплатная версия не позволяет сохранять собственные разработки отдельными swf-файлами.
Для этого необходимо приобрети лицензионную версию.
Полнофункциональная и бесплатная программа Puzzle Wizard представлена итальянскими программистами Клаудио Гуччирато и Мауро Росси.
Несмотря на то, что русскоязычной версии нет, особых проблем с работой не возникает.
Антоанета Миланова нашла также шаблон пазлов в PowerPoint.
Подробная инструкция по его использованию представлена на сайте INDEZINE, где собрана большая коллекция шаблонов.
Вот алгоритм создания и авторская работа болгарской коллеги.
После нескольких манипуляций ваша картинка разместится по пазлам.
А затем можете придать каждому из объектов эффекты анимации. Признаться, попробовал работу этих пазлов с макросом Drag and Drop. Это было весьма заманчиво. Однако эксперимент не удался. Эти две надстройки мало совместимы.
Мастер-класс с пошаговыми скриншотами «Пазлы своими руками»,
Назначение: организация учебной деятельности, досуга детей; совершенствование мастерства педагогов в работе с интерактивными средствами обучения и воспитания
Цель: изготовить пазл из картинки
Задачи:
поделиться опытом работы по самообразованию с коллегами.
Уважаемые коллеги! Дорогие друзья! Мы с вами работаем в школе, в саду в такое время, когда бумажной иллюстрацией мало кого заинтересуешь. Современные дети с удовольствием играют в компьютерные игры, имеют планшеты. Судя по своим ученикам, они очень любят интерактивные презентации, с удовольствием работают на интерактивной доске. И я уже не мыслю современного урока без этих технических средств. Очень много презентаций я создаю сама, не потому, что уже созданные плохие, нет. Просто люблю все делать сама. И мои малыши с большим удовольствием складывают пазлы, будь то урок математики, русского языка, литературного чтения. Все зависит от иллюстрации, от заданий и анимации, которую вы добавите.
Я предлагаю вашему вниманию мастер-класс, который поможет вам любую иллюстрацию превратить в пазл. Поверьте, этим вы разнообразите свой урок, внесете в него элемент занимательности, наглядности и проблемности, потому как ребенку надо будет сложить пазл, чтобы получить ответ на поставленный вопрос, закрепить имеющиеся знания. А иногда просто и отдохнуть. И так, сегодня мы с вами попробуем создать презентацию – пазл на основе открытки
И у нас получится вот такой пазл
Для работы нам потребуются шаблоны пазлов. Я могу вам их предоставить, если у вас их нет.
Приступаем к работе.
1. Открываем программу для создания презентаций Power Point, открываем слайд, выбирает Макет – пустой слайд
2. Нам потребуется сетка, поэтому открываем вкладку Вид и выбираем Сетка, линейка.
3. Следующий шаг: нажимаем правую кнопку мыши, выбираем Формат фона.
4. Выбираем Рисунок- Файл
5. Нажав на кнопку-Файл, выбираем рисунок, который вы подготовили и который будет пазлом.
( Я приготовила на Рабочем столе открытку)
6. Давим кнопку Вставить. Рисунок появляется на слайде презентации
7. Сейчас нам надо рисунок накрыть прямоугольником, чтобы он не отображался на слайде.
Для этого выбираем Вставка – Фигуры- Прямоугольник.
8. Растягиваем его на весь слайд, закрывая таким образом изображение на нем.
9. Выбираем Формат фигуры-Заливка – белый цвет. Изменяем цвет прямоугольника на белый.
10. Убираем границы рисунка. Там же Формат рисунка-Контур фигуры-Нет контура
11. Настало время вставить шаблон пазла. Он у нас должен быть приготовлен заранее. Открываем шаблон, правой кнопкой мыши –Копировать
12. Вставляем шаблон в Презентацию- Вставить
13. Слайд должен выглядеть так
14. Сейчас мы за границы шаблона растягиваем его до размеров слайда.
15. Теперь нажимаем правой кнопкой мыши, выбираем –Группировать- Разгруппировать
16. Опять нажимаем правую кнопку мыши, выбираем Формат объекта.
17. В выпавшей вкладке выбираем Заливка фона. Вам должен быть виден наш рисунок, а на нём контуры пазла.
18. Теперь необходимо шаблон пазла сгруппировать, чтобы он принял рамки всего рисунка. Для этого нажимаем на рисунке правой кнопкой мыши, выбираем Группировать -Группировать.
Практически пазл готов, только его части, пазллы, сгруппированы. Остается разгруппировать их и вы можете работать с получившимся пазлом по своему усмотрению: добавлять анимацию, чтобы пазлы по щелчку мыши появлялись на слайде при правильном ответе на вопрос, который вы подготовите: это могут быть загадки, числовые выражения, правила, словарная работа – что угодно, по вашему желанию.
Я хочу показать, как добавить анимацию к пазлу. вы это можете делать по-своему, выбрав анимацию по своему вкусу.
И так
19. Разгруппировываем ( правая кнопка Группировать – Разгруппировать), чтобы настроить анимацию.
Теперь частички пазла подвижны.
20. Выбираем Анимация- Настройка анимации
21. Теперь надо выделить весь пазл Добавить эффект
Я выбрала –Вход-Вылет. Вы можете выбрать любой.
Данная анимация будет у всех кусочков пазла. Но для работы с пазлом нам необходимо, чтобы части пазла появлялись постепенно, по одному, в ходе выполнения каких-либо заданий. Поэтому мы выбираем
Начало эффекта – После предыдущего.
Теперь осталась простая работа: подготовить слайды для работы.
С левой стороны презентации выбираем готовый, оформленный слайд и дублируем его столько раз, сколько кусочков в пазле
У меня 9, поэтому я дублирую слайд 9 раз
Теперь Вам осталось решить , с какого пазла начнете работу , выбрать этот пазл и удалить с него анимацию, чтобы он был на слайде виден.
Я оставила 1. А остальные с первого слайд все части пазла надо удалить.
Теперь переходим ко второму слайду: один кусочек пазла есть, вы должны выбрать ещё один. Он может быть выбран любой. Я взяла следующий. С него тоже снимается анимация, а остальные части удаляются. Теперь у вас на слайде 2 пазла.
Подобное необходимо проделать с остальными семью частичками пазла.
Все, ваша презентация – пазл готова. Ваши детки будут в восторге! Добавляйте задания и радуйте детей.
Как сделать пазлы в Powerpoint
Самое интересное в MS PowerPoint — это анимация. Согласитесь, ребята из Microsoft постарались на славу, и снабдили нас таким запасом спецэффектов, что позавидуют даже серьезные программы для монтажа видео. Однако есть в программе для создания презентаций вещь ещё более интересная, чем применять готовые эффекты. Я говорю о том, как создавать свои собственные эффекты анимации!
Модифицируем эффекты презентации
Конечно мы не сможем добавить в программу по-настоящему новый эффект, но, почему бы не попробовать «творчески пересмотреть» старый метод? Один из моих любимых приемов — когда изображение «прилетает» в центр слайда PowerPoint из-за края экрана. Однако выглядит это очень избито и заезжено, поэтому я решил усложнить задачу и сделать так, чтобы изображение появлялось на экране не целиком, а по частям, складываясь наподобие пазла. Однако, прежде чем дойти непосредственно до «пазлов», мы с вами потренируемся на более привычных и простых формах.
Режем изображение
Откроем пустой слайд PowerPoint и скопируем в его центр любую понравившуюся картинку — лично я взял первую попавшуюся из того, что предложил поисковик по запросу «природа». Теперь скопируем эту же картинку (Ctrl+C — копировать) и вставим (Ctrl+V) её на тот же слайд ещё три раза. Подгоните все 4 изображения так, чтобы они накладывались друг на друга и не «выглядывали» снизу, у вас должен получиться своеобразный слоеный пирог.
Сделали? Отлично — кликаем мышью самое верхнее изображение и на панели «Формат», в группе «размер», нажимаем на кнопку «Обрезка». Рамка вокруг изображения изменит свой вид и на её гранях появятся направляющие. Возьмитесь мышью за нижний правый уголок и протяните его к центру картинки — у вас должна остаться только четвертушка исходного изображения. Теперь снова нажмите «Обрезка».
Внешне ничего не изменилось, но на самом деле сейчас на экране вы видите уже не исходное изображение, а только четверть от него — все остальное пространство занимает следующая картинка, «выглядывающая» снизу. Выделите её, и повторите процедуру обрезки, на сей раз перетягивая к центру направляющую из левого нижнего угла.
Повторите эту процедуру с двумя картинками «лежащими» ещё ниже, каждый раз оставляя от исходного изображения только оставшиеся четверти — верхнюю левую и верхнюю правую. Итогом этой работы должны стать 4 отдельных «куска» исходного изображения, внешне представляющие собой единый пейзаж.
Прокладываем рельсы
А теперь начинаем «поверпоинтовское колдовство». Выделяем любой понравившийся «кусок» и переходим на панель «Анимация». Воспользовавшись кнопкой «Добавить анимацию» (в группе «расширенная анимация»), найдем раздел «Пути перемещения» и нажмем на кнопку «Линии».
Обратите внимание — «кусок» сдвинулся со своей начальной позиции, причем на его фоне появилась пунктирная «рельса», показывающая путь анимации. Два её конца венчаются точками — красной и зеленой. Зеленая точка — начало пути, красная — конец. Снайперским щелчком мыши на «конечной», красной точке, активируйте её и удерживая левую кнопку мыши подхватите и перенесите за пределы слайда. С помощью зеленой точки, напротив, верните «кусок» на исходную позицию — то есть на первоначальное место. Путь перемещения создан.
Повторите процедуру для каждого из 3-х оставшихся кусков и проверьте их работу — нажмите кнопку F5 и щелкайте мышью — «куски» должны прилетать из-за границ слайда и ровно вставать на свои места, формируя исходную картинку.
Вновь вернувшись в режим редактирования PowerPoint, щелкните по очереди все 4 элемента (удерживая клавишу Ctrl), чтобы выделить их, а затем, вновь зайдя на панель «Анимация», в группе «время показа слайдов», переключатель «Начало» установите в положение «С предыдущим».
Что в итоге?
Вновь нажав F5 перейдите в режим просмотра и если все сделано правильно, 4 «куска» одновременно появившись с четырех сторон экрана и промчавшись по «рельсам», аккуратно соединяться в центре экрана в исходную картинку! Такой вот «нестандартный» эффект у нас получился, простой и красивый.
Ну и напоследок, видео того, что у нас получилось:
Источники:
https://word-office.ru/kak-sdelat-pazly-v-prezentacii-powerpoint-poshagovaya-instrukciya.html
https://xn--j1ahfl.xn--p1ai/library/pazli_svoimi_rukami_masterklass_s_poshagovimi_skrin_110719.html
https://officeassist.ru/powerpoint/kak-sdelat-pazly-v-powerpoint/