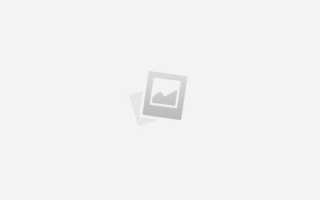Как сделать переход между картинками в фотошопе
LiveInternetLiveInternet
–Метки
–Музыка
–Рубрики
- БРОДИЛКА (217)
- Мастера ФШ (52)
- Фотоманипуляция (17)
- Хостинги (5)
- № 1 (4)
- Важно! (261)
- Видео (474)
- Видео уроки Корел (15)
- Уроки от Зоси (48)
- Уроки от Игоря (20)
- Уроки Сергея Иванова (11)
- ФШ С НУЛЯ (5)
- ДЕКОР (135)
- Трафареты (6)
- Шаблоны для ФШ (8)
- Для блога (455)
- Анимашки (76)
- Генератор картинок (13)
- Генератор текста (18)
- Генератор цвета (19)
- Для работы (44)
- Коды и формулы (70)
- Куча всего (47)
- Переводчик (4)
- Разделители (7)
- Смайлики (13)
- Фоны (92)
- Фракталы (4)
- Для дома (245)
- КНИГИ (2)
- ТВ (9)
- Женщины (425)
- Животные (324)
- Жизнь (689)
- Дети (121)
- ЗАКЛАДКИ (40)
- Формулы рамок (21)
- Здоровье (399)
- Знаменитости (103)
- Изучаем компьютер (90)
- Иллюзии (6)
- Интересно (1111)
- Музеи (15)
- Искусство (25)
- История вещей (185)
- Заблуждения (2)
- Почему так говорят? (26)
- Кино (12)
- Клип арт (800)
- НАДПИСИ (40)
- Красиво (392)
- Креатив (343)
- Куклы (20)
- Кулинария (450)
- Салаты (107)
- Тесто (146)
- Любимые сайты (163)
- Любопытно (1262)
- Мини-игры (35)
- Релаксация (6)
- Мода (14)
- МОИ КОЛЛАЖИ (1649)
- Мои работы в корел (47)
- Мои рамочки (1037)
- Музыка (200)
- Муз.открытка (36)
- Плеер (31)
- Натюрморты (94)
- Непознанное (62)
- Новый год (95)
- Он и Она (274)
- Позитив (547)
- Полезное (788)
- ПРОГРАММЫ (24)
- Природа (520)
- Зима (24)
- Осень (26)
- Притчи (55)
- ПСИХОЛОГИЯ (174)
- ПУТЕШЕСТВИЕ (374)
- Разное (1040)
- Поздравления (3)
- Россия (260)
- Садовый дизайн (60)
- Самое любимое (265)
- Своими руками (73)
- Плетение из газет (16)
- Секс и эротика (31)
- Сибирь (21)
- Скрап (67)
- Стихи (458)
- СХЕМЫ (33)
- Тест (464)
- Гадание (56)
- Гороскоп (85)
- Сонник (4)
- Уроки (2202)
- Fanta Morph (13)
- Corner-A ArtStudio (5)
- Flash Intro Banner Maker (1)
- Важное о Корел (34)
- ВАЖНОЕ о ФШ (221)
- Делаем рамки (34)
- Кисти (30)
- Коллаж (178)
- Корел (116)
- Маски (108)
- Подсказки (16)
- Стили (1)
- Уроки Miss Ksu (18)
- Уроки корел (53)
- Уроки ЛиРу (114)
- Уроки от Natali (52)
- Уроки от Natalia NZ (4)
- Уроки от Novichok56 (14)
- Уроки от АЛЕНЫ (19)
- Уроки от АНТОНИНЫ (15)
- Уроки от АНТЫ (88)
- Уроки от БЭТТ (10)
- Уроки от ГП (62)
- Уроки от ДИЗЫ (13)
- Уроки от Илоны (12)
- Уроки от Ларисы (135)
- Уроки от Леди Ангел (26)
- Уроки от леди ОЛЬГИ (6)
- Уроки от Мадмуазель (117)
- Уроки от Мизильской (2)
- Уроки от МИЛЕДИ МАЛИНОВСКОЙ (2)
- Уроки от Миллады (38)
- Уроки от МИШЕЛЬ (11)
- Уроки от Ольги Бор (14)
- Уроки от Семеновой Иры (71)
- Уроки от Элен (4)
- уроки по ArtWaver (5)
- Установка Корел (10)
- Установка ФШ (43)
- ФИГУРЫ (17)
- Фильтры (255)
- Фотошоп (496)
- Экшен (8)
- Фоны (90)
- Для фотоманипуляции (11)
- Фото (182)
- Фоторедактор (10)
- Хостинги (8)
- художник (816)
- Деревня (130)
- Дети (112)
- Женщины (232)
- Животные (69)
- Открытки (27)
- Пейзаж (52)
- Природа (294)
- Фэнтази (142)
- Цветы (279)
- ШОК! (230)
- Шрифты (12)
- Энциклопедии (6)
- ЮМОР (429)
- ЯНДЕКС (20)
–Фотоальбом
–Поиск по дневнику
–Статистика
Плавный переход в Фотошопе. Подробный урок
Плавный переход в Фотошопе. Подробный урок
Сегодня я покажу вам, как сделать плавный переход между двумя фотографиями.
Я сделала картинку заранее и вот какой результат у меня получился:
Для того чтобы получить такую картинку я возьму две фотографии, которые я буду соединять.
Я взяла красивый фон с морем и фотографию девушки, которая сфотографирована на фоне мрачных деревьев без листьев.
Итак приступим – я буду делать плавный переход цветов и для этого я выполню следующие шаги:
Шаг 1
Открываю мои фотографии в фотошопе и с помощью инструмента Перемещение перетаскиваю фотографию девушки на фотографию с морским фоном.
Фотографию девушки я хочу немного уменьшить и для этого я вызываю Свободную трансформацию, нажав на сочетание клавиш CTRL+T.
Рамочка, которая появилась вокруг фото с девушкой, имеет узелки, за которые можно потянуть и уменьшить размер фото, при этом необходимо удерживать клавишу Shift, чтобы пропорции изображения не исказились.
Шаг 2
Теперь я перехожу к палитре Слоёв и находясь на слое с девушкой нажимаю на значок , который называется Добавить векторную маску.
Как мы видим в палитре Слои на слое с девушкой образовалась слой-маска, которая выделена рамочкой, что говорит о том, что маска активна и все работы, которые я буду выполнять, будут проводиться, именно, на слое-маске.
Шаг 3
Далее я выбираю инструмент Градиент и для активизации инструмента Градиент я просто нажимаю на клавишу с английской буквой G .
На верхней панели, где находятся все настройки инструмента Градиент я нажимаю на стрелочку, находящуюся рядом со значком инструмента и в появившемся окошке с градиентами я выбираю радиальный градиент, который переходит от чёрного цвета к прозрачному.
Теперь я провожу линии градиента не доходя до фигуры девушки, как указано на картинке (у вас может быть больше направлений). При проведении линии градиента фон плавно исчезает.
Мне понадобилось два-три раза провести линию градиента по каждому из указанных на картинке направлений, чтобы добиться результата, который вы видите ниже на картинке.
Шаг 4
Однако, мы можем заметить, что с исчезновением фона, принадлежащего фотографии девушки, так же несколько изменилось и само изображение девушки, так как в некоторых местах оно стало полупрозрачным.
Но это поправить очень просто.
Находясь на слое-маске, я беру мягкую круглую кисть белого цвета и рисую этой кистью по девушке.
Белая кисть восстанавливает все потерянные участки изображения девушки.
И еще мы хотим вам напомнить, что вы всегда можете пообщаться на фотошопские темы, на форуме фотошоп и найти ответы на многие свои вопросы.
Вот, что в результате получилось:
Я соединила две фотографии вместе с помощью плавного перехода.
Надеюсь, я объяснила понятно, как сделать плавный переход между двумя фотографиями – как видите это довольно просто.
Так же советую вам посмотреть мой предыдущий урок Валентика в Фотошопе, в котором много интересного.
Желаю вам дальнейших успехов в освоении Фотошопа!
Как совместить две фотографии с плавным переходом между ними
В этом несложном уроке для начинающих я расскажу, как соединить две фотографии в одно изображение таким образом, чтобы между ними был плавный переход, иными словами, мы совместим фотографии так, чтобы одно фото плавно переходило в другое.
Данный способ подойдёт практически для всех версий программы Adobe Photohop, начиная с CS2.
Для выполнения коллажа из двух фотографий с плавным переходом я использовал эти два фото:
Открываем первую фотографию в Фотошопе. Определяемся, в каком положении будут фото. В данном примере я рассмотрю горизонтальное совмещение фотографий. Затем следует несколько расширить холст по ширине, сделать это можно с помощью вкладки главного меню Изображение –> Размер холста (Image –> Canvas Size).
Перемещаем вторую фотографию на ранее открытую.
Подробнее о соединении фотографий можно прочитать в соответствующей статье на этом сайте.
Затем с помощью инструмента “Перемещение” (Move Tool) задаём желательно расположение фотографий относительно друг друга. Надо сделать так, чтобы одна фото перекрывала другую, в месте перекрытия и будет смонтирован плавный переход. Для удобства можно временно уменьшить непрозрачность изображений в Панели слоёв, также неплохо поставить направляющие на границах перекрытия.
Теперь определим, какая фотография будет сверху, и при необходимости изменим расположение слоёв в Панели слоёв. У меня сверху будет изображение с Твиттером.
Затем ставим непрозрачность слоёв с изображениями обратно на сто процентов.
И, теперь, перейдём собственно к созданию плавного перехода между фотографиями, в данном примере мы сделаем это с помощью слой-маски и применением чёрно-белого градиента.
К слою с верней фотографией добавляем слой-маску, кликнув по соответствующей иконке внизу палитры, при этом цвета в цветовой палитре автоматически изменились на чёрный основной цвет и белый фоновый, в Панели слоёв появится значок маски на соответствующем слое. Затем открываем в инструментальной палитре инструмент “Градиент” (Gradient Tool). В левом верхнем углу рабочего окна Фотошопа кликаем по треугольничку для открытия палитры градиентов, и выбираем самый первый, имеющий название “От основного цвета к фоновому”. Затем проводим линию от одной направляющей до другой в направлении, указанном на рисунке.
Для того, чтобы провести линию градиента строго горизонтально (или, для других случаев, строго вертикально), следует зажать клавишу Shift.
В результате мы получим плавный переход к прозрачности правого края верхнего изображения, что даёт эффект плавного перехода между двумя фотографиями.
На иконке маски в Панели слоёв мы увидим следующие изменения, чёрный цвет показывает полную прозрачность, а белый, наоборот, полную непрозрачность изображения, к которому применена слой-маска.
Создание плавных переходов между изображениями
В данной статье рассмотрим популярные методы плавных переходов между изображениями.
Такие переходы необходимы, когда вы делаете сложные коллажи или хотите красиво оформить несколько картинок в одной.
Из всех представленных ниже вариантов: мягкий ластик, мягкие кисти и градиент, лучший метод — это градиент. Именно он создает первоклассный переход, без потери качества исходных изображений. Смотрите сами: используя ластик, мы закрашиваем пикселы, но где гарантия, что у вас получиться закрасить все идеально? Конечно, можно потратить целый день за фотошопом, стирая пиксел за пикселом. Но, я считаю, «игра не стоит свеч», поскольку мы стремимся не тратить много времени на те или иных операции и делать все быстро.
Мягкий ластик и кисть хороши для растушевки краев, чтобы две фотографии хорошо сливались и не казались чужими из-за резких краев.
Теперь давайте рассмотрим подробнее:
Мягкий ластик
Так как инструмент ластик может использоваться с параметрами кисти, то с помощью мягкой кисти можно стереть часть изображения таким образом, чтобы было видно другое изображение, расположенное слоем ниже. С помощью этого приема можно достичь требуемого результата, но он так же необратим, как и вырезание отверстия — если вы передумаете и решите соединить изображения по-другому, то придется начинать все заново.
После того, как вы поместили оба изображения, которые хотите объединить, в один документ (каждое на отдельный слой), выполните следующие действия:
1. Перетащите мышью изображение, которое вы хотите частично стереть, в самый верх палитры слоев.
Перед тем, как стирать, полезно сделать дубликат слоя, с которым вы будете работать, на случай, если вам не понравится результат (для этого нажмите комбинацию клавиш Ctrl+J). Чтобы новый слой не мешал вам, его видимость можно отключить (и включить снова, если понадобится).
2. Выберите ластик, нажав клавишу Е, и установите его в режим кисти. Для этого на панели параметров в раскрывающемся списке Режим выберите пункт Кисть. Затем в раскрывающемся списке наборов параметров кистей выберите мягкую кисть. Убедитесь, что в полях Непрозрачность и Нажим установлено значение 100.
Чтобы сделать переход еще плавнее, поэкспериментируйте со значением непрозрачности ластика. Уменьшив значение непрозрачности, можно создавать более плавные переходы, водя кистью по нужной области, а не делая отдельные щелчки мышью.
3. Установите указатель мыши поверх изображения и сотрите ненужную часть. Если вы допустите ошибку или в какой-то момент передумаете — воспользуйтесь палитрой История, чтобы вернуться назад на несколько мазков кистью, или отмените последнюю операцию, нажав комбинацию клавиш Ctrl+Z.
Мягкие кисти и слои-маски
Альтернативу ластику составляет обратный вариант — рисование слоя-маски большой мягкой кистью. При этом вы всего лишь скрываете часть рисунка вместо того, чтобы удалить ее.
Предположим, что вы хотите подчеркнуть, как быстро едет мотоцикл. Усилить эффект движения можно, добавив к рисунку немного размытия в движении, а затем скрыв часть размытия слоем-маской.
Вот как создать эффект быстрого движения:
1. Откройте картинку и создайте дубликат исходного слоя, нажав комбинацию клавиш Ctrl+J.
2. Выберите команду меню Фильтры => Размытие => Размытие в движении. С помощью этого фильтра можно создать ощущение, что объект двигается очень быстро. Так как фильтр размывает картинку целиком, становится трудно разглядеть на ней нужный объект, так что вам придется скрыть часть размытого слоя, добавив слой-маску. Чтобы ее добавить, нажмите по кнопке с изображением круга в прямоугольнике в нижней части палитры.
3. Нажмите клавишу В, чтобы выбрать инструмент Кисть и выберите большую мягкую кисть. Задайте черный цвет в качестве цвета переднего плана.
Напоминаю, что применительно к слоям-маскам рисование черным цветом скрывает, что нам в данном случае и надо сделать. Взгляните на индикаторы цветов в нижней части панели Инструменты и, если они показывают черный и белый цвета, то нажимайте клавишу X, пока черный индикатор не окажется поверх. Если же выбраны иные цвета, то сначала установите цвета по умолчанию, нажав клавишу D, а затем нажимайте клавишу X, пока черный индикатор не окажется наверху.
6. Установите указатель мыши поверх изображения и, работая кистью, скройте часть размытого слоя.
Градиентные маски
Отложим в сторону мягкие кисти. Создать самые плавные переходы из возможных можно, используя градиент — мягкий, постепенный переход от одного цвета к другому. Методы объединения изображений с использованием мягких кистей и градиентов схожи тем, что изображения объединяются в одном документе и затем к верхнему слою добавляется слой-маска. Но вместо рисования маски черной или белой кистью, вы используете черно-прозрачный или черно-белый градиент для плавного, цельного «перетекания» одного изображения в другое.
1. Перетащите картинку, которая должно быть на переднем плане коллажа, в самый верх списка слоев и добавьте к ней слой-маску.
2. Нажмите клавишу G, чтобы выбрать инструмент Градиент. На панели параметров щелкните мышью по стрелке раскрывающегося списка выбора. В раскрывающемся списке выберите черно-прозрачный градиент, а в группе типов щелкните мышью по кнопке линейного градиента.
3. В своем примере, я хочу чтобы логотип Бэтмена справа был прозрачным. Для этого кнопкой мыши я нажимаю на границе логотипа и зажатой клавишей виду примерно до середины логотипа. Отпустив клавишу, я получаю плавный переход между изображениями. Чтобы улучшить качество перехода, можно еще и еще применить градиент.
При перетаскивании программа фотошоп рисует линию, изображающую ширину перехода: чем короче линия (чем на меньшее расстояние вы перетащите указатель), тем уже и жестче переход (четкой границы не будет, но получится нечто близкое к ней); чем длиннее линия, тем шире градиент и плавнее переход.
Источники:
https://www.liveinternet.ru/users/erofeeva-alla/post383534112/
https://rugraphics.ru/photoshop/plavnyy-perehod-mezhdu-dvumya-foto
https://psand.ru/sozdanie-plavnyih-perehodov-mezhdu-izobrazheniyami/