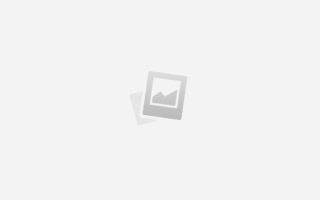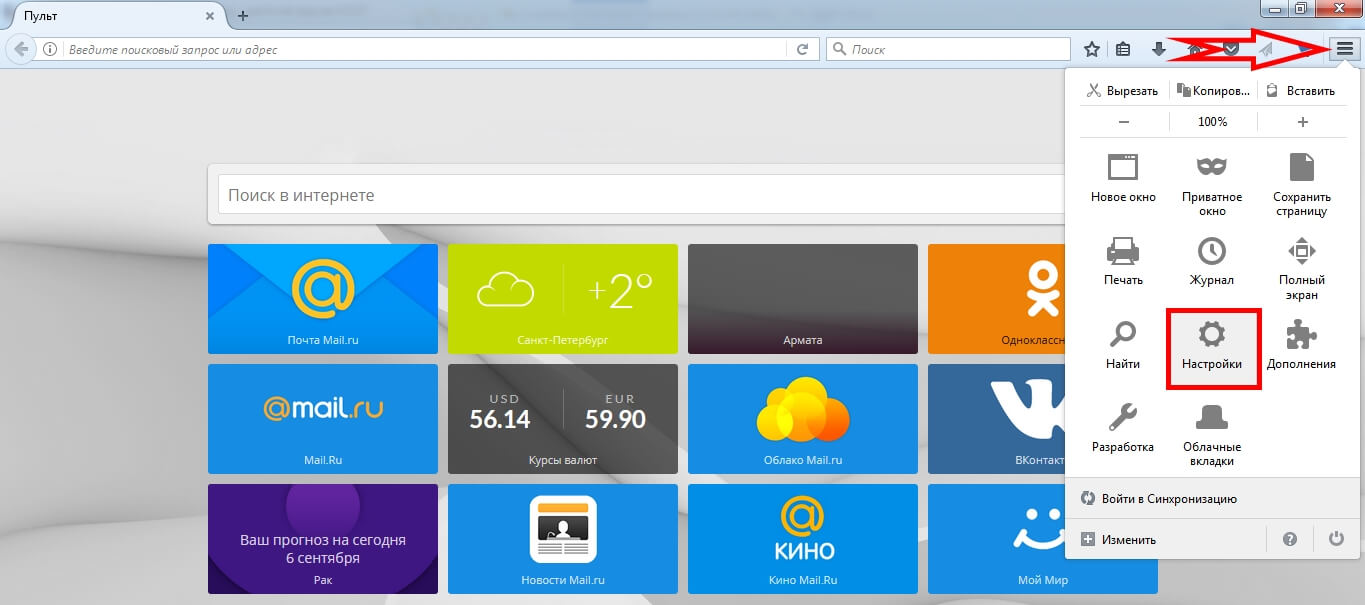Как сделать переливающийся текст в фотошопе
Создаем в анимационный эффект – переливающийся свет на тексте
В данном уроке Фотошопа мы будем создавать анимационный эффект – переливающийся свет на тексте.
Категория: Анимация
Версия Photoshop: Photoshop CS3 (2007)
Сложность: Средняя
Дата: 06.03.2010
Обновлено: 09.08.2015
Примечание: урок под старую версию Photoshop CS3 (2007).
1. В новом документе с размером 920 x 353 px используя инструмент Type Tool (Инструмент «Горизонтальный текст» / Клавиша «T») я создал надпись «Demiart» тёплым оранжевым цветом (#fe6c00). Скучный стандартный шрифт «Times New Roman» поменял не глядя на «Calisto MT» в 41 px. Так же неплохо создать слой (ласково назовём его «Фон») под текстом с таким цветом, что бы он оттенял наш текст. И лучше всего в нашем случае взять чёрный цвет.
2. Создаём новый слой («Свечение») и на нём используя инструмент Gradient Tool (Инструмент «Градиент» / Клавиша «G») (с настройкой «Radial» (Радиальный)) заливаем небольшую область от центра и практически до самого верха.
3. Дублируем слой «Свечение», у копии щёлкаем по самой левой кнопке у надписи «Lock:» для замыкания прозрачности и меняем цвет заливки на белый. Щёкнув «Ctrl+T» и зажав «Alt+Shift» уменьшаем размер шарика раза в полтора и сливаем слой с белым шариком со слоём «Свечение» (Ctrl+E).
4. Загружаем выделение слоя «Demiart» (Ctrl+Левая Кнопка Мыши на миниатюре в панели слоев). С выбранным слоём «Свечение» щёлкаем по значку «Add Layer Mask» (Добавить слой маску). Следом надо отщелкнуть цепь между картинкой и маской и переключиться на картинку. Это важно, можете попробовать перенести слой без этих действий и с ними для того что бы увидеть разницу.
5. Щёлкаем по маске и идём через меню Filter – Other – Maximum (Фильтр – Другое – Максимум) и увеличиваем картинку на 3 px. Затем используем через меню Filter – Blur – Gaussian Blur (Фильтр – Размытие – Размытие по Гауссу) с радиусом в 4.0 px.
6. Щелкнув «Ctrl+T» и зажав «Alt+Shift» увеличиваем размер маски на чуть-чуть. Затем, создаём новый слой «Свч ткст» и на нём используем инструмент Gradient Tool (Инструмент «Градиент» / Клавиша «G») (с параметром «Radial» (Радиальный)) заливаем небольшую область от центра и практически до самого верха белым.
7. Меняем режим наложения слоя «Свч ткст» на Overlay (Перекрытие) и связываем его со слоем «Свечение».
8. Вызываем панель анимации «Window – Animation». Перетаскиваем слои с градиентами («Свч ткст» и «Свечение») в левый конец картинки. Создаем копию кадра и перетаскиваем эти же самые слои в правый конец.
Примечание: в новых версиях анимация создается в панели Window – Timeline (Окно – Шкала времени). Процесс создания анимации на примере Photoshop CC вы можете посмотреть в уроке – «Создание анимации в Photoshop CC».
9. Последний шаг щёлкаем «Tweens Animation Frames» (Создание промежуточных кадров) и ставим значение на 23 кадра.
Во всех кадрах кроме первого ставим во времени «No Delay» (без задержки), в первом – 0,2 sec.
Сохраняем в .gif (File – Save for Web) и наслаждаемся результатом.
Финальный результат
Переливающийся текст в Фотошоп
Когда не хочется много писать, а нужно привлечь внимание одним лишь словом, то хорошую пользу сослужит анимация букв, создающая эффект переливающегося текста.
Создаем новый файл размером шириной 400 и высотой 200 пикселей. Для этого во вкладке «Файл» выбираем «Создать». В открывшемся окошке задаем нужные размеры в строках: ширина и высота.
С помощью инструмента «Т» (текст), показано стрелочкой № 1, пишем слово, к примеру «любовь». Выбираем наиболее подходящий тип шрифта, так чтобы тело букв было широким. К примеру, AGBengaly. Выбор типа шрифта указан на рисунке стрелочкой № 2. Если необходимо, то изменяем кегель (размер) шрифта, как показано стрелочкой № 3. Удерживая левую кнопку мыши выделяем слово, потом также удерживая левую кнопку мыши выделяем размер шрифта в соответствующем окошке и можем написать нужный нам размер, к примеру 22.
Далее создаем несколько дубликатов слоя со словом. Для этого правой кнопкой мыши нажимаем в окне слоев на слой с буквами, и вызывая контекстное меню, выбираем «Создать дубликат слоя». В открывшемся окошке нажимаем «ОК», и так делаем ещё 1 раз, чтобы в общей сложности получить три слоя со словом.
Теперь снимаем видимость (глазик) с верхних слоев со словом и переходим к первому слою со словом.
Правой кнопкой мыши вызываем на видимом слое со словом контекстное меню и выбираем «Параметры наложения», как показано стрелочкой № 1, далее в открывшемся окошке ставим галочку возле параметра «Наложение градиента», и нажимаем на сам параметр, как показано стрелочкой № 2. Далее раскрываем редактор градиентов, нажав на цветную полосу, как показано стрелочкой № 3. В открывшемся окошке, чтобы сменить один из цветов необходимо стать на курсор «Контрольная точка цвета», как показано стрелочкой № 4, после нажимаем на строчку с цветом, указывает стрелочка № 5. В открывшемся окошке выбираем на палитре нужный цвет, как показано стрелочкой № 6. Нажимаем в окошке «ОК».
Переходим ко второй контрольной точке и нажимаем на неё, и в открывшемся окошке палитры выбираем другой тон цвета. Нажимаем «ОК». Теперь наводим мышку на строку с цветом в окошке «Редактор градиентов» и при появлении ладошки добавляем еще одну контрольную точку, как показано на рисунке.
В новой контрольной точке меняем цвет на более темный, раскрыв палитру цветов, как показано стрелочками №№ 1,2,3. Нажимаем во всех окошках «ОК». Предварительно нажать в окне «Стиль слоя» строку «Использовать по умолчанию», как показано стрелочкой № 4.
Возвращаем видимость второму слою со словом. Нажимаем на этом слое правой кнопкой мыши и вызываем контекстное меню. Выбираем «Параметры наложения». Также ставим галочку в строке «Наложение градиента», и нажимаем на параметр. В открывшемся окошке все значения по умолчанию выставлены и схожи с предыдущим слоем. Но нам надо придать изменения и поэтому раскрываем «Редактор градиентов» нажав на строку с цветом, как показано стрелочкой № 1. Удерживая левую кнопку мыши сдвигаем среднюю контрольную точку влево, как показано стрелочкой № 2.
Возвращаем видимость третьему слою со словом и проделываем тоже самое, что и со вторым, только среднюю контрольную точку сдвигаем ещё немного влево.
Далее во вкладке «Окно» выбираем «Анимация». Внизу рабочего файла появится раскадровка. Задаем там: параметр цикла – постоянно, время отображения кадра, как показано стрелочками №№ 1,2.
Нажимаем на листик, как показано стрелочкой № 3, и создаем ещё 2 кадра. Теперь переходим к первому кадру и снимаем видимость с дух верхних слоев со словом в окне слоев. Для второго кадра видимость оставляем только на втором слое со словом, и для третьего кадра видимость должна быть только у верхнего, то есть третьего слоя со словом. То есть каждому кадру соответствует только один слой со словом, а с других слоев видимость снимается.
Во вкладке «Файл» выбираем «Сохранить для webи устройств». В открывшемся окошке выставляем параметры, как показано на рисунке, нажимаем «Воспроизведение», как показано стрелочкой и нажимаем «Сохранить».
В новом открывшемся окошке нажимаем «Сохранить», предварительно можно задать название файла и выбрать папку, в которой файл сохранится.
Создаём переливающийся текст в Фотошоп
В этом уроке мы создадим светящийся текст на фоне космического пространства. Вы научитесь создавать космические световые эффекты, пользоваться стилями и режимами наложения слоёв.
Что мы будем делать:
Мы начнём с создания световых эффектов. Вы увидите, как их можно собрать, используя градиенты и инструмент выделения для обрезки. Правильное расположение нескольких цветных полосок с мягкими краям создаст красивое свечение. Затем мы займёмся текстом и его стилизацией. После этого мы добавим несколько размытых светящихся линий, чтобы немного улучшить внешний вид текста. Давайте приступим!
Конечный результат:
Шаг 1
Создайте новую папку на компьютере под именем «ROCK – Create a Space Flare Glowing Text». Внутри папки создайте ещё одну – «images».
Шаг 2
В эту папку загрузите изображение космоса.
Шаг 3
Откройте Фотошоп. Создайте новый документ с параметрами, указанными на скриншоте. Назовите его «ROCK – Create a Space Flare Glowing».
Шаг 4
Сохраните документ в папке «ROCK – Create a Space Flare Glowing Text» через меню Файл > Сохранить как (File > Save As).
Шаг 5
Через меню Файл > Поместить (File > Place) вставьте изображение космоса.
Панель слоёв должна выглядеть так:
Шаг 6
Создайте новый слой (Ctrl + Shift + N).
Назовите слой «Background Gradient».
Шаг 7
Выберите инструмент Градиент (Gradient Tool) (G). Кликните на градиентной полоске на верхней панели и измените цвета на #063964 и #2cc1e6.
Протяните градиент из левого нижнего угла к правому верхнему.
Установите режим наложения градиентного слоя на Мягкий свет (Soft Light) и уменьшите непрозрачность до 80%.
Шаг 8
Создайте новый слой под именем «H1». Выберите инструмент Прямоугольная область (Rectangular Marquee Tool) (M) и создайте прямоугольное выделение размером 300×30 пикселей. Выберите инструмент Градиент (Gradient Tool) (G) и измените цвета, как показано на скриншоте. Залейте выделение слева на право. Снимите выделение сочетанием клавиш (Ctrl + D).
Шаг 9
К слою «H1» примените фильтр Размытие по Гауссу (Фильтр > Размытие > Размытие по Гауссу) (Filter > Blur > Gaussian Blur) со значением 5 пикселей.
Примените фильтр Размытие в движении (Фильтр > Размытие > Размытие в движении) (Filter > Blur > Motion Blur): 0 градусов, 350 пикселей.
Инструментом Прямоугольная область (Rectangular Marquee Tool) (M) выделите нижнюю половину полоски. Нажмите Delete, чтобы удалить её.
Шаг 10
Создайте новый слой и назовите его «H2». Создайте прямоугольное выделение размером 300×60 пикселей и внутри протяните градиент слева направо.
Шаг 11
Обрежьте нижнюю часть полоски, как мы делали это на шаге 9.
Шаг 12
Расположите обе полоски, как показано на скриншоте.
Шаг 13
Создайте копию слоёв «H1» и «H2» (Ctrl + J) и назовите их «H3» и «H4» соответственно. Новые слои сдвиньте вниз и влево. Слой «H4» должен перекрывать слои «H1» и «H2».
Для слоёв «H3» и «H4» установите режим наложения Жёсткий свет (Hard Light). После этого цвета станут более яркими и насыщенными.
Шаг 14
Создайте новый слой и назовите его «H5». Создайте прямоугольное выделение размером 300×4 пикселя. Залейте его белым цветом.
Шаг 15
К белой полоске примените фильтр Размытие в движении (Motion Blur):
Расположите слой «H5» в основании слоя «H2» и сдвиньте влево по горизонтали.
Установите режим Перекрытие (Overlay) для слоя «H5». Все 5 слоёв поместите в одну группу (Ctrl + G) и назовите её «Highlight».
Шаг 16
Наклоните всю группу «Highlights» на -25 градусов в режиме Свободное трансформирование (Ctrl + T).
Шаг 17
Создайте 5 копий группы и назовите их «Highlight 1» — «Highlight 5». Расположите, как показано на скриншоте.
Шаг 18
Уменьшите размер группы «Highlights 1» до 80%. Уменьшите непрозрачность до 60%.
Шаг 19
Уменьшите непрозрачность второй и четвёртой группы до 40%.
Шаг 20
Раскройте пятую группу. Уменьшите непрозрачность первых четырёх слоёв до 45%.
Шаг 21
Пятый слой переместите вправо вверх.
На данный момент у Вас должны быть такие цветные свечения:
Шаг 22
Выберите инструмент Горизонтальный текст (Horizontal Type Tool) (T) и напишите текст шрифтом «Big John» размером 230 пикселей.
Шаг 23
К текстовому слою примените следующие стили:
Примечание переводчика: будут переведены только текстовые значения параметров стилей.
Наложение градиента (Gradient Overlay): Режим – Мягкий свет, Стиль – Линейный.
Обводка (Stroke): Положение – Внутри, Режим – Нормальный, Тип обводки – Градиент, Стиль – Линейный.
Позиция и цвета контрольных точек градиента:
Позиция (Location) 0 — #848484
Позиция (Location) 12 — #d8d7d7
Позиция (Location) 27 — #383838
Позиция (Location) 38 — #d8d7d7
Позиция (Location) 44 — #ffffff
Позиция (Location) 56 — #202020
Позиция (Location) 57 — #ffffff
Позиция (Location) 77 — #454545
Позиция (Location) 78 — #ffffff
Позиция (Location) 94 — #999999
Позиция (Location) 100 — #000000
Установите режим наложение Перекрытие (Overlay) для текстового слоя.
Результат:
Шаг 24
Создайте копию слоя «Rock» и назовите её «Rock 1». Выберите инструмент Перемещение (Move Tool) (V). Используя клавиши стрелок сдвиньте копию на 7 пикселей вниз и вправо. Откройте стили и измените градиент обводки.
Установите режим наложения Мягкий свет (Soft Light) для слоя «Rock 1».
Шаг 25
Создайте копию слоя «Rock 1» и назовите её «Rock 2». Сдвиньте этот слой на 11 пикселей влево и вверх. Измените непрозрачность обводки:
Шаг 26
Создайте новый слой под тремя текстовыми и назовите его «Block Line».
Инструментом Овальная область (Elliptical Marquee Tool) (M) создайте круглое выделение диаметром 270 пикселей в центре холста. Заполните его цветом # eb7a1f. Уберите выделение(Ctrl + D).
К кругу примените фильтр Размытие в движении (Motion Blur):
Установите для круга режим наложения Жёсткий свет (Hard Light).
Шаг 27
Создайте новый слой «Lines». Выберите инструмент Кисть (Brush Tool) (B) и настройте её, как показано ниже. Выберите белый цвет.
Обрисуйте текст прямыми линиями. Используйте одиночные клики и зажатую клавишу Shift.
Шаг 28
Создайте копию слоя «Lines» и назовите её «Lines Vertical». Установите для копии режим наложения Перекрытие (Overlay).
Шаг 29
К слою «Lines» примените фильтр Размытие в движении (Motion Blur): 0 градусов, 25 пикселей. Затем к слою «Lines Vertical» примените тот же фильтр, но с другими параметрами: 90 градусов, 50 пикселей.
Скачать готовый PSD-файл для выполнения урока
Автор: Ile Bogdanovski
Перевод: Stark
Если вы нашли ошибку, пожалуйста, выделите фрагмент текста и нажмите Ctrl+Enter.
Источники:
https://photoshoplessons.ru/animation/glow-text
https://www.fotokomok.ru/perelivayushhijsya-tekst-v-fotoshop/
https://bravedefender.ru/photoshop-perelivayushhiysya-tekst-urok/