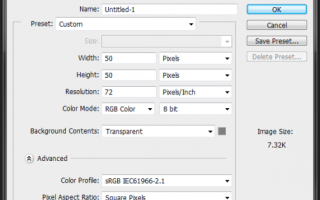Как сделать пиксели в фотошопе
Создаем 8-битную пиксельную графику с помощью Photoshop – часть 1
В этой статье я расскажу, как в Photoshop CC / CS6 создать несколько различных игровых спрайтов. Для этого мы используем пиксельную графику:
Настройки Photoshop
1. Создайте новый квадратный документ со сторонами от 20 до 100 пикселей ( в зависимости от того, насколько большой спрайт ). Я буду работать с холстом 50 на 50 пикселей:
- Ширина: 50 пикселей;
- Высота: 50 пикселей;
- Разрешение: 72 точек / дюйм;
- Цветовой режим: RGB ( 8-бит );
- Содержимое фона: Прозрачный.
2. Продолжим наш урок пиксельной графики. Выберите инструмент « Карандаш » ( в выпадающем меню инструмента «Кисть» ) и установите размер кисти в 1 пиксель. Выберите инструмент « Ластик » и задайте для него размер — 1 пиксель, Режим — Карандаш :
3. Чтобы показать, где на холсте будут располагаться пиксели графики, мы включим сетку. В разделе Редактирование> Установки> Направляющие , сетка и фрагменты настройте параметры сетки. Задайте для сетки отображение каждого пикселя ( деление — 1 пиксель ). Нажмите кнопку « ОК », а затем включите сетку, чтобы вы могли ее видеть. Перейдите в Показать > Показать> Сетка :
4. Еще одно изменение, вернитесь в Настройки > Общие и измените интерполяцию изображения на « По соседним пикселям (сохраняет четкие края) »:
Теперь все готово, чтобы мы могли приступить к созданию пиксельной графики!
Создание персонажа
Мы начнем с создания спрайта одиночного персонажа.
1. Начнем с файла размером 50 на 50 пикселей, который мы создали. Я добавлю фоновый слой со сплошным цветом. После этого мы сможем видеть сетку.
В нижней части палитры слоев нажмите на иконку, которая выглядит как наполовину заполненная окружность. Выберите параметр « Цвет » и задайте для нового слоя нейтральный цвет заливки:
2. Добавьте новый прозрачный слой поверх этого слоя заливки цветом. Перейдите в Слой> Новый> Слой или просто нажмите иконку с загнутым листом в меню в нижней части палитры слоев.
3. Давайте создадим тело нашего персонажа. Выберем основной цвет кожи. Я использую цвет #f2cb9f :
4. С помощью инструмента « Карандаш » нарисуйте тело персонажа игры с пиксельной графикой. Я хочу сделать тело как можно более простым, а затем в конце подкорректировать его. Мы добавим больше деталей, когда создадим основную форму.
Подсказка: Для каждого нового элемента добавляйте дополнительный слой, чтобы иметь возможность вернуться позже и откорректировать.
Подсказка: Если хотите создать прямую линию, кликните один раз в том месте, где вы хотите ее начать, а затем, удерживая нажатой клавишу Shift , кликните в месте, где хотите завершить линию. Photoshop автоматически создаст прямую линию между двумя точками.
Вы можете создавать тело, как вам нравится. Вот, как это сделала я:
- Нажмите один раз на холсте карандашом размером 15 пикселей, чтобы создать голову;
- Создайте треугольник ( направленный вниз ), это будет грудь, и нарисуйте сверху от него шею ( с помощью карандаша с размером 3 пикселя );
- Создайте туловище с помощью другого треугольника ( направленного вверх ) снизу от треугольника груди;
- Нарисуйте ноги из нижней части треугольника туловища;
- Поставьте « точки » в тех местах, где будут заканчиваться руки. Одна рука у персонажа будет поднята вверх, а другая опущена. Удерживая нажатой клавишу Shift , кликните мышью по краю плеча, чтобы соединить плечо и конец руки;
- Добавьте кисти рук и ступни ног персонажа игры с пиксельной графикой;
- Теперь можете добавить или стереть некоторые пиксели, чтобы скорректировать форму тела. Я добавила немного больше объема в ногах, чтобы сделать шею и тело толще и немного округлила плечи.
5. Теперь мы добавим одежду, волосы и лицо. Используйте базовую форму тела как шаблон, чтобы создать одежду. Я хочу добавить шесть новых слоев для рубашки, брюк, обуви, волос, лица и мелких деталей:
6. Файл Photoshop так, как он есть на текущий момент.
7. На данном этапе урока пиксельной графики нашего парня уже можно было бы назвать завершенным, но я хочу добавить больше глубины с помощью света и тени.
Дополнительный шаг, добавление теней:
Создадим сведенную копию всех слоев. Для этого отключите видимость слоя заливки цветом ( нажмите на иконку глаза слева от миниатюры слоя ), затем нажмите Command-Option-Shift-E (Mac) или Ctrl-Alt-Shift-E (PC) . Это автоматически создаст сведенную копию всех видимых слоев поверх остального стека слоев.
Теперь я предлагаю поместить слои в отдельную папку и отключить ее видимость. Чтобы быстро сгруппировать слои, выберите их и кликните по ним, а затем нажмите Ctrl / Option -G :
8. Добавьте новый слой и измените его режим смешивания. Режим смешивания можно задать с помощью выпадающего меню в верхней части палитры слоев, слева от параметра непрозрачности. По умолчанию в этой программе для пиксельной графики он установлен на « Нормальный ».
Я хочу выбрать режим смешивания « Мягкий свет », потому что это хорошо затемнит цвета, которые я использовала для персонажа. При выбранном новом слое ( я назову его « Shading « ), удерживая нажатой клавишу Alt , кликните по слою, расположенному ниже ( сведенному слою персонажа ), чтобы создать маску. Таким образом, все, что вы рисуете на слое “ Shading ” будет видно в пределах маски слоя “ Character ”:
9. Зарисуйте области слоя « Shading » черным карандашом. При текущем режиме смешивания черный цвет будет затемнять цвет под ним. Красный цвет рубашки станет темно-красным, зеленый цвет волос станет темно-зеленым и так далее.
Подсказка: Если затенение является слишком жестким, измените режим смешивания или непрозрачность слоя. Если хотите добавить больше оттенков затененных цветов, создайте новые слои « Shading » с различной непрозрачностью.
В конце у меня получилось два слоя теней: первый с непрозрачностью 25%, а второй с непрозрачностью 45%:
10. Если хотите добавить светлые участки, создайте новый слой “ Highlighting ” так же, как мы добавили слой « Shading «, только установите режим смешивания « Перекрытие » и используйте белый карандаш.
11. После того, как вы будете удовлетворены видом своего 8-битного персонажа, пора сохранить окончательный спрайт в файл PNG . Но сначала мы должны обрезать холст, чтобы он плотно прилегал к изображению персонажа игры с пиксельной графикой и не содержал дополнительного пространства по краям. Это позволит нам уменьшить размер файла. Выключите видимость слоя заливки цветом, а затем перейдите в Изображение> Тримминг и задайте для параметра « На основе » значение – « Прозрачные пиксели ». Нажмите кнопку « ОК »:
12. Перейдите в меню Файл> Сохранить как…> Формат: PNG
У нас получился крохотный персонаж размеров 30 на 45 пикселей в файле PNG:
Это идеальный размер для мобильных устройств, где предпочтение отдается компактной графике.
Если хотите, чтобы изображение было больше, перейдите в Изображение> Размер изображения , и задайте для параметра « Ресамплинг » значение « По соседним пикселям (четкие края) ».
Подводя итоги:
Мы начали с нескольких основных установок Photoshop , чтобы было проще создавать пиксельную графику. Мы задали для параметра « Интерполяция изображения » значение « Соседние пиксели », а для деления сетки — 1 пиксель. Затем мы использовали « Карандаш » и « Ластик » в режиме « Карандаш » соответственно.
Мы выбрали основной цвет с помощью палитры цветов и нарисовали базовую фигуру. По мере добавления новых деталей, создали несколько слоев, чтобы все было организованным, и можно было в случае чего вернуться и исправить что-нибудь. В качестве дополнительного шага с помощью Command-Option-Shift-E (Mac) или Ctrl-Alt-Shift-E (PC) создали сведенную копию всех слоев. Добавили темные и светлые участки с помощью различных слоев и измененных режимов наложения и / или непрозрачности. Наконец, подрезали холст спрайта и сохранили его в формате PNG .
В следующей части этого руководства, я возьмусь за создание других графических элементов фэнтези игры: врага, оружия, а также элемента здоровья.
Данная публикация представляет собой перевод статьи « Create 8-Bit Pixel Art with Photoshop (Part 1 of 3) » , подготовленной дружной командой проекта Интернет-технологии.ру
Создаем пиксельный узор в Фотошопе
Пиксельный узор или мозаика – довольно интересный прием, который Вы можете применять при обработке и стилизации изображений. Достигается данный эффект путем применения фильтра «Мозаика» и представляет собой разбитие на квадраты (пиксели) картинки.
Пиксельный узор
Для достижения максимально приемлемого результата желательно выбирать яркие, контрастные изображения, имеющие в своем составе как можно меньше мелких деталей. Возьмем, например, такую картинку с автомобилем:
Можно ограничиться простым применением фильтра, о котором было сказано выше, но мы усложним себе задачу и создадим плавный переход между разными степенями пикселизации.
1. Создаем две копии слоя с фоном клавишами CTRL+J (дважды).
2. Находясь на самой верхней копии в палитре слоев, переходим в меню «Фильтр», раздел «Оформление». В данном разделе и находится необходимый нам фильтр «Мозаика».
3. В настройках фильтра выставляем довольно крупный размер ячейки. В данном случае – 15. Это будет верхний слой, с высокой степенью пикселизации. По завершению настройки нажимаем кнопку ОК.
4. Переходим на нижнюю копию и снова применяем фильтр «Мозаика», но на этот раз размер ячейки выставляем примерно в два раза меньше.
5. Создаем маску для каждого слоя.
6. Переходим на маску верхнего слоя.
7. Выбираем инструмент «Кисть»,
круглой формы, мягкую,
Размер удобнее всего менять квадратными скобками на клавиатуре.
8. Красим кистью маску, удаляя лишние участки слоя с крупными ячейками и оставляя пикселизацию только на задней части авто.
9. Переходим на маску слоя с мелкой пикселизацией и повторяем процедуру, но оставляем более крупный участок. Палитра слоев (маски) должна выглядеть примерно следующим образом:
Обратите внимание, что только половина изображения покрыта пиксельным узором.
Используя фильтр «Мозаика», можно создавать очень интересные композиции в Фотошопе, главное следовать советам, полученным в этом уроке.
Отблагодарите автора, поделитесь статьей в социальных сетях.
Пикселизация в фотошопе
Здравствуйте уважаемые читатели, сегодня я расскажу Вам о том, как создается пикселизация в фотошопе, чтобы вы самостоятельно могли преобразовывать фотоснимки с яркими пятнами в красивое фоновое изображение, которое состояло бы не из привычных квадратиков, а из разноцветных треугольников, стоящих друг возле друга.
Если вы попробуете использовать знакомый всем инструмент мозаика, то вместо треугольников ваша картинка будет разбита на квадраты. Вы, конечно, можете применить к ним различные эффекты и возможно даже добиться необычного результата, однако мозаика треугольной формы намного лучше будет смотреться.
Откройте редактируемое изображение.
Сразу же два раза скопируйте фоновый слой.
К верхнему слою примените инструмент свободное трансформирование. Растягивать ничего не нужно, просто в соответствующем поле установите угол горизонтального наклона на показатель в 45 градусов.
После этого к данному слою применяйте эффект мозаики, установив такой размер квадрата, как вам нужен.
Снова выберите верхний слой и осуществите его наклон на -45 градусов, только на этот раз в другую сторону.
Установите прозрачность слоя на уровне 50%
Теперь активируйте среднюю копию фонового слоя и свободным трансформированием наклоните картинку на -45 градусов.
Примените к картинке эффект мозаики с такими же параметрами, как и прошлый раз.
Теперь установите наклон среднего слоя на показатель 45 градусов.
В результате у вас должно получиться нечто подобное.
На такой фон вы можете наложить любую надпись или использовать его в качестве подложки для размещения графических объектов.
Источники:
https://www.internet-technologies.ru/articles/sozdaem-8-bitnuyu-pikselnuyu-grafiku-s-pomoschyu-photoshop-chast-1.html
https://lumpics.ru/how-make-pixels-in-photoshop/
https://photofaq.ru/208-pikselizaciya-v-fotoshope.html