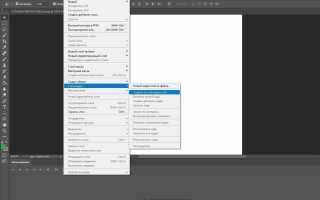Как сделать плавную анимацию в фотошопе
Два простых способа сделать анимацию в Photoshop
Большинство пользователей привыкли воспринимать Adobe Photoshop как программу, в которой можно редактировать изображения или рисовать статичные картинки. Однако с помощью этого редактора можно делать и анимацию. В этом материале мы расскажем, как создать GIF-анимацию двумя максимально простыми способами.
Покадровая анимация
Покадровая анимация — один из самых легких способов работы с анимацией в Photoshop. Однако стоит быть готовыми к тому, что этот несложный процесс окажется довольно долгим и трудоемким.
Для начала нужно создать новый документ, а затем зайти в меню Window («Окно») и установить галочку напротив пункта Timeline («Шкала времени»). После этого появится окошко, напоминающее видеоредактор. В нем будут отображены все слои, которые на данный момент открыты в документе.
Далее нужно кликнуть на кнопку Create Video Timeline («Создать шкалу времени для видео»), перейти в меню Layers («Слои»), выбрать пункт Video Layers («Слои видео») и создать пустой видеослой.
Теперь ваша задача — нарисовать анимацию покадрово. Это можно делать с нуля либо рисовать поверх готовой картинки, открытой в отдельном слое.
Берем кисть и создаем первый кадр анимации. Далее передвигаем ползунок времени и рисуем содержимое следующего кадра. Чтобы видеть свои действия на предыдущем этапе, нужно кликнуть по меню в правом верхнем углу и выбрать Enable Onion Skins («Перейти в режим кальки»).
Из таких простых, но монотонных действий состоит процесс создания покадровой анимации: шаг за шагом вы должны добавлять очередной элемент будущей движущейся картинки. В данном случае в каждом новом кадре мы рисуем цветной кружок.
Чтобы сделать плавную анимацию, поделите изображение на максимально короткие отрезки. Скорость каждого кадра можно изменить, кликнув по нему правой кнопкой мыши.
Когда основная работа будет закончена, можно поработать над эффектами. Например, добавить на шкалу времени слой с надписью или картинкой. Если понадобится изменить цвет анимации, делайте это так же, как у обычных слоев. Дважды кликните по слою, выберите команду Color Overlay («Наложение цвета»), возьмите нужный цвет, скопируйте стиль слоя и вклейте его на все остальные слои.
В конце нужно сохранить полученную анимацию как видео. Для этого перейдите в меню File («Файл») → Export («Экспортировать») → Render Video («Экспорт видео»). Если нужен формат GIF, выбираем пункт Save for Web («Сохранить для Web»). В открывшемся окошке можно поменять настройки, а затем нажать Save («Сохранить»).
Анимация при помощи «Марионеточной деформации»
GIF-анимацию в Photoshop можно создавать при помощи инструмента Puppet Warp («Марионеточная деформация»). Этот способ гораздо быстрей, чем рисовать анимацию вручную. Вы можете просто взять фотографию или картинку в формате PNG из интернета или личных архивов. Главное — проследить, чтобы у изображения не было фона. Если он все-таки есть, объект придется вырезать.
Итак, откройте изображение в Photoshop и перейдите в панель слоев. Кликните правой кнопкой мыши по созданному нулевому слою и преобразуйте его в смарт-объект. Если собираетесь использовать какие-то эффекты, например, тень или обводку, — примените их с самого первого кадра. Это будет гораздо проще и быстрее, чем позже добавлять что-то на все созданные слои. Далее в том же меню кликните Duplicate Layer («Создать дубликат слоя»).
Потом жмем на меню Edit («Редактирование») и выбираем пункт «Марионеточная деформация». В этот момент картинка покроется сеткой, состоящей из треугольников, а значок курсора превратится в кнопку.
Перед тем, как оживить нашу картинку, нужно «приколоть» ее с помощью кнопок и оставить свободной только те части, которые будут двигаться на GIF-анимации.
Теперь начинается самое интересное: левой кнопкой мыши зажимаем ту часть картинки, которая должна находиться в движении, и слегка тянем в нужную сторону. Затем отпускаем мышь и жмем Enter.
Чтобы анимация была плавной и реалистичной, придется двигать картинку постепенно. Для этого нужно несколько раз повторить весь процесс: копируем слой → двигаем изображение → жмем Enter. В нашем случае понадобилось создать14 слоев, чтобы «поднять» ухо персонажа и вернуть его в исходное положение.
После того, как вы закончили двигать картинку, нужно выделить все слои, кликнуть по ним правой кнопкой мыши и нажать Rasterize («Растрировать слой»).
Далее начинается работа со «Шкалой времени». Кликаем на Create Frame Animation («Создать анимацию кадра»), переходим в меню, расположенное в правом верхнем углу, и выбираем команду Make Frames From Layers («Создать кадры из слоев»).
Итак, все слои собраны на одной шкале. Если щелкать по ним поочередно, можно увидеть, как картинка движется по заданной траектории. Далее нужно установить время для каждого движения и способ воспроизведения (однократно, постоянно или несколько раз). Можете выбрать из предложенных вариантов или добавить свои параметры. Чтобы посмотреть, как все работает, жмем кнопку воспроизведения.
Если все устраивает — сохраняем нашу анимацию в формате GIF. Для этого в меню «Файл» выбираем пункт «Сохранить для Web».
Теперь вы умеете делать анимацию в Photoshop двумя простыми и доступными способами. Их можно применять при создании баннеров или логотипов, которые помогут украсить любую веб-страницу и сделать ее более запоминающейся.
Если вы всерьез заинтересовались анимацией и дизайном — присмотритесь к профессии веб-дизайнера. Освоив ее, вы будете на профессиональном уровне создавать анимацию для сайтов и приложений, а при желании сможете углубить знания и получить специализацию моушн-дизайнера. Сделать первый шаг к интересной и востребованной профессии поможет курс «Веб-дизайн с 0 до PRO» от Skillbox.
Adobe Photoshop
На этой странице
在中国购买的 Creative Cloud 产品不含 CC 桌面应用程序中的 Creative Cloud 移动应用程序和在线服务及相关功能。
В версиях, предшествующих Photoshop CC, некоторые функциональные возможности, описанные в данной статье, могут быть доступны только при наличии Photoshop Extended. Photoshop не имеет специальной версии Extended. Все возможности Photoshop Extended доступны в Photoshop.
Рабочий процесс анимации временной шкалы
Чтобы анимировать содержимое слоя в режиме временной шкалы, ключевые кадры на панели «Шкала времени» устанавливаются при перемещении индикатора текущего времени к другому времени (или кадру), а затем изменяется положение, непрозрачность или стиль содержимого слоя. Последовательность кадров между двумя существующими кадрами автоматически добавляется или изменяется, равномерно меняя параметры слоя (положение, непрозрачность и стиль) между новыми кадрами, чтобы создать впечатление движения.
Например, если необходимо, чтобы слой постепенно исчезал, установите непрозрачность слоя в начальном кадре на 100 % и щелкните секундомер непрозрачности для этого слоя. Затем переместите индикатор текущего времени на время или кадр, который нужно считать конечным и установите непрозрачность того же слоя равной 0 %. Кадры между начальным и конечным будут автоматически интерполированы, и непрозрачность новых кадров будет равномерно снижена.
Кроме интерполяции кадров анимации можно также вручную создавать покадровую анимацию, рисуя в пустых видеослоях.
Для создания анимации в формате SWF используйте приложения Adobe Flash, Adobe After Effects или Adobe Illustrator.
Для создания анимации во временной шкале используется следующий общий рабочий процесс.
1. Создайте новый документ.
Задайте размер и содержимое фона. Убедитесь, что попикселные пропорции и размерности соответствуют назначению анимации. Должен быть установлен цветовой режим RGB. Если нет особых причин для изменения, оставьте разрешение 72 ppi, битовую глубину 8 бит/канал и квадратную попикселную пропорцию.
Убедитесь, что панель «Шкала времени» открыта. В случае необходимости нажмите стрелку вниз в середине панели, выберите «Создать временную шкалу для видео» в меню, а затем, нажмите кнопку слева от стрелки. Если панель «Шкала времени» находится в режиме анимации кадра, нажмите значок «Преобразовать в шкалу времени видео» в левом нижнем углу панели.
2. Задайте частоту смены кадров на шкале времени в меню панели.
Укажите длительность и частоту кадров. См. раздел Задание длительности и частоты кадров.
3. Добавьте слой.
Слои заднего плана нельзя анимировать. Если требуется анимировать содержимое, преобразуйте задний план в обычный слой или добавьте любой из следующих элементов:
Новый слой для добавления содержимого.
Новый видеослой для добавления видеосодержимого.
Новый пустой видеослой для клонирования содержимого или создания рисованной анимации.
4. Добавьте содержимое к слою.
5. Добавьте слой-маску (необязательно).
Слой-маска может использоваться для отображения части содержимого слоя. Слой-маску можно анимировать для отображения разных частей содержимого слоя в разное время. См. раздел Добавление слой-маски.
6. Переместите индикатор текущего времени на нужное время или номер кадра, где необходимо установить первый ключевой кадр.
7. Включите установку ключевых кадров для параметра слоя.
Щелкните треугольник рядом с именем слоя. Треугольник с основанием вниз выводит список параметров слоя. Затем щелкните значок «Секундомер», чтобы установить первый ключевой кадр для параметра слоя, который необходимо анимировать. Можно устанавливать ключевые кадры одновременно для нескольких параметров.
8. Переместите индикатор текущего времени и измените параметр слоя.
Переместите индикатор текущего времени на время или кадр, где свойство слоя изменяется. Выполните одно или несколько следующих действий.
Измените положение слоя, чтобы создать впечатление движения содержимого.
Измените непрозрачность слоя, чтобы содержимое постепенно возникало или исчезало.
Измените положение слоя-маски, чтобы отобразить разные части слоя.
Включите или отключите слой-маску.
Для некоторых типов анимации, например, для изменения цвета объекта или полного изменения содержимого в кадре, необходимы дополнительные слои с новым содержимым.
При анимации фигур с помощью значка «Секундомер» для свойств «Положение векторной маски» или «Включить векторную маску» анимируется векторная маска, а не слой фигуры.
9. Добавьте дополнительные слои с содержимым и при необходимости измените их параметры.
10. Переместите или отрегулируйте полосу длительности слоя, чтобы задать время появления слоя в анимации.
11. Просмотрите анимацию.
Для воспроизведения анимации используйте элементы управления панели «Шкала времени». Затем просмотрите анимацию в браузере. Просмотреть анимацию можно также в диалоговом окне «Сохранить для Web». См. раздел Просмотр видео или анимации по временной шкале.
12. Сохраните анимацию.
Анимацию можно сохранить в виде анимированного GIF-файла с помощью команды «Сохранить для Web» или в виде последовательности изображений или видео с помощью команды «Просмотреть видео». Вы можете также сохранить ее в формате PSD, который можно импортировать в приложение Adobe After Effects.
Использование ключевых кадров для анимации параметров слоев
Можно анимировать различные свойства слоя, например, положение, непрозрачность и стиль. Каждое изменение может происходить независимо от других изменений или одновременно с ними. Если необходимо анимировать разные объекты независимо друг от друга, рекомендуется создавать их в разных слоях.
Ниже представлены примеры анимации параметров слоя.
Положение можно анимировать, добавив ключевой кадр к свойству «Положение», затем переместив индикатор текущего времени и перетащив слой в окно документа.
Непрозрачность слоя можно анимировать, добавив ключевой кадр к свойству «Непрозрачность», затем переместив индикатор текущего времени и изменив непрозрачность слоя на панели «Слои».
Можно анимировать 3D-свойства, например позицию объекта и камеры. (Дополнительную информацию см. в разделе Создание 3D-анимаций.)
Для анимации свойств с помощью ключевых кадров необходимо установить, по крайней мере, два ключевых кадра для этого параметра. В противном случае изменения остаются в силе на время длительности слоя.
Каждый параметр слоя имеет значок «Секундомер» , который необходимо щелкнуть для начала анимации. Если секундомер активен для конкретного параметра, новые ключевые кадры автоматически устанавливаются при каждом изменении текущего времени и значения свойства. Если секундомер для свойства неактивен, оно не имеет ключевых кадров. Если значение для параметра слоя вводится при неактивном секундомере, это значение остается в силе на время длительности слоя. Если остановить секундомер, все ключевые кадры для параметра безвозвратно удаляются.
Выбор метода интерполяции
Интерполяция (которую иногда называют вставкой промежуточных кадров) описывает процесс заполнения неизвестными значениями промежутков между двумя известными значениями. В цифровом видео интерполяция обычно означает создание новых кадров между двумя ключевыми кадрами. Например, чтобы постепенно переместить графический элемент на пятьдесят пикселов влево за 15 кадров, надо установить положение этого элемента в первом и пятнадцатом кадре, а затем пометить эти кадры как ключевые. Photoshop интерполирует кадры между двумя ключевыми кадрами. Интерполяция между двумя ключевыми кадрами может использоваться для анимации движения, непрозрачности, стилей и глобального освещения.
Внешний вид ключевого кадра на панели «Шкала времени» зависит от выбранного метода интерполяции.
Линейный ключевой кадр
Равномерно изменяет анимированное свойство при переходе от одного кадра к другому. (Единственным исключением является свойство «Положение слой-маски», которое может быть либо включено, либо выключено.)
Задержка ключевого кадра
Сохраняет текущую настройку свойства. Этот метод интерполяции используется для эффектов вспышки или для внезапного появления и исчезновения слоев.
Чтобы выбрать метод интерполяции ключевого кадра, выполните следующие действия:
На панели «Шкала времени» выберите один или несколько ключевых кадров.
Щелкните правой кнопкой мыши выделенный ключевой кадр и выберите в контекстном меню «Линейная интерполяция» или «Приостановить интерполяцию».
В меню панели выберите команду «Интерполяция ключевого кадра» > «Линейная» или «Приостановить».
Перемещение индикатора текущего времени на ключевой кадр
После установки начальных ключевых кадров для свойства отображается навигатор по ключевым кадрам, который можно использовать для перемещения по ключевым кадрам, их установки или удаления. Если навигатор по ключевым кадрам активен (желтый), индикатор текущего времени установлен точно на ключевом кадре параметра слоя. Если навигатор по ключевым кадрам неактивен (серый), индикатор текущего времени находится между ключевыми кадрами. Если на каждой стороне поля навигатора по ключевым кадрам появляются стрелки, с двух сторон от текущего времени существуют другие ключевые кадры для этого свойства.
На панели «Шкала времени» щелкните стрелку навигатора по ключевым кадрам. Стрелка влево перемещает индикатор текущего времени на предыдущий ключевой кадр. Стрелка вправо перемещает индикатор текущего времени на следующий ключевой кадр.
Как создать анимацию в Photoshop. Пошаговая инструкция
Анимация в интернете давно перестала быть простым украшением страницы и превратилась в полезный инструмент для улучшения юзабилити. Она помогает пользователю взаимодействовать с интерфейсом, привлекает внимание к важным моментам.
Анимация — это последовательное отображение похожих кадров друг за другом. Каждый кадр немного изменяется, поэтому кажется, что картинка движется.
Для анимирования интерфейса, создания интерактивных прототипов или рекламных роликов используют специальные программы, например, Adobe Animate или After Effects.
Чтобы создать простой веб-баннер или презентацию, не обязательно разбираться со специальными программами. Для этого подойдут и встроенные средства Photoshop.
C чего начать
Первым делом нужно определиться с тем, что мы будем анимировать и какого результата планируем достичь.
Для создания анимации я взял один из ярких проектов с Behance и перерисовал его в Photoshop. Выровнял по контент-сетке, подобрал размеры и поместил каждый элемент в отдельный слой. В результате у меня появился отрисованный в PSD-формате первый экран сайта, который затем я анимировал.
Шкала времени
Перед созданием анимации необходимо подготовить нужные инструменты — включить отображение «Шкалы времени», которая помогает управлять кадрами в анимации.
Для этого я открываю вкладку «Окно» и ставлю галочку напротив строки «Шкала времени».
Внизу окна в Photoshop должна появиться широкая строка, с помощью которой можно управлять кадрами в анимации.
Чтобы создать первый кадр, нажимаю иконку «Создать анимацию кадра» на «Шкале времени».
Промежуточные кадры
В Photoshop элемент можно анимировать несколькими способами:
- Нарисовать несколько кадров, вручную изменяя положение и свойства элементов. Если анимация достаточно длинная, то прорисовка каждого кадра занимает много времени.
- Вставить промежуточные кадры. Необходимо вручную задать лишь состояния макета: в начале и в конце анимации. Необходимые кадры между этими состояниями добавит сам Photoshop. Этот способ подойдет, чтобы сделать постепенное появление и исчезновение объекта или показать его перемещение.
Сначала я анимирую изображение балалайки. Для плавного появления изображения использую инструмент «Вставка промежуточных кадров». Чтобы Photoshop самостоятельно анимировал элемент, необходимо задать два состояния для элемента — начальное в первом кадре и конечное в следующем.
Поэтому я добавлю еще один кадр в «Шкалу времени» с помощью кнопки «Создать копию кадров».
После добавления нового кадра переключаюсь на первый и убираю видимость слоя с балалайкой. Также можно задать непрозрачность слоя 0%.
На следующем кадре проверяю, виден ли слой с балалайкой.
После работы с изображением балалайки настраиваю появление текстовой строки. В первом кадре я выделяю текст «Soul sings» и сдвигаю его вправо за пределы макета. С текстом «3 strings» поступаю так же — сдвигаю влево, пока он не исчезнет.
Во втором кадре возвращаю текст назад.
Отлично. Теперь вставим промежуточные кадры между ключевыми.
Для этого нажимаю кнопку «Создание промежуточных кадров» на «Шкале времени».
В появившемся диалоговом окне указываю, сколько кадров необходимо добавить.
Чем больше кадров, тем дольше анимация и плавнее двигается элемент. Если кадров слишком мало — элементы будут двигаться рывками.
Я добавил шесть промежуточных кадров. Этого достаточно, чтобы текст двигался достаточно быстро, но и не дергался.
Первая часть анимации готова. Теперь ее можно воспроизвести и посмотреть, что получилось.
Нажимаю на кнопку воспроизведения на «Шкале времени».
Вставка промежуточных кадров помогла быстро создать анимацию с плавным появлением и движением элементов.
Появление, исчезновение и движение можно комбинировать друг с другом, чтобы добиться еще более интересных эффектов.
Покадровая анимация вручную
Кроме линейной анимации, иногда нужно создать хаотичное движение или показать сложное взаимодействие элементов. Обычно для этого создают несколько копий первого кадра, а потом немного изменяют каждую копию — рисуют анимацию покадрово.
Я несколько раз скопирую последний кадр, чтобы создать движение стрелки и текста «go to shopping».
В следующем кадре выделяю нужный слой с текстом и стрелкой, сдвигаю его немного вверх, а в последнем кадре — вниз.
Теперь можно запустить анимацию и посмотреть результат.
Так как кадры сменяются быстро, то глаза не успевают сфокусироваться на последнем кадре и зафиксировать конечное положение предметов на экране.
Поэтому я увеличил длительность последнего кадра: нужно нажать на стрелку около надписи «0 сек.» и выбрать другое время из списка.
Для последнего кадра я задал длительность в две секунды. Теперь воспроизведение замедляется в конце. Поэтому за движением элементов комфортно наблюдать.
Сохранение и экспорт
Теперь можно сохранить проект. Чтобы открыть анимацию в браузере или графическом редакторе, экспортируем ее в HTML- или GIF-формат.
Выбираем «Файл — Экспортировать — Сохранить для Web».
В окне предпросмотра можно еще раз просмотреть анимацию и изменить настройки сохранения.
По умолчанию после воспроизведения анимация останавливается. Поэтому меняю режим воспроизведения на «Повторение» и сохраняю.
Вот какая анимация получилась в результате:
Заключение
В Photoshop просто создавать короткие интерактивные баннеры и презентации, анимировать отдельные элементы. Удобно экспериментировать с результатом.
Повторим ключевые шаги. Чтобы создать анимацию, нужно:
Источники:
https://skillbox.ru/media/design/dva_prostykh_sposoba_photoshop/
https://helpx.adobe.com/ru/photoshop/using/creating-timeline-animations.html
https://skillbox.ru/media/design/animatsia_v_photoshop/