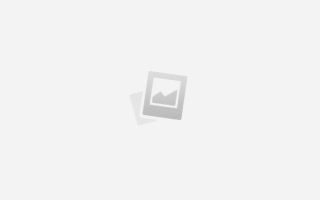Как сделать плавный график в excel
Как сделать плавный график в PowerPoint или Excel
Плавный график выглядит интересно и не похоже на стандартный Паверпойнт. Чтобы его сделать, надо поставить всего одну галку. Графики из этой статьи построены в PowerPoint, но все инструкции подходят и для Excel.
Что нажимать
Заходим в Паверпойнт и строим обычный график.
Щелкаем правой кнопкой непосредственно по кривой и переходим в формат ряда данных:
Справа появляется поле с настройками. Нам нужна вкладка “Заливка”. Последняя строчка в этой вкладке — “сглаженная линия”. Ставим галку и получаем плавный график.
Бонус 1 — акценты
Участки графика можно красить в разные цвета. Это пригодится, если надо сделать акцент на конкретном периоде.
Щелкаем по кривой левой кнопкой. Видим, что подсветились все точки.
Щелкаем еще раз по нужной нам точке, чтобы подсветилась только она.
В панели настроек меняем цвет участка.
Там же можно задать другие параметры: толщину, тип штриха, прозрачность. Эти свойства можно менять и для кривой целиком — тогда нужно выбрать все точки, как в первом пункте.
Бонус 2 — маркеры
- Не выходя из панели настроек, на вкладке “Заливка” переходим в раздел “Маркер”.
- Раскрываем “Параметры маркера”.
- Переключаем на “авто”. По умолчанию маркеры круглые. В режиме “встроенный” можно выбрать другую форму или загрузить свою картинку.
Там же настраиваем заливку и границу маркеров. Чтобы увеличить маркеры, меняем ширину линии.
Мы выделяли сразу все точки кривой, поэтому маркеры появились на всех. Можно настроить маркер только для одной точки или для нескольких выборочно — по тому же алгоритму.
Как применять
Когда график готов и красив, можно поработать над антуражем.
Чтобы повторить это оформление,
- добавляем градиентный фон;
- белую подложку под заголовок и текст;
- подписи данных и маркеры для нужных точек;
- вертикальные линии сетки;
- регулируем прозрачность линий сетки и значений на осях;
- подсвечиваем акцентную точку белой полупрозрачной градиентной подложкой.
Подписывайтесь на Презентаблу в Телеграме — туда приходят обновления блога. В Фейсбуке случаются фрагменты презентаций.
Представление данных в виде точечной диаграммы или графика
Примечание: Мы стараемся как можно оперативнее обеспечивать вас актуальными справочными материалами на вашем языке. Эта страница переведена автоматически, поэтому ее текст может содержать неточности и грамматические ошибки. Для нас важно, чтобы эта статья была вам полезна. Просим вас уделить пару секунд и сообщить, помогла ли она вам, с помощью кнопок внизу страницы. Для удобства также приводим ссылку на оригинал (на английском языке).
Точечные диаграммы и графики очень похожи друг на друга, особенно если точечная диаграмма отображается с соединительными линиями. Однако каждый из этих типов диаграмм отображает данные вдоль горизонтальной оси (также называемой осью x) и вертикальной оси (также называемой осью y) очень различны.
Примечание: Сведения о различных типах точечных и линейчатых диаграмм можно найти в разделе Доступные типы диаграмм в Office.
Прежде чем выбирать один из этих типов диаграмм, вам может понадобиться узнать больше о различиях и узнать, когда лучше использовать точечную диаграмму, а не диаграмму или наоборот.
Основным различием между точечными и графикными диаграммами является способ отображения данных на горизонтальной оси. Например, если использовать следующие данные листа для построения точечной диаграммы и графика, они будут представлены по-разному:
На точечной диаграмме значения суточного количества осадков из столбца A отображаются в виде значений X на горизонтальной оси (X), а показатели содержания твердых частиц из столбца B — в виде значений на вертикальной оси (Y). На точечной диаграмме категории никогда не отображаются на горизонтальной оси.
На точечной диаграмме всегда есть две оси значений, то есть один набор числовых данных представлен вдоль горизонтальной оси, а другой — вдоль вертикальной. На пересечении координат X и Y отображается точка данных, объединяющая эти два числовых значения. Такие точки данных могут быть распределены по горизонтальной оси равномерно или неравномерно, в зависимости от конкретных данных.
Первая точка данных на точечной диаграмме представляет значение Y (содержание частиц), равное 137, и значение X (суточная норма осадков), равное 1,9. Эти числа представляют значения в ячейках A9 и B9 на листе.
На графике те же значения суточного количества осадков и содержания частиц будут показаны как две разные точки данных, которые равномерно распределяются вдоль горизонтальной оси. Дело в том, что на графике есть только одна ось значений (вертикальная ось). Горизонтальная ось графика предназначена для отображения группировок (категорий) данных с равномерными интервалами. Так как категории не были заданы, они генерируются автоматически, например 1, 2, 3 и т. д.
Это наглядный пример ситуации, когда график использовать не следует.
На графиках данные категории равномерно распределяются вдоль горизонтальной оси (оси категорий), а все числовые значения откладываются по вертикальной оси (оси значений).
Значение Y (содержание частиц), равное 137 (ячейка B9), и значение X (суточное количество осадков), равное 1,9 (ячейка A9), показаны на графике двумя разными точками данных. Ни одна из этих точек данных не является первой точкой данных, отображаемой на диаграмме, а первая точка данных для каждого ряд данных ссылается на значения в первой строке данных на листе (ячейке A2 и B2).
Различия между типами и шкалами осей
Так как горизонтальная ось точечной диаграммы всегда является осью значений, на ней можно показывать числа и даты (в том числе дни и часы), представляемые в виде числовых значений. Чтобы отображать числовые значения вдоль горизонтальной оси с большей гибкостью, можно изменить параметры ее шкалы аналогично тому, как изменяется настройка шкалы вертикальной оси.
Поскольку горизонтальная ось графика — это ось категорий, она может быть только осью текста или осью дат. На оси текста отображается только текст (нечисловые данные или числовые категории, не являющиеся значениями) с равномерными интервалами. На оси дат отображаются даты в хронологическом порядке через заданные интервалы (базовые единицы измерения), такие как число дней, месяцев или лет, даже если даты на листе расположены в ином порядке или выражены в других единицах.
Набор параметров шкалы оси категорий ограничен по сравнению с параметрами шкалы оси значений. Доступные параметры шкалы также зависят от типа используемой оси.
Точечные диаграммы обычно используются для отображения и сравнения числовых значений, например научных, статистических и инженерных данных. На таких диаграммах удобно демонстрировать связь между числовыми значениями, входящими в разные ряды данных; на диаграмме можно показать две группы чисел в виде одной последовательности точек.
Графики позволяют представить непрерывный ряд информации в динамике по времени на стандартной шкале; они идеально подходят для отображения трендов данных с фиксированными равными интервалами или непрерывно с течением времени. На графике данные категорий равномерно распределены по горизонтальной оси, а все данные значений также равномерно распределены вдоль вертикальной оси. График обычно используется, если данные включают нечисловые значения X, а в случае числовых значений X лучше использовать точечную диаграмму.
Точечную диаграмму целесообразно использовать, если необходимо сделать следующее:
Изменить шкалу горизонтальной оси. Так как горизонтальная ось точечной диаграммы является осью значений, для нее доступно больше параметров шкалы.
Использовать логарифмическую шкалу на горизонтальной оси. Горизонтальную ось можно перевести в логарифмическую шкалу.
Отобразить данные листа, состоящие из пар или группированных наборов значений. На точечной диаграмме можно регулировать независимые шкалы осей, чтобы показать больше информации о сгруппированных значениях.
Показать особенности распределения данных в крупных наборах. С помощью точечных диаграмм удобно иллюстрировать особенности распределения данных, например показывать линейные и нелинейные тренды, кластеры и отклонения.
Сравнить большое количество точек данных без учета времени. Чем больше данных включено в точечную диаграмму, тем точнее будет проводимое сравнение.
Используйте график вместо точечной диаграммы, если необходимо сделать следующее:
Использовать текстовые подписи на горизонтальной оси. Такими подписями можно помечать значения, разделенные равными интервалами, например месяцы, кварталы или финансовые годы.
Использовать несколько числовых подписей на горизонтальной оси. Если используется небольшое число расположенных с равными промежутками числовых подписей, обозначающих интервалы времени, например годы, можно выбрать график.
Использовать временную шкалу на горизонтальной оси. Если требуется отобразить данные в хронологическом порядке с определенными интервалами или в базовых единицах измерения, таких как число дней, месяцев или лет, даже если даты на листе не упорядочены или выражены в других единицах, используйте график.
Примечание: Описанные ниже действия применимы к Office 2013 и более поздним версиям. Инструкции для Office 2010
Создание точечной диаграммы
Как же была создана эта точечная диаграмма? Создать похожую диаграмма поможет следующая процедура. Для этой диаграммы были использованы данные листа-примера. Вы можете скопировать эти данные на свой лист или использовать собственные данные.
Скопируйте данные из примера на пустой лист или откройте лист, содержащий данные, которые нужно отобразить на точечной диаграмме.
Формула сглаживания данных методом скользящей средней в Excel
Сглаживание данных заключается в элиминации или в уменьшении отдельных значений содержащие статистические аномалии. Скользящая средняя может быть использована для уменьшения влияния отдельных необычно больших или малых значений на результат вычисления. Благодаря скользящей средней вырисовывается весьма информативный образ общего тренда тенденции для всех статистических значений. Средняя скользящая особенно полезна для фильтрации отдельных ошибочных значений.
Как найти скользящую среднюю в Excel
Ниже на рисунке представлена часть списка результатов матча гольфа. Каждый, кто играет в этою игру знает – что ошибочные результаты могут быть перенесены из годно раунда в следующий.
На следующем рисунке изображен график результатов во времени:
Сложно определить тренд изменения игры на основе значений данного графика по причине резких взлетов и падений кривой на графике.
Как построить скользящую среднюю на графике в Excel
Допустим, что нам необходимо построить график, на котором благодаря сглаживанию резких взлетов и падений кривой будет наглядно отображаться изменение тренда результатов матчей. С целью сглаживания графика необходимо рассчитать скользящую среднюю для результатов и поместить ее на график.
Ниже на рисунке изображен график, на котором расположена кривая скользящей средней. Она основана на основе значений в третьем столбце таблицы, где находятся формулы ее вычисления. Исходные показатели матчей отображены тонкой синей линией:
Как видно на рисунке благодаря скользящей средней мы можем не только определить текущий нисходящий тренд, но и наблюдать его относительно низкую динамику в пределах 5-ти пунктов по оси Y.
Для создания нового набора данных содержащих скользящее среднее значение для всех исходных результатов использована следующая формула:
Данная формула использует несколько функций Excel. Сначала используется функция ЕСЛИ, которая для нескольких первых результатов возвращает ошибку #Н/Д! Функция строка без аргументов возвращает номер строки листа для текущей ячейки. Вычисление средней скользящей невозможно если нет достаточного количества данных, поэтому для первых девяти значений формула возвращает ошибку #Н/Д!
Примечание. Ошибка #Н/Д! не отображается на графике. При построении графиков если Excel натыкается на ошибки в начале данных он ничего не рисует и для этого можно использовать функцию НД, которая возвращает ошибку недоступного значения #Н/Д! Но в середине кривой он просто игнорирует ошибки образуя неразрывную линию. Чтобы ее сделать разрывной в нужных местах нужно вручную удалить в соответственных местах значения или макросом. С мощу формулы решить данную задачу не получиться, так как любая формула в любом случае возвращает какой-то результат. И даже пустая строка (“”) не является пустым значением для ячейки. На графике она будет отображена линией, как и при значении 0.
Для вычисления очередных результатов была использована функция СРЗНАЧ, которая возвращает среднее арифметическое число для предыдущих 10-ти результатов игры. Данная функция может содержать максимально 255 аргументов, однако исходные значения в данном примере образуют целый диапазон данных, а значит достаточно заполнить только лишь один аргумент, указав в нем ссылку на исходный диапазон ячеек.
Функция СМЕЩ каждый раз возвращает выбранный диапазон ячеек со смещением на 10 ячеек от исходного диапазона. Данная функция содержит следующие аргументы:
- Ссылка – адрес ячейки, с учетом которой функция начинает свое вычисление для смещения.
- Смещение по строкам – указывается число строк на расстоянии между начальной ячейкой, от которой будет начинаться возвращаемый диапазон. Отрицательное число в данном аргументе значит, что возвращаемый диапазон находиться выше начальной ячейки, а положительное – ниже.
- Смещение по столбцам – указывается число столбцов на расстоянии между начальной ячейкой, от которой будет начинаться возвращаемый диапазон. Отрицательное число в данном аргументе значит, что возвращаемый диапазон находиться по левой стороне от начальной ячейки, а положительное – по правой.
- Высота – количество строк в возвращаемом диапазоне ячеек (указывается только положительное число).
- Ширина – количество столбцов в возвращаемом диапазоне ячеек (указывается только положительное числовое значение).
Если в первом аргументе «Ссылка» для функции СМЕЩ будет указан адрес на ячейку C11, тогда это будет место, от которого функция начнет отсчет количество строк и столбцов листа Excel. Отрицательное число -9 указано как второй аргумент «Смещение по строкам» приведет к тому, что функция отсчитает вверх 9 строк и дойдет к ячейке C2. Число 0 в третьем аргументе «Смещение по столбцам» значит, что функция СМЕЩ не будет отсчитывать столбцов. При учете первых двух аргументов функция вычислить, что начало возвращаемого диапазона ячеек начинается от C2.
4-й аргумент «Высота» содержит число 10 – это означит, что возвращаемый диапазон ячеек имеет высоту в 10 строк листа, то есть охватывает ячейки С2:С11. 5-й аргумент «Ширина» имеет значение 1, то есть возвращаемый диапазон ячеек будет состоять из 1-го столбца. В результате своих вычислений функция СМЕЩ возвращает ссылку на новый диапазон ячеек С2:С11, который передается в качестве аргумента для функции СРЗНАЧ. В процессе копирования формулы в очередные нижние ячейки, предыдущие результаты 10-ти матчей усредняются.
Таким образом была вычислена линия скользящей средней для данного графика результатов матчей. Скользящая средняя, которая рассчитывается на основе среднего арифметического значения для 10 предыдущих результатов матчей сделала график более читабельным. Теперь хорошо прослеживается направление развития тренда на графике розыгрышей матчей игры в гольф.
Количество значений, которые учитывается в средней скользящей может быть разным – все зависит от количества исходных данных и поставленных задачах. Можно усреднять значения за последние 12 месяцев или 5 лет либо же за любой другой период соответственный исходным данным.
Источники:
https://medium.com/@presentabla/%D0%BA%D0%B0%D0%BA-%D1%81%D0%B4%D0%B5%D0%BB%D0%B0%D1%82%D1%8C-%D0%BF%D0%BB%D0%B0%D0%B2%D0%BD%D1%8B%D0%B9-%D0%B3%D1%80%D0%B0%D1%84%D0%B8%D0%BA-%D0%B2-powerpoint-25eee8961f43
https://support.office.com/ru-ru/article/%D0%9F%D1%80%D0%B5%D0%B4%D1%81%D1%82%D0%B0%D0%B2%D0%BB%D0%B5%D0%BD%D0%B8%D0%B5-%D0%B4%D0%B0%D0%BD%D0%BD%D1%8B%D1%85-%D0%B2-%D0%B2%D0%B8%D0%B4%D0%B5-%D1%82%D0%BE%D1%87%D0%B5%D1%87%D0%BD%D0%BE%D0%B9-%D0%B4%D0%B8%D0%B0%D0%B3%D1%80%D0%B0%D0%BC%D0%BC%D1%8B-%D0%B8%D0%BB%D0%B8-%D0%B3%D1%80%D0%B0%D1%84%D0%B8%D0%BA%D0%B0-4570a80f-599a-4d6b-a155-104a9018b86e
https://exceltable.com/formuly/formula-skolzyashchey-sredney