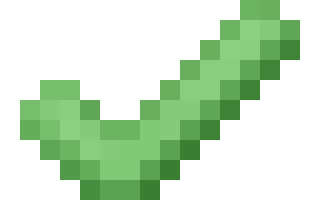Как сделать пнг в фотошопе cs6
CS6 сохраняет изображения в формате PNG в плохом качестве
Обработка фотографии в плохом качестве
Привет всем! Подскажите пожалуйста, как и какими инструментами можно обработать данное фото, что бы.
Поворот изображения относительно начальной точки в Photoshop CS6
Добрый вечер! У меня появился следующий вопрос – можно ли как-то в фотошопе CS6 повернуть.
Сохранение SVG изображения в формате PNG
Здравствуйте, возникла потребность в конвертации html в png, как допустим это сделано на сервисе.
При вставке в FrontPage прозрачный фон изображения в формате .png становится черным
Я сделал изображение с прозрачным фоном в формате .png. Но, когда я вставляю его в FrontPage (меню.
Приложение, позволяющее просматривать любые изображения в формате gif, jpg или png из указанного каталога
Добрый Вечер, Я начинающий в GUI, и вообще не знаю с чего начать. Пытался что либо найти.
А я для вас лично картинку не уменьшал. Я лишь показал как у меня в отличии от вас получилось. Практически без размытий. Разницу видите между вашей картинкой в 60 пикселей и моей? Я вижу.
P.S. Ухудшение качества растровой картинки при изменении ее физического размера — неизбежно. Такова суть растровых изображений. Pixel — имеет фиксированный размер, т.е. 0.264 мм, он не уменьшается до 0,2; 0,1 и т.д, он остается как и прежде при изменении размера картинки(без интерполяции). И когда ты изменяешь размер картинки, то изначально на один пиксель приходилась одна площадь изображения, после изменения размера картинки на этот же пиксель приходиться уже другая площадь изображения. Т.е. при изменении картинки в данном случае в пикселях изменяется ее физическое разрешение, что не может не привести к потере какчества.
Если используется интерполяция, то изменение размеров картинки происходит без изменения ее физического разрешения, то есть по сути программа перерисовывает(дорисовывает) пиксели по краям, делая их полупрозрачными(полутоновыми) к основному цвету для придания сглаженности по краям картинки. Что опять же ж таки ведет к ухудшению качества по сравнению с оригиналом. Это было всегда, есть и будет. Растр – это неизбежно, это диагноз.
Поэтому вывод, я вам уже писал ранее, берете векторное изображение, без зазубрин, размытостей и т.д. и т.п., уменьшаете его в векторном редакторе до нужного размера(можно в пикселях) и экспортируете в растр(PNG,JPG,PSD – неважно). Получите на выходе девственный растр, ни разу не масштабированный, ни разу не конвертированный, ни разу не изменявшийся в размерах, но с теми размерами, что вам нужно.
Как сделать прозрачный фон в фотошопе?
Всем привет на fast-wolker.ru! Продолжаем осваивать графический редактор! Сегодня мы займемся полезным делом в Adobe Photoshop, — будем учиться создавать прозрачный фон. В первую очередь это пригодится в тех случаях, когда необходимо какую-либо картинку вставить на другой фон.
В целом, сделать подобную операцию не так сложно. В зависимости от рисунка или фотографии, сделать это можно разными способами. Об этом читаем далее!
Как удалить белый фон в фотошопе и сделать его прозрачным?
В этом варианте мы разберем, как сделать прозрачным белый фон. По сути, этот вариант подходит хорошо для любого однотонного фона.
Итак, открываем программу и загружаем в нее свою фотографию. Сразу же разблокируем слой, нажав два раза по нему. Появится окно создания нового слоя. Нажимаем ОК и, в результате, должна исчезнуть иконка с изображением замка.
После этого выбираем инструмент «волшебная палочка«, расположенный на панели инструментов.
Выбрав инструмент, щелкаем и по загруженному документу. Появится такое вот выделение:
Остался последний шаг – нажать на клавишу DELETE. В результате фон исчезнет, а останется чистое пространство, которое отображается, как квадратики:
Осталось только вставить это фото на другой фон. Что бы фото можно было использовать неоднократно, его, само собой, надо сохранить. Но, здесь есть нюанс. Если вы его сохраните в формате jpg, то он сохранится не с прозрачным, а белым фоном. Чтобы прозрачный фон остался при сохранении, надо выбрать формат PNG!.
Делаем прозрачным фон из картинки или рисунка в Photoshop
Предыдущий пример достаточно быстрый и простой, но он хорош для однотонного фона. А если картинка или рисунок цветной, неоднородный? Здесь лучше всего подойдут любые инструменты выделения, которые находятся на панели инструментов и обозначаются как «лассо«, «магнитное лассо«.
Загрузив фотографию, создаем дубликат слоя и выбираем «магнитное лассо«. Обводим им по контуру фигуру выделяемого объекта.
Прилипло по нужным границам? Далее, идем через «главное меню» «выделение«-«инверсия«.
В результате образуется выделение вокруг объекта и по краям картинки.
Осталось нажать клавишу DELETE и фон будет удален, а интересующий нас объект останется на прозрачном фоне.
Осталось аналогичным образом сохранить картинку в формате PNG и она останется на прозрачном фоне. В дальнейшем можно будет вставить сюда любой другой фон.
Как сделать прозрачный фон у подписи в фотошопе?
Иногда для создания электронной подписи или факсимильной подписи требуется прозрачный фон, что бы можно было вставлять ее в любой документ. Для начала мы сканируем оригинальную подпись и загружаем ее в программу.
Если подпись стоит рядом с другими элементами, то при помощи «выделения» вырезаем подпись и ставим ее на новый документ.
Далее, выбираем все тот же инструмент, «волшебную палочку«. Поскольку фон у нас однотонный, то этот инструмент будет подходящим. Однако, в пункте допуск необходимо выставить определенное значение.
Каким оно будет — зависит от самой подписи. Подбирайте экспериментально. Главное, что бы в итоге была выделена и подпись фон вокруг нее. В моем варианте значение допуска было равно 70. Щелкаем «волшебной палочкой» по документу и получаем такой результат.
Затем нажимаем все ту же клавишу DELETE. В результате фон будет удален. Но, обратите внимание, что имеются участки, где фон остался. Это зависит от подписи.
Убираются они аналогично, внутрь участков щелкаем «волшебной палочкой» и нажимаем клавишу DELETE. Вот мы и получили готовую к использованию подпись на прозрачном фоне.
Теперь осталось вставлять ее в нужное место в отсканированном документе или напечатанном. Или в шаблон документа программы 1С. Вот так достаточно просто можно сделать прозрачный фон. Главное, не забыть сохранить картинку именно в формате PNG! Тогда прозрачный фон сохранится для других проектов. Успехов!
→ BlogGood.ru ←
Блог на разные темы, seo-оптимизация, раскрутка сайта, создание сайта, вкусные эффекты для сайта и многое другое…
Три способа, как сделать прозрачный фон картинки в Photoshop (фотошоп)
Здравствуйте, дорогие друзья!
В этой статье я расскажу, как в Photoshop (фотошопе) сделать фон картинки прозрачным.
Для чего нужен прозрачный фон?
Часто фон одной картинки закрывает другую картинку. В таких и подобных случаях полезно уметь делать фон прозрачным.
Будем работать с рисунком, который вы видите снизу: у нас есть пенек, а на пенек мы посадили колобка. Как видите, белый фон вокруг колобка закрывает пенек, да и вообще портит всю картину:
Значит, нам нужно удалить этот белый фон, фактически мы его не удаляем (ведь размер картинки остается прежний), а делаем его прозрачным, невидимым.
Есть три способа удаления мешающего фона.
○ 1 способ :
Будем использовать инструмент «Волшебная палочка» .
В графическом редакторе Photoshop откройте изображение. Справа, в слоях, нажмите двойным щелчком правой кнопкой мыши по замочку:
Далее откроется окошко, где нужно нажать на кнопку «Ок» . Теперь нажмите на инструмент « Волшебная палочка» и в «Допуске» мы ставим параметр «10» :
Нажмите «Волшебной палочкой» на белый фон. Когда фон выделится, жмите на клавиатуре клавишу «Delete» :
○ 2 способ :
Удаляем фон при помощи инструмента «Магнитное лассо» :
Нажимайте возле колобка и просто ведите курсор вокруг него. Линия сама будет притягиваться по контуру:
После выделения нужно перейти в верхнем меню на пункт «Выделение» => «Инверсия» :
Жмите на клавиатуре клавишу «Delete» . Все, фон исчез:
Хочу обратить ваше внимание, что 1 и 2-ой способ можно применять, если фон у картинки однотонный, например, только белый или только красный и т. д. А вот в случаях, когда фон разноцветный или имеет другие изображение сзади, то лучше использовать 3-й способ.
○ 3 способ :
Удаляем фон при помощи режима «Быстрая маска» . Она находится внизу:
Нажимаем на «Быструю маску» , выбираем инструмент «Кисть» и просто зарисовываем колобка, но не затрагивая фон:
Когда зарисовали колобка, нужно отжать кнопку «Быстрая маска» :
А на клавиатуре нажать клавишу «Delete» . Все, фон исчез:
Теперь самое важное: как сохранить?
Как сохранить изображение с прозрачным фоном
Если картинку сохранить в формате JEPG , то вместо прозрачного фона он будет белым. Сохранять нужно в формате PNG или GIF .
Итак, сохраняем:
Жмите в меню на «Файл» => «Сохранить как…» :
В «Имя файла:» дайте название картинке, в «Тип файла» найдите и выберите формат «PNG» . Жмите на кнопку «Сохранить» :
Все, проверяйте результат.
Теперь, если колобка вставить на другую картинку, то мы видим, что фон колобка исчез:
Можете посмотреть мой видео-урок по теме «Как сделать прозрачный фон картинки в Photoshop»:
Подписывайтесь на обновление моего блога .
Автор статьи: Степан => автор блога · Опубликовано в 22.04.2015 – Photoshop
Источники:
https://www.cyberforum.ru/photoshop/thread1678874.html
https://fast-wolker.ru/kak-sdelat-prozrachnyj-fon-v-fotoshop.html
https://bloggood.ru/photoshop/tri-sposoba-kak-sdelat-prozrachnyj-fon-kartinki-v-photoshop-fotoshop.html/