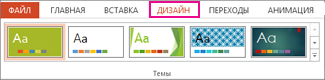Как сделать подпись с картинкой в thunderbird
Красивая подпись с картинкой в Mozilla Thunderbird
Введение
Люди, которые регулярно пользуются электронной почтой, желают видеть в ней не только ящик с разным интернет-мусором, в котором хранятся лишь новостные рассылки интересующих сайтов и спам. В случае, когда почта используется в основном для общения с коллегами, сотрудниками фирмы или другими организациями (ведение исключительно деловой переписки), принято под каждым отправленным письмом оставлять персональную подпись. Это небольшое дополнение станет не только показателем хорошего тона, но и будет подтверждать принадлежность текста определённой компании. Предпочтительно создать такую подпись, которая могла бы автоматически появляться в конце письма.
Как в Mozilla Thunderbird снабдить исходящие вашей подписью – в статье ниже
Наряду с другими востребованными почтовыми клиентами, которые особенно популярны среди россиян, встречается Thunderbird. В приведённой статье рассмотрим способ, выполнение которого позволяет настроить в Mozilla специализированное уведомление-подпись с возможностью добавления фирменной картинки.
Настройка подписи в Mozilla
В контекстном меню выберите Параметры
Добавить в Mozilla подпись в почтовом клиенте Thunderbird весьма просто, особенно если идёт речь о простой информационной строке. Находясь непосредственно в Thunderbird, следует кликнуть по имени учётной записи, в ниспадающем списке остановить своё внимание нужно на подкатегории «Параметры». В окошке этого свойства есть строка «Текст подписи», в расположенном ниже поле следует указать ту информацию, которую пользователь желает видеть в качестве подписи к письмам. В результате нужно всего лишь подтвердить манипуляцию кнопкой «OK». Проверить правильность действий и написанного текста можно создав новое письмо.
Изменение
В случае опечатки или иной причины, по которой приходится форматировать информацию, можно прибегнуть к настройке данных в режиме HTML, сделать правильную подпись таким образом поможет галочка, которую следует установить напротив раздела «Использовать HTML», хранящегося в параметрах учётной записи пользователя. Не следует забывать, что после форматирования данных необходимо добавлять к тексту соответствующие теги.
Добавление картинки
Настроить в браузере Mozilla красивую подпись с картинкой поможет многофункциональный инструментарий Thunderbird.
Добавление картинки или фирменного логотипа к имеющейся подписи в Thunderbird создаётся посредством предварительного создания независимого HTML-файла, в котором будет храниться информация-подписка.
В случае, если пользователь не имеет специализированного образования и не в состоянии самостоятельно написать в блокноте код, необходимо в Thunderbird написать сообщение, в теле которого будет содержаться непосредственно та информация, которая должна отображаться в качестве подписи.
В заранее набранный текст следует вставить выбранное изображение, с помощью команды «Вставить», находящейся на панели инструментов, настроить непосредственно само изображение.
После того как пользователю удалось сделать все предыдущие действия, и картинка находится в тексте, в окне «Свойства изображения» необходимо проверить правильность вставленной картинки, иными словами, юзер должен убедиться в том, что логотип или картинка отображаются таким образом, как этого требуют его предпочтения. Чтобы всё выглядело красиво и аккуратно, нужно учесть один нюанс: путь к файлу и его имя должны содержать исключительно латинские буквы.
Дальнейшие действия в Thunderbird заключаются в сохранении сообщения в качестве HTML-файла, для этого нужно в категории «Файл» выбрать команду «Сохранить как» и запечатлеть письмо в качестве файла.
Набранное сообщение сохранять нет нужды, перейдя в параметры персональной учётной записи, ставится отметка «Вставлять подпись из файла». Далее пользователю нужно настроить (указать) путь к тому файлу, который содержит необходимую информацию с картинкой, и нажать «OK».
Заключение
Простые последовательные действия позволят юзеру всего за несколько минут настроить в браузере Mozilla красивую подпись с картинкой. Владелец аккаунта в Thunderbird сможет больше не дописывать вручную информацию, которая будет подтверждать принадлежность письма отправителю.
Как сделать подпись с картинкой в Thunderbird
Если ваша электронная почта предназначена не только для сбора спама и новостных рассылок, а действительно нужна вам для деловой переписки, хорошим тоном будет в конце всех ваших писем добавлять свою подпись, либо подпись вашей компании. Ещё лучше, если она будет автоматически подставляться к вашим письмам.
На сегодняшний день популярным почтовым клиентом является Thunderbird. Ниже я расскажу, как настроить подпись в Thunderbird. А также, как вставить картинку в подпись Thunderbird.
Подпись в Mozilla Thunderbird
Для добавления простой подписи в Thunderbird нажмите правой клавишей мыши на имени учетной записи, в боковой панели и выберите пункт «Параметры»
Откроется окно «Параметры учетной записи». Ищем строчку «Текст подписи» и в поле под ней пишем свой текст.
После этого нажимаем «OK» и проверяем результат, создавая новое письмо.
Если вам нужно отформатировать вашу подпись, это можно сделать в режиме HTML поставив галочку в параметрах учетной записи напротив пункта «Использовать HTML» и соответственно отформатировав текст подписи, добавив нужные теги.
Подпись с картинкой в Thunderbird.
Чтобы добавить картинку к подписи Thunderbird проще всего будет создать отдельный HTML файл с отформатированным текстом и использовать его в качестве подписи. Сделать это очень просто.
Если вы не сильны в HTML и не можете набрать нужный код самостоятельно в блокноте, делаем так:
Создаем в Thunderbird новое сообщение в теле письма вставляем тест нашей подписи.
Если нужно, с помощью редактора форматируете тест.
Теперь вставляем в нашу подпись изображение: нажимаем на панели инструментов кнопку «Вставить» и в выпадающем списке выбираем «Изображение»
Откроется окно «Свойства изображения»
Нажимаем «Выбрать файл» и вставляем наше изображение.
Важно! Чтобы изображение нормально отображалось нужно чтобы путь к нему и само имя файла было написано латинскими буквами.
В итоге у меня получилось вот так:
Теперь сохраняем это сообщение как HTML файл: Файл->Сохранить как->Файл.
Расширение файла HTML. Имя и путь к файлу латинскими буквами.
Закрываем без сохранения наше сообщение и снова переходим в параметры учетной записи. Отмечаем пункт «Вставлять подпись из файла» и нажимаем «Выбрать»
Выбираем созданный только что HTML файл и нажимаем «OK»
Проверяем результат. Все работает!!
Вот и все. Теперь вы знаете как сделать подпись в сообщениях Thunderbird и как вставить в нее картинку. Кстати, если вам нужно чтобы Thuderbird автоматически запускался во время включения компьютера и сворачивался в трей, читайте эту статью.
Подписи | How to
“Подписи” это блоки текста, которые автоматически добавляется к каждому сообщению, которое вы посылаете (включая как новые сообщения так и ответы на входящие сообщения). Они обычно используются для предоставления дополнительной контактной информации, юридических условий или какой-либо другой шаблонной информации, которая имеет отношение к каждой электронной почте. Эта статья объясняет, как настроить и использовать подписи в Thunderbird.
Оглавление
О Подписях
Подпись электронной почты может быть похожа на эту:
The Big Example Organization
Подписи создаются в разделе Параметры Учетной записи Thunderbird. Щёлкните по Инструменты Правка | Параметры учетной записи, а затем, в левой панели, выберите учетную запись, для которой нужно создать подпись.
Если у вас несколько учетных записей электронной почты, необходимо настроить подписи отдельно для каждой учетной записи.
Подпись в виде обычного текста
Чтобы настроить обычную текстовую подпись, введите текст, который нужно приложить к каждому исходящему сообщению в поле текст Подписи. Текстовые подписи работают с сообщениями, отформатированными как в HTML, так и как текст.
. отображается в следующем виде.
HTML подписи
Для использования HTML форматирования в вашей подписи, установите Использовать HTML и отформатируйте текст Подписи с помощью нужной HTML разметки. Если вы отправляете сообщения в текстовом (а не HTML) формате, текстовые символы будут вставлены вместо HTML-разметки.
. отображается в следующем виде.
Подписи хранимые в файлах
Кроме того, вы можете загрузить файл, содержащий вашу подпись. Установите Вставлять подпись из файла и затем нажмите Выбрать. для выбора файла. Файл может содержать либо простой или HTML-форматированный текст. Если у вас есть подпись в HTML-формате, получатель сообщения должен иметь возможность просматривать сообщения в формате HTML в его программе электронной почты. Если он отключил эту возможность, подпись будет отображаться в текстовом формате, а изображения отображаться не будут.
Одним из способов создания файла подписи является использование средства составления сообщения Thunderbird. В качестве примера, создайте новое HTML-форматированное сообщение в Thunderbird ( Файл | Создать | Сообщение ). Убедитесь, что отображается панель инструментов форматирования.
(Если она не отображается, то вы составляете сообщение, отформатированное как текст, а не HTML. Для перехода в HTML, выберите Настройки | Формат Доставки | Форматированный текст (HTML) .)
- Создайте и отформатируйте подпись, как вам того хотелось бы. Обратите внимание, что многочисленные функции форматирования доступны из меню Вставить и Формат .
- Щёлкните Файл | Сохранить как | Файл . Убедитесь в том, что выбрано “HTML-файлы”, а затем укажите имя файла и щёлкните Сохранить .
- Закройте окно сообщения и отбросьте сообщение без сохранения.
- Откройте Параметры учетной записи и выберите учетную запись электронной почты в панели слева.
- Установите Вставлять подпись из файла, щёлкните Выбрать и перейдите к созданному вами файлу.
Включение файлов изображений в подписи
Чтобы включить файл изображения с локального компьютера в подпись, следуйте приведенным выше шагам для создания HTML подписи. Однако, когда вы составляете содержимое подписи, используйте пункт меню Вставить | Изображение , чтобы указать нужное изображение.
В дополнение к выбору файла изображения, используйте этот диалог для настройки других параметров изображения, таких как размер, ссылка URL, его позиция по отношению к тексту и т.д.
Вы также можете указать изображение, расположенное на веб-сервере, как часть вашего вложения. Просто укажите URL изображения в поле, где вы могли бы указать имя файла. Если вы установите “Вложить это изображение в сообщение“, изображение будет включено как вложение. Если вы не вложите изображение, получатели сообщения должны будут иметь подключение к Интернету для просмотра изображения. Кроме того, имейте в виду, что по соображениям безопасности многие люди настраивают свои почтовые программы, чтобы блокировать удаленное содержимое, что не допускает отображение изображения, если оно не было прикреплено к сообщению.
Использование vCards
vCard это стандартный формат файлов для электронных визитных карточек. vCard могут содержать имя и адрес, номера телефонов, адреса электронной почты, URL-адреса, логотипы, фотографии и т.д. Если входящее сообщение имеет vCard в виде вложения, Thunderbird отображает содержимое vCard в качестве подписи. Thunderbird может быть настроен на прикрепление вашей vCard к исходящим сообщениям (автоматически или для каждого сообщения). Прочтите статью Как использовать электронную визитную карточку (vCard) для получения инструкций.
Положение Подписи
Когда вы отвечаете на сообщения, по умолчанию ваша подпись появится под цитируемым текстом в конце сообщения. Чтобы изменить это поведение, выберите Инструменты Правка | Параметры учетной записи | | Составление и Адресация . Измените стиль ответа на “поместить курсор перед цитируемым текстом”. Затем измените настройку для “и ставить мою подпись” на “после моего ответа (перед цитируемым текстом)”.
Этот параметр может быть настроен для каждой учетной записи и для каждого дополнительного адреса.
Источники:
https://nastroyvse.ru/programs/review/podpis-v-mozilla-thunderbird.html
https://geekkies.in.ua/pc/podpis-s-kartinkoy-v-thunderbird.html
https://support.mozilla.org/ru/kb/podpisi