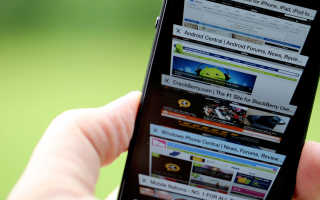Как сделать поиск по картинке с телефона
5 эффективных способов использовать поиск по картинке с телефона
Бывают случаи, когда очень нужно выполнить поиск по картинке с телефона. Да, большинство из нас знает, как осуществлять подобную операцию на компьютере.
Там все просто – у каждого браузера (Яндекс, Гугл и так далее) есть собственная страница для использования фотографий в качестве запроса.
Собственно, остается только указать исходное фото и начать искать соответствующие материалы.
Вопреки мнению некоторых пользователей, на смартфонах осуществлять такую операцию не менее легко.
Алгоритм действий тот же самый, а в некоторых случаях и еще проще. Следует только знать, какие сервисы или приложения для этого использовать и как это правильно делать.
Но мы подскажем вам 5 лучших вариантов, которые помогают найти что-либо по фотографии.
Google Chrome
Это тот самый браузер, который по умолчанию есть на всех смартфонах и планшетах, работающих на платформе Android.
Что касается iOS, то пользователи этой операционной системы в любой момент могут скачать такое приложение и установить его на свои аппараты.
Для этого есть ссылка внизу данного раздела.
Чтобы воспользоваться данным браузером, выполните ряд действий:
- Сделать длинный тап по фотографии, то есть, если сказать простым языком, нажать и держать палец на изображении.
- После этого появится новое окно с несколькими пунктами. Там выбрать «Найти это изображение в Google» .
- Собственно, после этого вам останется только выбрать тот результат, который нужен в данном случае.
Процесс использования изображения в качестве запроса в Chrome
Как видим, процесс достаточно незамысловатый. Если снимок находится во внутренней памяти устройства, его тоже можно использовать. Для этого достаточно загрузить его на страницу.
Пошагово это выглядит следующим образом:
- Сначала зайти на сайт
- Там необходимо выбрать вкладку «Загрузить фото» .
- После этого появится кнопка «Выбрать файл» .
- Дальше останется указать, где находится фото в памяти устройства. Вот и все – дальше начнется анализ.
Кстати, здесь же можно находить какие-либо материалы по ссылкам на фотографии. Для этого есть первая вкладка на странице google.com/imghp – «Указать ссылку» .
В любом случае, осуществить рассматриваемую операцию будет достаточно несложно.
Читайте также:
Яндекс.Картинки
У самого популярного в России и некоторых других странах бывшего СССР тоже есть свой сервис. Называется он Яндекс.Картинки. Использовать его тоже достаточно.
На главной странице мобильной версии Яндекса (когда запрос еще не введен), под полем для ввода слов есть надпись «Спросить картинкой» .
После того, как пользователь нажмет на нее, откроется новая, подобная той, которая, опять же, используется в Гугл.
На странице Яндекса
Там тоже можно будет сделать при помощи физического файла или же ссылки на него в интернете.
Если вы не можете найти вышеупомянутую надпись, вы можете перейти по ссылке непосредственно на сам сервис.
Существует, кстати, у Яндекса собственный браузер, так же, как у Гугл, но там нет такого же окна и таких функций, как показано на рисунке. Поэтому скачивать его нет смысла.
TinEye
А это уже специализированный сервис, созданный с целью дать возможность пользователям со всего мира искать информацию по фото.
Хотя и среди любителей он также известен, так как осуществлять поставленную задачу с его помощью чрезвычайно, а результаты он выдает достаточно информативные и точные.
Чтобы использовать ее, сделайте вот что:
- Зайдите на официальный сайт (ссылка внизу). Страница ресурса автоматически адаптируется под ваше устройство, что достаточно важно.
- А дальше все предельно ясно – есть единственная кнопка и поле для ввода запроса. Если нажать на кнопку, появится новое окно, в котором следует указать расположение исходного файла. А поле для ввода предназначено для использования ссылок на фотографии. Если применяется второй подход, то есть вводится ссылка, нужно будет дополнительно нажать на пиктограмму в виде лупы.
- После этого произойдет процесс.
Использование сервиса TinEye
Примечательно, что у TinEye алгоритм совершенно отличается от того, что используется у Яндекса и Гугла.
В большинстве случаев результаты точнее отражают суть и больше отвечают ожиданиям пользователей. Так что вам обязательно следует попробовать воспользоваться данным сервисом.
Google Googles
Здесь речь идет о достаточно нестандартном приложении, которое ищет информацию не просто о каких-то картинках, а о тех местах, где вы находитесь, и вещах, которые вы видите.
Это означает, что вы можете сфотографировать ту картину в галерее, на которую смотрите, или же продукты питания, которую видите в магазине.
После этого программа найдет всю доступную информацию по сфотографированному предмету.
Также стоит отметить, что в программе есть режим перевода с попутным распознаванием текста на фото.
То есть вы можете сделать снимок какой-то надписи, распознать текст, чтобы программа могла использовать эту надпись как запрос, и перевести ее, допустим, с русского на английский.
Чтобы использовать Googles на смартфоне, сделайте вот что:
Поиск по картинке с телефона Андроид [способы]
Всем доброго дня!
Я думаю, что многие не раз сталкивались с ситуацией, когда видишь на фото (картинке) какое-нибудь животное (растение, насекомое и пр.) и хочешь узнать его породу, описание и все, что только можно (к тому же такое фото можно сделать и самому, находясь где-нибудь на природе, благо, что почти все современные смартфоны оснащены камерами) .
Тоже самое можно сказать и о тех случаях, когда вы хотите найти картинки определенной тематики, скажем, вам нравится природа (водопад): имея всего лишь одно такое изображение – можно найти целую коллекцию подобных фото. Правда, ведь здорово?
В общем-то, решать подобные задачи позволяет поиск по картинке (ведь текстом нельзя описать, что за дерево вы видите, скажем) . О том, как это можно сделать прямо со смартфона на Андроид (не прибегая к помощи ПК), расскажу в этой статье.
Поиск по картинке: разные способы
Вариант 1: с помощью браузера Chrome
Если у вас на телефоне (планшете) установлен браузер Chrome (ссылка на Play Market) – то для решения “нашей задачи” вам вполне может хватить этого приложения. Приведу ниже простой пример.
Допустим, вы увидели на каком-нибудь сайте фото собаки и хотите узнать ее породу, найти похожие картинки на эту. Чтобы это сделать, просто нажмите на фото и удерживайте его неск. секунд, пока не появится сервисное меню: в нем выберите “Найти это изображение в Google” . См. пример ниже.
Ищем породу собаки по фото
Далее вы увидите результаты поиска:
- можно посмотреть другие размеры подобного фото;
- посмотреть похожие фото и картинки;
- почитать статьи, где встречается это фото. Кстати, в моем примере, благодаря этому, легко удалось определить породу собаки – английский бигль (см. скриншот ниже).
Английский бигль (Google нашел породу собаки)
Вариант 2: с помощью поисковой системы Google
Плюс этого варианта в том, что вы можете искать не только ту картинку, которая попалась вам в сети Интернет, но и сделать ее самостоятельно на фотокамеру (или можно использовать любое изображение в памяти и на флешке телефона).
- первое, что необходимо сделать – это открыть главную страничку Google, затем перейти в настройки браузера и включить полное отображение странички (как это сделать в Chrome – показано на скрине ниже, см. “Полная версия”);
Полная версия (в настройках браузера)
далее откройте функцию поиска картинок (в левом верхнем меню);
после этого вы заметите, что в поисковой строке у вас будет гореть иконка “фотоаппарата” – если кликнуть по ней, то можно будет выполнить поиск по картинке (либо указать ссылку на нужное фото, либо загрузить его из памяти). В своем примере – я кликнул “Загрузить файл”;
Загрузить фото, выбрать файл
далее вы сможете выбрать картинку с диска или сделать фото с камеры. После чего автоматически будет произведен поиск по ней: результаты моего примера приведены ниже (Google нашел сотни открыток для поздравления с днем рождения. ).
Результаты поиска в Google
Вариант 3: с помощью поисковой системы Яндекс
По большому счету алгоритм поиска аналогичный предыдущему варианту. Разница лишь в поисковой системе (например, в русскоязычном сегменте Google не всегда и не все находит, поэтому есть смысл прогнать картинку и через др. поисковую систему).
- сначала необходимо открыть поиск по картинкам. Привожу прямую ссылку: https://yandex.ru/images/
- далее нажмите на текстовое поле для ввода запроса: под ним появиться вариант “Спросить картинкой” – именно его и выбираем;
Спросить картинкой (Яндекс)
Найти похожие изображения
после чего пред вами предстанут результаты поиска. Осталось выбрать смотреть только похожие изображения или список сайтов, где встречается это фото. В общем-то, все очень удобно и наглядно. См. пример ниже.
Вариант 4: с помощью спец. приложений
В некоторых случаях браузер может “подвести”. К тому же если вы часто ищите картинки – гораздо удобнее использовать для этого спец. приложение.
В качестве дополнительного бонуса : спец. ПО для решения этой задачи позволяет искать сразу в нескольких поисковых системах, а после, и отфильтровать результаты найденного (например, по размеру фото, цвету и пр. характеристикам).
Search By Image
Скрин поиска в Search By Image
Простое, но достаточно эффективное приложение для быстрого поиска картинок. Позволяет в качестве оригинала взять как изображение из памяти, так и сделать его с камеры в реальном времени.
Пожалуй, есть единственный недостаток: небольшие рекламные окна.
- очень простое в использовании;
- поддержка камеры;
- встроенный редактор: позволит обрезать с фото лишние детали, которые вы не хотите искать. Также можно повернуть картинку на 90-270 градусов;
- поддержка нескольких поисковых систем: Google, TinyEYE и Yandex;
- при поиске в Google результаты можно отсортировать с помощью фильтра.
Photo Sherlock – Поиск по изображению
Поиск в Photo Sherlock
Также весьма простое приложение. После его запуска вам сразу же предложат сделать фотку или открыть ее из памяти. Далее приложение предложит подрезать ему края и произвести поиск (пример представлен на скриншоте выше).
Кстати, приложение позволяет очень быстро проверить фото в соц. сетях (или на том же Авито), чтобы не нарваться на фейковое лицо (в последнее время, нередко мошенники выдают себя за других людей) .
Поиск картинок – PictPicks
Результаты поиска в PictPicks
PictPicks – приложение для поиска картинок и фотографий в сети. Причем, поиск можно вести не только имея конкретное фото, но и просто на определенную тематику (что также весьма удобно). Отличает это приложение от предыдущих: наличие фильтров, позволяющих уточнять критерии поиска.
- при поиске картинок вы можете задавать фильтры: цвет, тип, время и пр.;
- добавляемое изображение для поиска можно подрезать, повернуть;
- есть возможность делиться найденными картинками, поставить их в качестве обоев, добавить в контакты;
- для поиска изображений приложение использует Google.
5 эффективных способов использовать поиск по картинке с телефона
Бывают случаи, когда очень нужно выполнить поиск по картинке с телефона. Да, большинство из нас знает, как осуществлять подобную операцию на компьютере.
Там все просто – у каждого браузера (Яндекс, Гугл и так далее) есть собственная страница для использования фотографий в качестве запроса.
Собственно, остается только указать исходное фото и начать искать соответствующие материалы.
Вопреки мнению некоторых пользователей, на смартфонах осуществлять такую операцию не менее.
Алгоритм действий тот же самый, а в некоторых случаях и еще проще. Следует только знать, какие сервисы или приложения для этого использовать и как это правильно делать.
Но мы подскажем вам 5 лучших вариантов, которые помогают найти что-либо по фотографии.
Google Chrome
Это тот самый браузер, который по умолчанию есть на всех смартфонах и планшетах, работающих на платформе Android.
Что касается iOS, то пользователи этой операционной системы в любой момент могут скачать такое приложение и установить его на свои аппараты.
Для этого есть ссылка внизу данного раздела.
Чтобы воспользоваться данным браузером, выполните ряд действий:
- Сделать длинный тап по фотографии, то есть, если сказать простым языком, нажать и держать палец на изображении.
- После этого появится новое окно с несколькими пунктами. Там выбрать «Найти это изображение в Google».
- Собственно, после этого вам останется только выбрать тот результат, который нужен в данном случае.
Процесс использования изображения в качестве запроса в Chrome
Как видим, процесс достаточно незамысловатый. Если снимок находится во внутренней памяти устройства, его тоже можно использовать. Для этого достаточно загрузить его на страницу.
Пошагово это выглядит следующим образом:
- Сначала зайти на сайт
- Там необходимо выбрать вкладку «Загрузить фото».
- После этого появится кнопка «Выбрать файл».
- Дальше останется указать, где находится фото в памяти устройства. Вот и все – дальше начнется анализ.
Кстати, здесь же можно находить какие-либо материалы по ссылкам на фотографии. Для этого есть первая вкладка на странице google.com/imghp – «Указать ссылку».
В любом случае, осуществить рассматриваемую операцию будет достаточно несложно.
Яндекс.Картинки
У самого популярного в России и некоторых других странах бывшего СССР тоже есть свой сервис. Называется он Яндекс.Картинки. Использовать его тоже достаточно.
На главной странице мобильной версии Яндекса (когда запрос еще не введен), под полем для ввода слов есть надпись «Спросить картинкой».
После того, как пользователь нажмет на нее, откроется новая, подобная той, которая, опять же, используется в Гугл.
На странице Яндекса
Там тоже можно будет сделать при помощи физического файла или же ссылки на него в интернете.
Если вы не можете найти вышеупомянутую надпись, вы можете перейти по ссылке непосредственно на сам сервис.
Существует, кстати, у Яндекса собственный браузер, так же, как у Гугл, но там нет такого же окна и таких функций, как показано на рисунке. Поэтому скачивать его нет смысла.
TinEye
А это уже специализированный сервис, созданный с целью дать возможность пользователям со всего мира искать информацию по фото.
Его знают многие профессиональные пользователи персональных компьютеров.
Хотя и среди любителей он также известен, так как осуществлять поставленную задачу с его помощью чрезвычайно, а результаты он выдает достаточно информативные и точные.
Чтобы использовать ее, сделайте вот что:
- Зайдите на официальный сайт (ссылка внизу). Страница ресурса автоматически адаптируется под ваше устройство, что достаточно важно.
- А дальше все предельно ясно – есть единственная кнопка и поле для ввода запроса. Если нажать на кнопку, появится новое окно, в котором следует указать расположение исходного файла. А поле для ввода предназначено для использования ссылок на фотографии. Если применяется второй подход, то есть вводится ссылка, нужно будет дополнительно нажать на пиктограмму в виде лупы.
- После этого произойдет процесс.
Использование сервиса TinEye
Примечательно, что у TinEye алгоритм совершенно отличается от того, что используется у Яндекса и Гугла.
В большинстве случаев результаты точнее отражают суть и больше отвечают ожиданиям пользователей. Так что вам обязательно следует попробовать воспользоваться данным сервисом.
Google Googles
Здесь речь идет о достаточно нестандартном приложении, которое ищет информацию не просто о каких-то картинках, а о тех местах, где вы находитесь, и вещах, которые вы видите.
Это означает, что вы можете сфотографировать ту картину в галерее, на которую смотрите, или же продукты питания, которую видите в магазине.
После этого программа найдет всю доступную информацию по сфотографированному предмету.
Также стоит отметить, что в программе есть режим перевода с попутным распознаванием текста на фото.
То есть вы можете сделать снимок какой-то надписи, распознать текст, чтобы программа могла использовать эту надпись как запрос, и перевести ее, допустим, с русского на английский.
Чтобы использовать Googles на смартфоне, сделайте вот что:
- запустите приложение (перед этим, разумеется, скачайте и установите его);
- выберете режим работы внизу;
- сделайте снимок так же, как вы делаете это обычно;
- смотрите на результаты.
CamFind
А закрывает наш список еще одно приложение, которое работает по тому же принципу, что и Google Googles, но, в основном, ищет всевозможные товары в магазинах.
К примеру, вы можете сфотографировать какие-то очки от солнца или банку кефира и приложение тут же найдет всю информацию по этому товару.
Если это очки, то вы увидите цены в разных торговых сетях на них, разновидности, бренды и так далее.
В общем, для тех, кто постоянно занимается шопингом или просто регулярно покупают что-то в магазинах.
С другой стороны, он будет полезен и, к примеру, родителям, которые хотят знать состав продукта, который они покупают своим детям. В общем, – это действительно добротная и полезная вещь.
Использование этой программы тоже очень несложное и заключается в следующем:
- сделайте фото;
- дождитесь, пока произойдет идентификация;
- смотрите на результаты.
Примечательно, что здесь можно перенести некоторые изображения в свою особую коллекцию (раздел «Favorites»).
Источники:
https://geek-nose.com/poisk-po-kartinke-s-telefona/
https://ocomp.info/poisk-po-kartinke-s-telefona-android-sposobyi.html
https://pomogaemkompu.temaretik.com/1321695432887503856/5-effektivnyh-sposobov-ispolzovat-poisk-po-kartinke-s-telefona/