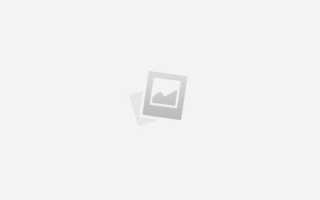Как сделать поиск в excel
Поиск в таблице Excel
Также статьи о работе с таблицами в Экселе:
Среди тысяч строк и десятков столбцов данных вручную в таблице Эксель найти что-то практически невозможно. Единственный вариант, это воспользоваться какой-то функцией поиска, и далее мы рассмотрим, как осуществляется поиск в таблице Excel.
Для осуществления поиска данных в таблице Excel необходимо использовать пункт меню «Найти и выделить» на вкладке «Главная», в котором нужно выбирать вариант «Найти» или воспользоваться для вызова комбинацией клавиш «Ctrl + F».
Для примера попробуем найти необходимое число среди данных нашей таблицы, так как именно при поиске чисел необходимо учитывать некоторые тонкости поиска. Будем искать в таблице Excel число «10».
После выбора необходимого пункта меню в появившемся окошке поиска вводим искомое значение. У нас два варианта поиска значений в таблице Эксель, это найти сразу все совпадения нажав кнопку «Найти все» или сразу же просматривать каждую найденную ячейку, нажимая каждый раз кнопку «Найти далее». При использовании кнопки «Найти далее» следует также учитывать текущее расположение активной ячейки, так как поиск начнется именно с этой позиции.
Попробуем найти сразу все значения, при этом все найденное будет перечислено в окошке под настройкой поиска. Если оставить все настройки по умолчанию, то результат поиска будет не совсем такой, как мы ожидали.
Для правильного поиска данных в таблице Эксель следует нажать кнопку «Параметры» и произвести настройку области поиска. Сейчас же искомое значение ищется даже в формулах, используемых в ячейках для расчетов. Нам же необходимо указать поиск только в значениях и при желании можно еще указать формат искомых данных.
При поиске слов в таблице Excel следует также учитывать все эти тонкости и к примеру, можно учитывать даже регистр букв.
Ну и на последок рассмотрим, как сделать поиск данных в Экселе только в необходимой области листа. Как видно из нашего примера, искомое значение «10» встречается сразу во всех столбцах данных. Если необходимо это значение найти, допустим, только в первом столбце, необходимо выделить данный столбец или любую область значений, в которой необходимо произвести поиск, а затем уже приступать к поиску.
В нашем первом столбце имеется только два значения, равных «10», поэтому при применении варианта «Найти все» в списке должно появиться только два результата поиска.
4 способа поиска данных в таблице Excel
Добрый день уважаемый читатель!
В этой статье я хочу снова вспомнить о могуществе и пользе функции ВПР и покажу 4 способа поиска данных в таблице Excel при помощи других функций и их комбинаций с несколькими условиями. Очень и очень много действий можно выполнять с помощью этой функции, но, тем не менее, она обладает некоторыми ограничениями, к примеру, ВПР может искать только в левой стороне или по одному условию. В связи с этим будем искать варианты, и применять хитрости для расширения её базового функционала.
В ранее описанной статье, я описывал детально работу самой функции ВПР, поэтому с ней вы можете ознакомиться, перейдя по ссылке. Это важно если ваше знакомство происходит впервые. Также можете ознакомиться и с близнецом ВПР, функцией ГПР, ее я также описал детально, со всеми преимуществами и недостатками. А если с теорией вы познакомились, приступим к практическому применению.
Теперь на примерах рассмотрим все 4 способа поиска данных в таблице Excel и комбинаций работы функции ВПР с другими функциями:
Используем функцию СУММПРОИЗВ
Как я уже описывал ранее в своей статье о функции СУММПРОИЗВ, она является одной из мощнейших в арсенале Excel. И именно первый способ мы сделаем с помощью возможностей формулы при использовании функции СУММПРОИЗВ. Для наших целей формула будет выглядеть так:
=СУММПРОИЗВ((C2:C11=G2)*(B2:B11=G3);D2:D11) Принцип работы формулы следующий: создается условная таблица, в которой значения ячеек «G2» сравнивается с диапазоном «C2:C11» и ячейка «G3» с диапазоном «B2:B11». После этого сравниваются и сопоставляются все эти два массива и переводятся в единицы и нули, где значение единицы ставится строке, где все условия формулы выполнены. Следующая операция – это умножения полученного условного массива на диапазон «D2:D11», а поскольку в массиве всего одна единичка то формула получит результат 146.
Обращаю ваше внимание, если в диапазоне «D2:D11» будут найдены текстовые значения, формула откажется работать. Для более углублённого ознакомления с функцией СУММПРОИЗВ советую почитать мою статью.
Применение функции ВЫБОР
Я описывал уже функцию ВЫБОР, но в таком исполнении еще не упоминал. В нашем случае нужно создать новую таблицу, в которой будут совместными столбики «Период» и «Месяц», всё это виртуально создаст функция ВЫБОР. Формула для работы будет выглядеть так:
<=ВПР(G2&G3;ВЫБОР(<1;2>;C2:C11&B2:B11;D2:D11);2;0)> Основная работа, которую проделывает функция ВЫБОР в своей части «ВЫБОР(<1;2>;C2:C11&B2:B11;D2:D11)» это объединение значений столбиков «Период» и «Город» в общий массив, значения в котором будут прописаны как: «МоскваЯнварь», «БрянскФевраль», …. и т.д. Получив такое объединённое значения столбиков мы сможем легко сделать просмотр и отбор нужного значения, вот теперь я думаю, формула стала ближе.
Очень важно! Поскольку мы работаем с формулой массива, то ввод необходимо производить горячим сочетаниям клавиш Ctrl+Shift+Enter. В этом случае система определит формулу как созданную для массивов и установит фигурные скобочки по обеим сторонам формулы.
Создаем дополнительные столбики
Давайте немного отвлечемся от сложного и рассмотрим более простой пример, это когда мы вместо укрупнения формул разделим ее на составляющие и произведем работу по небольшим кусочкам.
Рассмотрим на стандартном примере, когда необходимо определить продажи по двум показателям: «Период» и «Город». В этом случае обыкновенное использование функции ВПР не будет нам подходить, так как функция может возвращать значение по одному условию. В таком случае нам необходимо создать дополнительный столбик, в котором произойдёт объединение двух критериев в один, поэтому в созданном столбике приписываем формулу слияния значений: =B2&C2. А вот теперь результат из столбика D, мы сможем использовать в ячейке H4 нашу формулу:
=ВПР(H2&H3;D2:E11;2;0)
Как видите, наши отдельные условия отбора значений также объединяются аргументом H2&H3 в один критерий. После поиска в указанном диапазоне D2:E11, формула вернёт найденное значение со столбика 2.
Совмещаем функции ПОИСКПОЗ и ИНДЕКС для работы
Последний способ в нашем списке будет конечно не самым лёгким, но достаточно простым и легко повторимым. Для его реализации будем снова использовать формулу массива, а также использованы функции ПОИСПОЗ и ИНДЕКС в эффективном и полезном симбиозе. Детально о работе этих функций вы можете ознакомиться в моих отдельных статьях.
А для нашего поиска данных в таблице Excel будем использовать такую формулу:
Что же она делает, такая большая и непонятная…. Рассмотрим ее в разрезе нескольких блоков или этапов. Формула для функции имеет такой вид ПОИСКПОЗ (1;(B2:B11=G3)*(C2:C11=G2);0) и происходит следующее, со значением в ячейке G3, последовательно сравниваются значения из диапазона B2:B11 и в случае совпадения условий получаем результат ИСТИНА, а если есть отличия получаем ЛОЖЬ. Такой же процесс происходит для значения G2 и диапазона C2:C11. После сравнения этих массивов, которые состоят из аргументов ИСТИНА и ЛОЖЬ, производится сравнения на соответствие значению 1, это ИСТИНА*ИСТИНА, все остальные комбинации будут проигнорированы.
Теперь, когда функция ПОИСКПОЗ нашла в массиве значение, которое соответствует «1» и указала его позицию в шестой строке, а значит, в функцию ИНДЕКС был передан аргумент «6» для диапазона D2:D11.
Ну, подведя итог можно ответить на закономерный вопрос: «а что же делать?» и «какой способ использовать?». Использовать вы можете абсолютно любой способ, но я бы рекомендовал выбрать вам наиболее удобный, простой и понятный. Я, к примеру, люблю использовать таблицы, которые просто изменять и просты для работы и понимания, чего советую и вам.
Я очень хочу, чтобы эти 4 способа поиска данных в таблице Excel вам пригодилось, и вы могли находить быстро и качественно нужную информацию. Если у вас есть чем дополнить меня пишите комментарии, я буду их ждать с нетерпением, ставьте лайки и делитесь полезной статьей в соц.сетях!
ПОИСК, ПОИСКБ (функции ПОИСК, ПОИСКБ)
Примечание: Мы стараемся как можно оперативнее обеспечивать вас актуальными справочными материалами на вашем языке. Эта страница переведена автоматически, поэтому ее текст может содержать неточности и грамматические ошибки. Для нас важно, чтобы эта статья была вам полезна. Просим вас уделить пару секунд и сообщить, помогла ли она вам, с помощью кнопок внизу страницы. Для удобства также приводим ссылку на оригинал (на английском языке).
В этой статье описаны синтаксис формулы и использование функций ПОИСК и ПОИСКБ в Microsoft Excel.
Описание
Функции ПОИСК И ПОИСКБ находят одну текстовую строку в другой и возвращают начальную позицию первой текстовой строки (считая от первого символа второй текстовой строки). Например, чтобы найти позицию буквы “n” в слове “printer”, можно использовать следующую функцию:
Эта функция возвращает 4, так как “н” является четвертым символом в слове “принтер”.
Можно также находить слова в других словах. Например, функция
возвращает 5, так как слово “base” начинается с пятого символа слова “database”. Можно использовать функции ПОИСК и ПОИСКБ для определения положения символа или текстовой строки в другой текстовой строке, а затем вернуть текст с помощью функций ПСТР и ПСТРБ или заменить его с помощью функций ЗАМЕНИТЬ и ЗАМЕНИТЬБ. Эти функции показаны в примере 1 данной статьи.
Эти функции могут быть доступны не на всех языках.
Функция ПОИСКБ отсчитывает по два байта на каждый символ, только если языком по умолчанию является язык с поддержкой БДЦС. В противном случае функция ПОИСКБ работает так же, как функция ПОИСК, и отсчитывает по одному байту на каждый символ.
К языкам, поддерживающим БДЦС, относятся японский, китайский (упрощенное письмо), китайский (традиционное письмо) и корейский.
Синтаксис
Аргументы функций ПОИСК и ПОИСКБ описаны ниже.
Искомый_текст Обязательный. Текст, который требуется найти.
Просматриваемый_текст Обязательный. Текст, в котором нужно найти значение аргумента искомый_текст.
Начальная_позиция Необязательный. Номер знака в аргументе просматриваемый_текст, с которого следует начать поиск.
Замечание
Функции ПОИСК и ПОИСКБ не учитывают регистр. Если требуется учитывать регистр, используйте функции НАЙТИ и НАЙТИБ.
В аргументе искомый_текст можно использовать подстановочные знаки: вопросительный знак (?) и звездочку (*). Вопросительный знак соответствует любому знаку, звездочка — любой последовательности знаков. Если требуется найти вопросительный знак или звездочку, введите перед ним тильду (
Если значение аргумента искомый_текст не найдено, #VALUE! возвращено значение ошибки.
Если аргумент начальная_позиция опущен, то он полагается равным 1.
Если Нач_позиция не больше 0 или больше, чем длина аргумента просматриваемый_текст , #VALUE! возвращено значение ошибки.
Аргумент начальная_позиция можно использовать, чтобы пропустить определенное количество знаков. Допустим, что функцию ПОИСК нужно использовать для работы с текстовой строкой “МДС0093.МужскаяОдежда”. Чтобы найти первое вхождение “М” в описательной части текстовой строки, задайте для аргумента начальная_позиция значение 8, чтобы поиск не выполнялся в той части текста, которая является серийным номером (в данном случае — “МДС0093”). Функция ПОИСК начинает поиск с восьмого символа, находит знак, указанный в аргументе искомый_текст, в следующей позиции, и возвращает число 9. Функция ПОИСК всегда возвращает номер знака, считая от начала просматриваемого текста, включая символы, которые пропускаются, если значение аргумента начальная_позиция больше 1.
Примеры
Скопируйте образец данных из следующей таблицы и вставьте их в ячейку A1 нового листа Excel. Чтобы отобразить результаты формул, выделите их и нажмите клавишу F2, а затем — клавишу ВВОД. При необходимости измените ширину столбцов, чтобы видеть все данные.
Источники:
https://officeprogs.ru/excel/poisk-v-tablitse-excel.html
https://topexcel.ru/4-sposoba-poiska-dannyx-v-tablice-excel/
https://support.office.com/ru-ru/article/%D0%9F%D0%9E%D0%98%D0%A1%D0%9A-%D0%9F%D0%9E%D0%98%D0%A1%D0%9A%D0%91-%D1%84%D1%83%D0%BD%D0%BA%D1%86%D0%B8%D0%B8-%D0%9F%D0%9E%D0%98%D0%A1%D0%9A-%D0%9F%D0%9E%D0%98%D0%A1%D0%9A%D0%91-9ab04538-0e55-4719-a72e-b6f54513b495