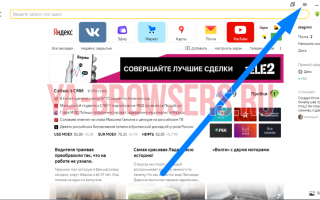Как сделать поисковую строку яндекс
Как поменять поисковую систему в Яндекс Браузере
В Яндекс браузере можно изменять поисковую систему. Это нужно сделать тому пользователю, которого не устраивает работа поиска по умолчанию. Тогда ему можно установить систему поиска, например, от Google. Но, не все знают, что нужно сделать для выполнения этой задачи. Читайте ниже и тогда вы узнаете, как в яндекс браузере изменить поисковую систему.
На компьютере
Сначала разберемся с Яндексом на ПК. На компьютерной версии браузера, изменение поисковой системы происходит следующим образом:
- Откроем главную страницу яндекс браузера. В правой верхней части экрана найдем значок в виде трех горизонтальных линий.
- Кликаем левой кнопкой мыши по данному значку. В появившемся окошке находим пункт «Настройки» и жмем на него.
- Откроется окно со всеми настройками Яндекс браузера. Нам нужен раздел «Общие настройки», подпункт «Поиск».
- Найдем строчку «Настройки поисковой системы»
- Кликаем на данную графу левой кнопкой мыши. Нас перебросит на раздел, в котором можно изменить поисковую систему.
Сделать это можно двумя способами:
Первый метод: Найдем графу «Поисковая система по умолчанию». И ниже от неё будет написано «Яндекс», кликаем на значок в виде стрелочки вниз.
После этого выдвинется окно, в котором можно будет установить поисковую систему Google, Mail, Википедия и другие. Выбираем Гугл.
Это был первый метод по смене поисковой системы. Теперь второй:
- Ниже есть строчка «Другие поисковые системы» и дальше представлен возможный выбор. Наводим курсором мыши на любую строчку с поисковой системой. Появилась графа «Использовать по умолчанию». Кликаем на неё левой кнопкой мыши.
- После того, как мы воспользовались одним из двух методов, раздел «поисковая система по умолчанию» будет иметь следующий вид.
- Теперь закрываем данную страницу. Откроем главную страницу Яндекса и попробуем что-нибудь найти. Например, сделаем запрос «Котята».
- Все получилось! Теперь наши запросы будут находиться через поисковую систему Google.
На телефоне
Теперь разберем, как в яндекс браузере изменить поисковую систему через смартфон. А делается это так:
- Запустим приложение Яндекс на основном странице. По центру страницы находится строчка для поиска информации. В правой части данной строчки есть три точки. Кликаем на них.
- Вылезет окно со всеми разделами браузера. Нам нужен пункт «Настройки». Открываем его.
- Откроется страница с настройками Яндекса. Листаем вниз до раздела «Поиск». Находим подпункт «Поисковая система» и кликаем на него. По умолчанию должен быть установлен «Яндекс».
- Откроется страница с выбором поисковой системе. По умолчанию точка установлена на строчке «Яндекс».
- Если мы переместим данную точку на графу «Google», то это будет означать, что поисковая система будет изменена на Гугл. Так же можно выбрать такие поисковики, как mail, Википедия и DuckDuckGo. В моем случае будет
- Готово! Таким образом, мы установили поисковую систему от гугла. Проверим, все ли у нас работает. Для этого в строчке для поиска наберем что-нибудь, например, «Котики».
- На наш запрос открылась страница Google, а это означает, что у нас все работает так, как мы и хотели.
Благодаря моей инструкции, вы теперь знаете, как в яндекс браузере изменить поисковую систему, не только с компьютера, но и с телефона. Если будете действовать всем шагам из моей инструкции, то у вас обязательно все получится.
Где находится умная и адресная строка в Yandex браузер и как её скрыть
Через обозреватель происходит активный поиск полезной и интересной информации по всем уголкам сети согласно интересам пользователя. Ключевую роль в поиске играет поисковая система, её роботы обходят все сайты сети и создают образы страниц, которые дальше показываются в выдаче. Адресная строка Яндекс браузера помогает взаимодействовать с поисковиком, она настолько важна, что мы всю статью посвятили вопросам: где она находится, как с ней работать, а также добавили ключи для консоли. Поисковая строка намного функциональнее, чем большинство пользователей представляет, а работа с ней является обязательной частью джентельменского набора уверенного пользователя.
Что такое умная строка в Яндекс браузере
«Умная строка» – это уникальная разработка в браузере от Яндекса, включающая одновременно несколько функций:
- Адресную строку для перехода на сайт по URL-адресу;
- Поисковую строку, предназначающуюся для поиска информации в сети. Она легко настраивается для поиска на различных ресурсах и во всевозможных поисковых системах.
При помощи «умной строки» легко перейти на любой сайт по адресу, имени или воспользоваться поиском по фразе. Есть и несколько дополнительных возможностей: поиск внутри определённого сайта, нахождение по имени или отдельным словам в названии сайта, изменение базовых настроек поиска через специальные символы.
Где находится умная строка в Яндекс браузере
В Yandex browser «умная строка» выполняет роль адресной и поисковой строки одновременно, поэтому речь идёт об одной и той же строке. Её найти не сложно, так как располагается практически во всю ширину окна браузера.
Как найти адресную строку браузера Яндекс по ориентирам:
- Она расположена ниже панели с вкладками;
- Местоположение строки находится справа от кнопки «Яндекс» с изображением буквы «Я» и стрелки для возврата на предыдущую страницу;
- Слева от панели расширений (где располагаются дополнения типа: AdBlock, Browsec и т.п.) и кнопки «Загрузки»;
- Адресная строка в Яндекс браузере находится сверху от основного содержимого страницы и панели закладок (если она отображается).
Поисковая строка находится в верхней части браузера всегда, даже при установке нижнего расположения панели вкладок.
Как заменить поисковую систему
Для выполнения замены поисковика существует специальная настройка в обозревателе. Чтобы установить поисковую систему из стандартного набора, рекомендуем воспользоваться инструкцией:
- Нажимаем на пункт «Настройки Яндекс.браузера» и переходим в меню «Настройки».
- Ищем пункт с названием «Информеры на новой вкладке».
- Выбрать из выпадающего списка одну из поисковых систем: Mail, Yandex, Google, Википедия, DuckDuckG.
Есть возможность установить и альтернативную систему, нажав на «Настройки поиска» в том же разделе. Здесь отображаются «Другие поисковые системы». Если и этого списка недостаточно, вводим в строку «Добавить систему» её название, в поле «Ключ» — адрес сайта, а в «Ссылка с параметром %s» — ссылку на страницу поиска, куда вместо запроса вводится %s, например, https://www.youtube.com/results?search_query=%s.
Скрытие адресной строки браузера Яндекс
Насовсем удалить адресную строку в браузере Яндекс не представляется возможным, так как она является важной частью браузера. Её можем временно скрыть в верхней части страницы, сделав строку выпадающей. Чтобы убрать поисковую строку на непродолжительное время, следует нажать F11. В полноэкранном режиме все посторонние элементы пропадают. Выйти из режима легко — необходимо нажать на ту же кнопку.
Почему не работает строка поисковика в браузере
Адресная строка браузера Яндекс порой не откликается (кликается), на что нередко жалуются пользователи. Она также может не показывать результаты поиска или перенаправлять на страницу с ошибкой. Причинами подобных сбоев становятся системные и человеческие ошибки:
- Адресная строка не отвечает после ручного добавления поисковой системы в браузер. Рекомендуем еще раз ознакомиться с разделом данной статьи: «Как заменить поисковую систему?»;
- Произошёл системный сбой. Если ничего серьёзного в системе не повреждено, перезапуск браузера или системы поможет возобновить работу поисковой строки;
- Система заражена вирусами, которые повредили отдельные функции обозревателя от Яндекса. Первым делом очищаем вирусы через антивирусные приложения (подойдёт любой современный антивирус: ESET NOD32 Internet Security; Kaspersky Internet Security). Дальше придётся переустановить браузер, это действие приведёт к стиранию данных обозревателя. Чтобы защититься от потери информации и настроек, рекомендуем предварительно выполнить синхронизацию данных браузера с сервером;
- Недоступны сервера Яндекс. Встречается часто у украинских пользователей, так как на государственном уровне заблокированы все продукты Яндекс. Единственный способ восстановления доступа – включить VPN или proxy (например Browsec или Hola). У остальных пользователей проблема наблюдается редко и только, когда проводятся технические работы на сервере. Остаётся лишь ждать их завершения.
Если «умная строка» не откликается на действия пользователя, скорее всего просто пропал интернет. После выполнения «Диагностики неполадок» и проверки выхода в сеть, доступ должен возобновиться. Когда обозреватель полностью не реагирует на действия пользователя, его нужно перезагрузить или переустановить, а в крайних случаях придется выполнить откат системы.
Ключи для командной строки для запуска Yandex браузера
Яндекс браузер можно запускать через командную строку. С консоли легче запустить обозреватель с определёнными настройками: установить по умолчанию, выключить безопасность, скопировать файлы пользователя и т.п.
Рассмотрим несколько полезных параметров командной строки в Яндекс браузере:
– делает веб-обозреватель Яндекс браузером по умолчанию. Запуск программы не происходит;
– выключает среду безопасности для процессов;
– копирует пользовательские файлы. Имеет вид записи —user-data-dir=»D:, где D: — это путь, куда будут сохранены файлы. Закрывающие скобки в строке не нужны;
– запустить ссылку в новом окне;
– сделать скриншот загружаемой страницы.
Как использовать ключи в консоли:
- Открываем командную строку (права администратора не требуются). Для её запуска можем нажать на поиск в Windows и ввести фразу «Командная строка». Далее открываем командную строку.
- Узнаём путь к файлу browser.exe. Делаем ПКМ по ярлыку браузера и выбираем «Свойства». Копируем строку из вкладки «Объект».
- Запускаем браузер ключами. Вставляем ссылку на файл и в конце через пробел добавляем ключ. Как выглядит команда, чтобы скопировать пользовательские файлы браузера на диск D:
Слишком много ключей для запуска Яндекс браузера с командной строки, чтобы их все описывать. Со всем списком можем ознакомиться на сайте разработчика.
Теперь мы узнали, что собой представляет, где находится, как использовать и почему не работает «умная строка» в Яндекс браузере. С перечисленными знаниями поиск информации в сети станет в разы эффективнее.
Как установить поисковую строку Яндекс на свой сайт?
Человек – он ведь такое существо, постоянно что-то ищет. У себя в голове, в телефоне у друга/подруги, в шкафу и, наконец, в Интернете. Если на ваш сайт пришел новый читатель, будьте уверены – он точно захочет что-то там поискать.
Так сложилось, что встроенный поиск от ВордПресса пока сложно назвать идеальным или хотя бы просто хорошим. Поэтому если ваш веб-сайт уже хорошо проиндексирован поисковиками, самое время установить на него поиск от Яндекса.
Перейдите на сервис «Яндекс. Поиск для сайта» по ссылке https://site.yandex.ru и нажмите там большую зеленую кнопку «Установить поиск». Если у вас пока нет почты на Яндексе, система предложит ее создать. Соглашайтесь, без этого вы далеко не уедете.
Когда откроется новое окно, заполните в нем все требуемые поля и нажмите далее:
Далее вы сможете выбрать внешний вид поиска от Яндекса. Выглядит это все примерно так:
После выбора цвета и размера поисковой строки откроется следующее окно под названием «Шаг 3», где необходимо будет настроить оформление результатов поиска. Видите пункт «Выводить результаты»?
Советуем вам выбрать «в iframe на странице», после чего дописать адрес своего блога и добавить слово poisk (так, как это показано на нашем рисунке):
Задайте цвет и стиль оформления для ваших результатов поиска и нажмите на кнопку Далее:
В следующем окне вы увидите код для размещения поисковой строки на своем веб-сайте. Окно не закрываем – это очень важно! Либо копируем данный html-код в новый документ блокнота Notepad++.
Следующий шаг очень важный! Сделаете что-то не так, ничего работать не будет. Нам с вами нужно будет создать новую страничку в своем WordPress сайте, в которой будут выводиться все результаты поиска. Зайдем в админку ВордПресс / Страницы / Создать новую. Присвойте новой странице имя «Поиск» и проследите за тем, чтобы ссылка на данную страницу имела вид название_блога/poisk.
Именно в эту страницу вам нужно будет добавить код, который дал вам Яндекс. Выглядит он вот как:
Хотим напомнить, что вставлять код необходимо в html-режиме:
После того, как вы опубликовали страницу, нужно добавить форму поиска Яндекса на свой блог. Найдите файл sidebar.php и вставьте код в нужное место. Какой код вставлять? Тот, который вам дал Яндекс – он называется «Разместите код поисковой формы на сайте»:
Собственно, на этом все. У вас на блоге должна появиться строка поиска:
Источники:
https://ya-browsers.ru/poisk/kak-pomenyat-poiskovuyu-sistemu-v-yandeks-brauzere
https://guidecomp.ru/gde-nahoditsya-adresnaya-stroka-v-yandex-brauzere-a-takzhe-kak-zapustit-yandex-cherez-komandnuyu-stroku-klyuchami.html
https://awesome-design.com/razrabotka-sajtov/kak-ustanovit-poiskovuyu-stroku-yandeks-na-svoj-sajt/