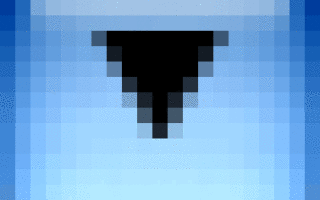Как сделать постраничную нумерацию сносок
Добавление обычных и концевых сносок в Word для Mac и iOS
Обычные и концевые сноски используются для объяснения, комментирования и ввода ссылок для текста в документе. Сноски размещаются в нижней части страницы, в то время как концевые сноски размещаются вместе на странице в конце документа. Обычная или концевая сноска состоит из двух частей: знак сноски и соответствующего текста примечания. Обычные и концевые сноски отличаются от ссылок, которые представляют собой ссылки в скобках, размещаемые в тексте. Сведения об источнике, которые хранятся в инструменте “ссылки” или в диспетчере источников, можно использовать для создания ссылок, списка использованных в списке Works или списка литературы. Однако вы не можете использовать информацию в инструменте “ссылки” или “Диспетчер источников” для создания обычных или концевых сносок, и вы не можете использовать обычные и концевые сноски для создания списка использованных в списке Works или библиографий.
Выполните одно из указанных ниже действий.
Добавление обычной или концевой сноски
В меню Вид выберите пункт Разметка страницы.
В своем документе щелкните место, куда нужно вставить знак сноски.
В меню Вставка выберите Сноска.
В разделе Расположение нажмите кнопку Сноски или Концевые сноски, а затем щелкните нужное место во всплывающем меню Сноски или Концевые сноски.
В разделе Формат выберите параметры нумерации и нажмите кнопку Вставка.
Word вставит номер сноски и поместит курсора рядом с этим номером в обычной или концевой сноске.
Введите текст сноски.
При добавлении, удалении или перемещении обычной или концевой сноски, на которую дана перекрестная ссылка, необходимо обновить номер перекрестной ссылки. Удерживая клавишу CONTROL, щелкните номер перекрестной ссылки и нажмите кнопку Обновить поле в контекстном меню. Word автоматически обновляет перекрестные ссылки при печати.
Чтобы быстро добавлять обычные или концевые сноски, на вкладке Элементы документа в группе Ссылки нажмите кнопку Сноска или Концевая сноска.
Редактирование текста в обычной или концевой сноске
В меню Вид выберите пункт Разметка страницы.
Дважды щелкните знак сноски в своем документе.
Word автоматически перейдет к обычной или концевой сноске.
Внесите необходимые изменения.
Совет: При добавлении, удалении или перемещении обычной или концевой сноски, на которую дана перекрестная ссылка, необходимо обновить номер перекрестной ссылки. Удерживая клавишу CONTROL, щелкните номер перекрестной ссылки и нажмите кнопку Обновить поле в контекстном меню. Word автоматически обновляет перекрестные ссылки при печати.
Перезапуск номеров обычных или концевых сносок
Вы можете перезапустить номера обычных или концевых сносок, чтобы нумерация начинается с 1 на каждой странице или в каждом разделе.
В меню Вставка выберите Сноска.
В разделе Формат, в Начало с введите 1.
Во всплывающем меню Нумерация выберите нужный вариант и нажмите кнопку Применить.
Изменение формата чисел знака сноски
В меню Вставка выберите Сноска.
В Формат во всплывающем меню Формат числе выберите нужный вариант и нажмите кнопкуПрименить.
Размер или шрифт знака сноски, сноски или концевой сноски можно изменить точно так же, как для любого прочего текста. Выделите знак сноски, сноску или концевую сноски, а затем на вкладке Главная в группе Шрифт примените нужные изменения форматирования.
При добавлении, удалении или перемещении обычной или концевой сноски, на которую дана перекрестная ссылка, необходимо обновить номер перекрестной ссылки. Удерживая клавишу CONTROL, щелкните номер перекрестной ссылки и нажмите кнопку Обновить поле в контекстном меню. Word автоматически обновляет перекрестные ссылки при печати.
Перемещение обычной или концевой сноски
Чтобы переместить или скопировать сноску, надо работать с знак сноски в окне документа, а не с текстом заметки.
Выделите знак сноски.
Перетащите знак в новое место.
Копирование обычной или концевой сноски
Выделите знак сноски.
Удерживая нажатой клавишу OPTION, перетащите знак в нужное место.
Удаление отдельной сноски или концевой сноски
Чтобы удалить обычную или концевую сноску, удалите знак сноски в окне документа, а не текст сноски.
Выделите в документе знак обычной или концевой сноски, которую хотите удалить и нажмите клавишу DELETE.
При удалении автоматически пронумерованного знака сноски, нумерация оставшихся сносок изменится.
При удалении сноски, на которую была дана перекрестная ссылок, необходимо вручную удалить перекрестную ссылку.
Удаление всех автоматически пронумерованных обычных и концевых сносок
В меню Правка наведите указатель мыши на пункт Найти и выберите Расширенные поиск и замена.
Нажмите вкладку Заменить вкладке и убедитесь, что поле Заменить на пусто.
В разделе Найти из всплывающего меню Специальные выберите Знак концевой сноски или Знак сноски и нажмите кнопку Заменить все.
Примечание: Если всплывающее меню « специальное » не отображается, щелкните стрелку .
Дополнительные материалы
Примечание: Эта страница переведена автоматически, поэтому ее текст может содержать неточности и грамматические ошибки. Для нас важно, чтобы эта статья была вам полезна. Была ли информация полезной? Для удобства также приводим ссылку на оригинал (на английском языке).
Как сделать сноску в Ворде
в Hi-Tech Сен 13, 2018 3,305 Просмотров
Как вставить сноску в Ворде в середине текста
Перед тем, как делать сноски в Ворде 2007, следует определиться с тем, какой вид вам нужен. Существует несколько вариантов простановки ссылок: в середине текста или в конце. Если вы хотите сделать объяснение на той же странице, что и непонятное слово, то следует выбрать такой метод оформления:
Статьи по теме Как удалить верхний колонтитул в Ворде Как настроить геймпад на пк Ссылка на электронный ресурс
- В Word убедитесь, что файл находится в режиме «разметка страницы». Если он не включен, то соответствующий значок для переключения находится в нижнем правом углу окна программы.
- Установите курсор на то место в документе, где необходима вставка пояснения.
- Перейдите на вкладку «Ссылки» в верхнем меню редактора.
- Выберите группу «Сноски», нажмите на кнопку «Вставить».
- В выбранном месте появится нумерованная ссылка, внизу страницы добавится нижний колонтитул.
- Проставьте соответствующий ссылке номер, кликнув курсором по полю.
- Введите текст пояснения.
Этот метод оформления называется «постраничный». Каждый раз, когда вы будете создавать на одной и той же странице ссылки, они будут нумероваться по порядку. Если вы перейдете на следующий участок документа, отсчет начнется сначала. Если вам неудобно использовать меню редактора, вы можете создавать пояснения при помощи сочетания горячих клавиш. Установите курсор на нужном месте, далее нажмите Ctrl+Alt+F.
Как поставить сноску в Ворде в конце текста
Часто встречается ситуация, когда все примечания находятся в самом конце текста. Это не так удобно, как вариант пояснения на той же странице, где находится непонятная фраза. Вставить сноску в Ворде 2010 или 2007 можно следующим образом:
- Поставьте курсор в месте, которое нуждается в примечании.
- Перейдите на вкладку «Сноски» верхнего меню.
- Найдите кнопку «Вставить концевую сноску».
- Редактор вместо нижнего колонтитула добавит горизонтальный разделитель в конце документа. После него будут все концевые цитаты, вставка которых проводилась по всему тексту.
Чтобы сделать такое оформление, также существует сочетание горячих клавиш – CTR+ALT+D. Стиль нумерации разных видов ссылок будет отличаться. Обычные маркируются арабскими цифрами, а концевые – римским. При желании стиль можно будет сделать такой, который вам подходит по правилам оформления. При форматировании перед вами появится специальное окно редактора, здесь у вас будет возможность изменить стиль для концевых, обычных примечаний в документе Word.
Что такое концевые сноски
Перед тем, как сделать сноску в Ворде, необходимо разобраться в их видах, уточнить, какой из них необходим для вашей работы. Согласно правилам оформления курсовых, дипломных работ следует сделать конкретный формат примечаний. Концевая – ссылка, которая размещается в самом конце документа, имеет единый стиль оформления, через весь список используется сквозная нумерация.
Как создать в Ворде сноску в соответствии с правилами оформления
К некоторым документам предъявляются определенные требования и параметры оформления цитат. Вставка пояснений должна осуществляться по определенным правилам. Ниже будет приведен пример, как сделать сноску в Ворде по правилам оформления для курсовой:
- Подстрочные. Устанавливать их необходимо на той же странице, где находится цитата (добавлять описание необходимо под нижним колонтитулом). На конце объясняемой фразы ставится небольшая цифра (стиль оформления, как у степени математического числа).
- Внутристрочные. Номер пояснения пишется внутри квадратных скобок сразу же после цитаты.
Подстрочные примечания оформляются с единичным интервалом вне зависимости от этого параметра в самом документе, шрифт на 1-2 единицы меньше основного. Внутристрочная вставка должна быть такого же размера, как и текст. Используется, как правило, 14 размера Times New Roman. Пояснения могут быть полными или краткими, оба варианта оформления ссылок допускаются, если куратор прямо не указывает на обратное.
Форматирование сносок Word
Если вы уже знаете, как можно сделать сноску в Ворде, вам может понадобится умение изменять формат примечаний. Как правило, они по умолчанию создаются 10 размера шрифта, имеют разделительную линию. При необходимости можно изменить эти параметры:
- Перейдите к разделу «Формат», нажмите пункт «Стили и форматирование». Должна появиться панель справа от документа.
- Выделите значок или зайдите в текст примечания. Должен появиться «Текст» или «Знак» ссылки в верхнем поле образца на панели задач.
- Установите мышку на это поле, нажмите треугольник, который откроет список команд.
- Жмите вариант «Изменить». Появится новое окно «Изменение стиля».
- Кликните по кнопке «Формат» (внизу окна), щелкните по необходимому для изменения инструменту (Абзац, Шрифт и т. д.), внесите изменения.
- Чтобы сохранить эти изменения для всех последующих документов, нажмите на кнопку «Добавить шаблон». Далее вы сможете его применить к любому тексту.
Как убрать разделитель сноски
Стандартные настройки размещения ссылок создают разделитель, который не всегда устраивает автора работы. При необходимости можно поменять внешний вид или убрать вовсе. Для этого следует сделать следующее:
- Переключитесь на режим «Обычный» с помощью меню «Вид».
- Здесь же нажмите кнопку «Сноски».
- В открывшемся окне найдите «Разделитель сноски».
- Вы можете отредактировать линию на свой вкус или удалить ее совсем.
- Кликните «Закрыть».
- Для восстановления разделителя следует нажать кнопку «Сброс».
Сквозная нумерация сносок
Как правило, сквозная нумерация используется только для концевых пояснений, но при необходимости можно сделать такой формат и для обычных примечаний. Добавлять эту функцию нужно следующим образом:
- После вставки, указания типа примечания вам необходимо перейти к разделу «Формат».
- Выберите символ, который определяет тип нумерации и сноску.
- Для сквозной нумерации выберите вариант «Продолжить».
- При размещении ссылок на каждой странице вам нужно в пункте «Нумерация» выбирать необходимое значение на строке «Начать с…».
Изменение формата номера
Каждый вид оформления сносок в Ворде обладает собственным форматом нумерации. При необходимости вы можете сделать изменения в стандартных настройках следующим образом:
- Положение курсора должно соответствовать разделу, в котором будет изменяться формат сносок. При неразбитом документе установить его можно на любой части текста.
- Перейдите на раздел «Ссылки» и кликните «Сноски».
- Выберите «Параметр».
- В разделе «Формат номера» ставьте необходимый вам вариант.
- Кликните «Применить».
Как сделать постраничную нумерацию сносок в Ворде
Постраничная нумерация примечаний заключается в том, что она начинается каждый раз заново на каждой странице. К примеру, на 12 странице документа ссылки имеют последовательность 1, 2 и т. д. На 13 листе они вновь начнутся с 1 номера. Если вам нужно изменить стиль нумерации у созданного ранее документа, необходимо сделать следующее:
- Перейти на раздел «Параметры сносок».
- Выбрать пункт «Нумерация».
- Выставить значение «На каждой странице».
Видео: как делать сноски в Ворде 2010
Как сделать сноску в Ворде — новости высоких технологий на 1DriveNews.ru»
Обзоры и статьи о новинках в категориях: авто, бизнес и аналитика, видео игры, гаджеты, железо, загадки энергии, звук и акустика, игровые консоли, интернет, исследования, камеры, компьютеры, космос, медицина, мультимедиа, навигация, наука, ноутбуки, обзоры игр, оружие, особое мнение, периферия, планшеты, пресс-релизы, развлечения, реклама, роботы, слухи, софт, телевизоры, телефоны, технологии, это интересно.
Все, что интересует людей, близких к науке и технике, а также получающих плоды первых двух в виде полезных устройств и гаджетов, мы собираем здесь и выкладываем в доступном виде. Хотите узнать, как образовалась Вселенная или какой смартфон удовлетворит все ваши потребности — заходите и будьте в курсе. Каждый день на сайте появляется интереснейшее чтиво, собираются и анализируются новости и байки из мира виртуальной сети, технологий, космоса, автомобилей — всё, что заставляет планету вращаться, а воображение — работать. Достаточно начать читать любую из статей, и доказано: зачитаетесь!
Как сделать сноску в Word снизу страницы за 2 минуты: подробная инструкция
Привет, дорогие читатели!
Сегодня я покажу, как сделать сноску в Word внизу страницы. Чтобы вы смогли сдать реферат и курсовую, написать книгу, отправить публикацию в журнал. В строке примечаний находится пояснение терминов, перечисление источников написания статьи, известных личностей и т. д. На добавление этих строчек уйдет от силы 2 минуты. Согласитесь, на такую важную деталь не жалко столько времени. Заходите в программу. Сейчас начнем.
Word 2007 – 2010
Для пошаговой инструкции я использую редактор 2007 года, но в версии 2010 года все то же самое. Только вид интерфейса немножко другой.
Если вы пишете статью для сайта, то объяснение непонятных вещей можно сделать выгоднее для вас. Сделайте гиперссылку на страницу про неизвестное слово. Дополнительный контент, трафик и плюсик к продвижению в поиске вам обеспечены.
Перейдите на вкладку “Ссылки”. Если щелкните мышкой на “AB Вставить сноску”, строка примечаний автоматически появится в конце страницы.
Чтобы разместить в произвольном месте, поставьте курсор (стрелку мышки) туда, где вам нужно, и нажмите “Вставить концевую сноску”.
Сэкономьте время. Пользуйтесь комбинацией клавиш Alt+Ctrl+F. Не забудьте оставить курсор в нужном месте.
Чтобы получить подстрочную строку примечаний, нужно выделить цитату или слова для нее. Нажать “Вставить сноску” на той же панели.
Курсор перебросит вниз. Там вы увидите линию и строку для ввода информации.
Как создать список источников или литературы
Студенты, все сюда. Будем оформлять перечень литературы в курсовой работе на реальном примере.
Допустим, текст готов. Остался финальный штришок – перечислить источники в конце. Для этого переключаемся на вкладку “Ссылки” и кликаем на “Список литературы”. Выбираем подходящий шаблон и нажимаем “Вставить”.
На той же панели вы можете выбрать стиль списка. Для студенческих работ подходит “ГОСТ – сортировка по именам”. Шрифт должен быть Times New Roman 10-го размера.
Есть возможность писать название каждой книги вручную. Но зачем? Ведь легко ошибиться и уйти от стандартов. Как и содержание, которое гораздо удобнее делать автоматически.
В общем, мы будем заполнять готовую форму. Для этого щелкаем мышкой на “Вставить ссылку”. В выпавшем меню выбираем “Добавить новый источник. ”.
Здесь уже указываем, с каким типом источника имеем дело, название, год и автора. Ничего сложного. Когда закончите, нажмите “ОК”.
Подсказка для студента. Если часто приводите цитату из одного и того же источника, укажите номера страниц, откуда брали высказывание.
Информация о книге автоматически отобразится в нужном стиле. Вот так.
Word 2003
Я выделила редактор 2003 года, потому что в нем делается все иначе. Выделите текст или слово, которые хотите разместить. Кликните в меню “Вставка”. В отобразившемся списке наведите курсор на “Ссылка”. Нажмите “Сноска”.
Настройки
Вам не совсем нравится расположение сносок. Они неправильно пронумерованы. Надо поменять их местами. Все эти задачи вы можете решить в настройках.
Переключитесь на вкладку “Ссылки”. Нажмите на маленькую кнопку в правом углу.
Вы можете настроить так, чтобы концевые сноски появлялись в конце раздела или документа.
Ниже вы можете изменить нумерацию. Чтобы счет шел с другого числа, буквы или символа, напишите или выберите нужное значение в поле “Начать с:”.
Чтобы в каждом разделе подсчет начинался по новой, выберите “В каждом разделе” в пункте “Нумерация”.
Для использования других знаков в качестве обозначения поясняемых слов щелкните мышкой на кнопку “Символ. ” и выберите понравившийся.
Настройки будут работать для определенных разделов, если выбрать это в пункте “Применить”. По умолчанию они закрепятся за всем документом.
Кликните “Вставить”, чтобы добавить новую сноску, или просто “Применить” для сохранения настроек.
Вы можете создать постраничные сноски. Для этого в “Начать с:” оставьте начальное число. А в “Нумерация:” выберите “На каждой странице”.
Удаление
Поставьте курсор рядом с текстом сноски, которую необходимо убрать в редакторе.
Стирайте слова строки примечаний с помощью кнопки Backspace.
Выделите надстрочную пометку слова. Нажмите Delete.
Очищение текста сноски никак не поможет убрать ее.
Заключение
Теперь вы знаете Word еще чуточку лучше. Завершение курсовой работы, реферата перестало быть проблемой. А начинающий писатель наконец-то сможет вставить пояснение в свою книгу. Документ стал выглядеть аккуратнее, и все довольны.
А как часто вы пользуетесь сносками и зачем? Пишите комментарии.
Подписывайтесь. У нас будет еще много уроков по этому текстовому редактору и Google Документам.
Источники:
https://support.office.com/ru-ru/article/%D0%94%D0%BE%D0%B1%D0%B0%D0%B2%D0%BB%D0%B5%D0%BD%D0%B8%D0%B5-%D0%BE%D0%B1%D1%8B%D1%87%D0%BD%D1%8B%D1%85-%D0%B8-%D0%BA%D0%BE%D0%BD%D1%86%D0%B5%D0%B2%D1%8B%D1%85-%D1%81%D0%BD%D0%BE%D1%81%D0%BE%D0%BA-%D0%B2-word-%D0%B4%D0%BB%D1%8F-mac-%D0%B8-ios-a58d1685-94f6-43f5-ba26-aa15aa62c6ed
https://1drivenews.ru/kak-sdelat-snosky-v-vorde/
https://iklife.ru/dlya-novichka/kak-sdelat-snosku-v-word-vnizu-stranicy.html