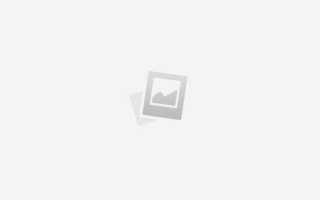Как сделать потертости в фотошопе
Как состарить картинку (добавить потертости) в Фотошопе
В данном уроке Фотошопа мы будем старить картинки и фотографии путём добавления потёртостей.
Категория: Спецэффекты
Сложность: Средняя
Дата: 07.08.2009
Обновлено: 17.03.2012
В данном уроке Фотошопа мы будем старить картинки и фотографии путём добавления потёртостей.
Финальный результат
Приступаем к уроку Фотошопа
1. Выбираем картинку, открываем в Фотошопе → File > Open (Файл > Открыть / Сочетание клавиш ‘Ctrl+O’).
2. Над картинкой создаём слой → New Layer (Новый слой / Сочетание клавиш ‘Ctrl+Shift+N’) с названием: ‘Grunge‘.
3. Жмём ‘D’ для установки чёрного и белого цветов в палитре тулбара.
Потом → Filter > Render > Clouds (Фильтр > Рендеринг > Облака).
4. Добавим шум → Filter > Noise > Add noise (Фильтры > Шум > Добавить шум).
5. Используем Filter > Stylize > Emboss (Фильтр > Стилизация > Тиснение).
6. Используем Filter > Distort > Diffuse Glow (Фильтр > Искажение > Рассеянное свечение).
7. Дублируйте слой ‘Grunge’ (Layer > Duplicate Layer (Слой > Дублировать Слой / Сочетание клавиш ‘Ctrl+J’)).
Затем примените ‘Palette Knife filter’ (Filter > Artistic > Palette Knife (Фильтр > Имитация > Шпатель)).
8. Опускаем непрозрачность копии до 75%. Совместим копию с оригинальным слоём (‘Ctrl+E‘).
9. Со слоём ‘Grunge‘ активным, идём в Select > Color Range (Выделение > Цветовой диапазон), а там выбираем Highlights (Свет).
У нас будет отличное рандомное (случайное) выделение.
10. Над ‘Grunge‘ создаём слой: ‘Vintage Texture‘ (New Layer (Новый слой / Сочетание клавиш ‘Ctrl+Shift+N’)). Выбираем цвет за номерами: R:255 G:254 B:203 (Фон постера) и заливаем выделение этим цветом (Paint Bucket Tool (Инструмент Заливка / Клавиша ‘G’)).
11. Добавляем маску к ‘Vintage Texture‘.
12. Ставим цвет переднего плана: R:128, G:128, B:128 и цвет заднего плана – белый. Затем Filter > Render > Clouds (Фильтр > Рендеринг > Облака). Это делается для большего разброса потёртостей.
Финальный результат
На последок совет: если вы решите состарить таким способом достаточно большую картинку, то советую создать новый файл, меньший по размерам, но сохраняя пропорции и с большим разрешением. Проделать все шаги, начиная со второго, и когда закончите, скопируйте слой потёртостей в нужную картинку и растяните.
Текстуры царапины и потертости
Автор: Сеть Интернет. Дата публикации: 01 февраля 2020 . Категория: Текстуры, фоны, узоры.
Текстуры царапины и потертости
Эффект винтажного фото, эффект старой пленки — все это популярные темы в обработке фотографий.
Ретро-мотивы по-прежнему популярны, так же как оттенки сепии.
Практически все подобные эффекты идут по пути текстур.
Сегодня мы собрали текстуры, которые можно использовать для состаривания изображений.
Именно эта подборка “Текстуры царапины и потертости” для фотошопа вам поможет в этом.
• Формат файла – .PNG
• Размер архива – 75,6 МБ
• Количество – 11
• Размер – 6000 х 4000
• Разрешение – 300 dpi
Вы можете получать новости о выходе новых текстур на свой адрес.
Для этого введите свои данные в форму ниже:
Добавить комментарий
Популярные уроки сайта:
Настройка инструмент…
Настройка инструментов в фотошопе Всем привет! С вами снова Елена Король, и мы продолжаем изучать нововведения программы Adobe Photoshop 2020. На прошлом уроке мы научились создавать «Формы», познакомились с новой «Панелью Формы», попрактиковались.
Как сделать фигуру в ф…
Как сделать фигуру в фотошопе Всем привет! С вами снова Король Елена и сегодня в уроке “Как сделать фигуру в фотошопе” мы продолжим практиковаться в инструментах точного выделения, и бесспорным лидером в.
Романтическая рамка в…
Романтическая рамка в фотошопе Всем привет! Сегодня мы будем готовиться ко Дню Святого Валентина и создадим романтическую рамку в фотошопе. При помощи такой милой рамки вы можете сделать приятный сюрприз любимому человеку, рассказав.
Эффект льда в фотошоп…
Эффект льда в фотошопе Всем привет! В уроке “Эффект льда в фотошопе” мы будем создавать текст со сказочным эффектом льда и пламени в фотошопе. Данный эффект будет хорошо смотреться на новогодних открытках, постерах.
Как улучшить качество…
Как улучшить качество фото, смешав приемы рабочего потока и традиционной обработки В уроке показано, как, не обладая большими знаниями в фотошопе, можно, практически на автомате, применяя операции из рабочего потока, улучшить качество.
Способы выделения объ…
Способы выделения объектов в фотошопе Всем привет! С вами снова Король Елена и мы продолжаем разбираться в нововведениях Adobe Photoshop 2020. В данном уроке рассмотрим способы выделения объектов в фотошопе. Все любители коллажей.
Удобная работа в фото…
Удобная работа в фотошопе со светами и тенями В новом видео уроке продолжим рассмотрение темы по обработке теней и светов на изображении. В рабочем потоке для этого используется операция «Bigger Hammer». В новом уроке «Удобная.
Как убрать лишние объ…
Как убрать лишние объекты в фотошопе Всем привет! Меня зовут Елена Король и я хочу предложить вам окунуться в мир новых возможностей с обновлёнными и усовершенствованными инструментами Adobe Photoshop 2020. Это первый.
Анимация падающего сн…
Анимация падающего снега в фотошопе Всем привет! Сегодня в уроке “Анимация падающего снега в фотошопе” мы добавим снег на фотографию, тем самым «оживим» изображение и придадим ему динамики. Зима в самом разгаре, наверняка, у.
Усиление детализации …
Усиление детализации фото в светах и тенях (операция «Bigger Hammer»). Часть 3 Мы с вами находимся в третьем уроке по рассмотрению усиления детализации фото в светах и тенях (операция «Bigger Hammer»). В.
Усиление детализации …
Усиление детализации фото в светах и тенях (операция «Bigger Hammer»). Часть 2 Продолжаем изучать механизм работы усиления детализации фото в светах и тенях (операция “Bigger Hammer”) и для этого используем средства.
Как сделать взрыв в фо…
Как сделать взрыв в фотошопе Всем привет! В уроке “Как сделать взрыв в фотошопе” мы будем с нуля рисовать взрыв планеты. Благодаря графическому редактору Adobe Photoshop мы можем создать разрушение в стиле Армагеддона.
Усиление детализации …
Усиление детализации фото в светах и тенях (операция «Bigger Hammer»). Часть 1 В предыдущих уроках мы проходили команду “Тени/Света”. Она является удобным средством для усиления деталей на самых темных и самых.
Команда «Тени/Света» (…
Команда «Тени/Света» («Shadows/Highlights»). Урок №6 Заключительный урок по команде «Тени/Света» («Shadows/Highlights»). Последовательный рабочий поток прививает нам достаточно здравомыслия, чтобы не обольщаться трюками, которые в ходе коррекции могут на время улучшить изображение, но в.
Как сделать объемный …
Как сделать объемный текст в фотошопе Всем привет! В уроке “Как сделать объемный текст в фотошопе” создадим имитацию шрифта, который используется в Facebook. Сначала мы создадим новый документ и зальем фоновый слой синим.
Команда «Тени/Света» (…
Команда «Тени/Света» («Shadows/Highlights»). Урок №5 В очередном уроке по работе с командой «Тени/Света» («Shadows/Highlights») мы средствами фотошопа сымитируем работу этой команды. Научимся объединять слои с разной яркостью и разберемся за что же.
Команда «Тени/Света» (…
Команда «Тени/Света» («Shadows/Highlights»). Урок №4 В 4-м уроке по работе с командой «Тени/Света» мы начинаем разбираться с настройками этой команды, посмотрим на что влияют движки этой команды и какие параметры «Тени/Света».
Как сделать абстрактн…
Как сделать абстрактный фон в фотошопе Всем привет! Сегодня в уроке “Как сделать абстрактный фон в фотошопе” мы будем с нуля рисовать абстрактный фон, напоминающий водную поверхность. Создавать абстрактный фон, имитирующий водную поверхность.
Рождественская откры…
Рождественская открытка для фотошопа Всем привет! Сегодня, в канун Рождества, мы будем создавать праздничную Рождественскую открытку в фотошопе. Рождество – это чудесный зимний праздник, который преисполнен волшебством. Мы же попробуем передать эту сказочную.
Команда «Тени/Света» (…
Команда «Тени/Света» («Shadows/Highlights»). Урок №3 Действие команды «Тени/Света» основывается на использовании незаметного глазу размытия. В предыдущем уроке мы уже говорили о следующем шаге рабочего потока, в котором мы рассмотрим более эффективный метод.
Команда «Тени/Света» (…
Команда «Тени/Света» («Shadows/Highlights») Урок №2 (текст + видео) В первом уроке по работе с операцией «Тени/Света» мы применяли команду непосредственно к слою. Почему так сделано в рабочем потоке? Ведь исходя из метода неразрушающей обработки.
Команда «Тени/Света» (…
Команда «Тени/Света» («Shadows/Highlights») Урок №1 Мы с Вами переходим к следующему шагу РП. Вернее будет сказать, что это шаг, который вставляется между вторым и третьим шагом рабочего потока. Но он не является обязательным, поэтому.
Новогодний фон боке
Новогодний фон боке Всем привет! Сегодня мы будем рисовать новогодний фон с боке. Фон с боке вы сможете использовать в своих поздравительных открытках, как фон страниц социальных сетей или же установить в качестве.
Текстура холста для ф…
Текстура холста для фотошопа Всем привет! Сегодня мы будем рисовать и применять текстуру холста. Нарисовать текстуру холста с нуля очень просто, на выполнение урока уйдет всего несколько минут. Текстуру холста вы сможете.
Вопросы по МММ (экшены…
Вопросы по МММ (экшены для фотошопа) Операция «МММ» («Модернизированный Метод Марсианина») позволяет выявить такие цветовые оттенки, которые мы видим в реальной жизни, когда рассматриваем какой-либо объект, а фотокамера, к сожалению, не может.
Советы по использован…
Советы по использованию операции для фотошопа «МММ» В этом небольшом уроке, я Вам дам восемь советов по работе с операцией «МММ» (Модернизированный Метод Марсианина) в рабочем потоке фотошоп мастера. Операция «МММ» позволяет усиливать цвета.
Как сделать меняющийс…
Как сделать меняющийся текст Всем привет! Сегодня мы будем создавать меняющийся текст. Будем мы это делать в преддверии нового, 2020 года, который сменит 2019, что очень символично. Сначала мы создадим новый градиент и.
Соглашение / Оферта
Автор сайта: Накрошаев Олег, Все права защищены Copyright, © 2009-2020
20 апреля 2017 | Опубликовано в Уроки | 1 Комментарий »
В этом уроке вы узнаете как создать эффект печати в Adobe Photohsop. Эффект состоит из нескольких приемов. Для начала мы создадим саму форму печати, декорируем ее и добавим текст по кругу. Затем вы узнаете как из обычной фотографии при помощи фильтра сделать иллюстрацию как для печати. Гранж-кистями в режиме маски мы создадим характерные потертости, затем добавим немного декорирующих элементов и всё.
Результат
Исходники
Для выполнения этого урока вам понадобятся следующие исходники:
1. Бумажный фон
Шаг 1
Создайте новый документ размером 850 x 550px. Поместите в документ текстуру старой бумаги Grunge Stained Paper Texture.
Шаг 2
В меню выберите Layer > New Adjustment Layer/Слой>Новый корректирующий слой и выберите Gradient Map/Карта градиента. Используйте цвета #7a6849 и #fffbf7 .
2. Форма печати
Шаг 1
Возьмите инструмент Ellipse/Эллипс. Зажмите клавишу Shift и нарисуйте круг. Назовите этот слой Circle 1.
Шаг 2
Нажмите Command/Control-J трижды чтобы дублировать слой Circle 1 три раза. Назовите копии Circle 2, Circle 3 и Circle 4.
Укажите Fill/Заливку для слоя Circle 1 в 0%, и укажите ему стиль слоя Stroke/Обводка в 6 px, цвета #000000 .
Шаг 3
Переключитесь в слой Circle 2 и нажмите Command/Control-T, чтобы войти в режим трансформирования. Уменьшите круг до 95%.
Укажите Fill/Заливку слоя Circle 2 на 0%, и также укажите ему стиль слоя Stroke/Обводка в 4px и цвета #000000 .
Шаг 4
Активируйте слой Circle 3, нажмите Command/Control-T и уменьшите круг до 75%.
Укажите Fill/Заливку слоя Circle 3 в 0% и Stroke/Обводку в 6px, цвета #000000 .
Шаг 5
Активируйте слой Circle 4, нажмите Command/Control-T и уменьшите круг до 75%.
Укажите Fill/Заливку для слоя Circle 4 в 0% и Stroke/Обводку в 4px, цвета #000000 .
Шаг 6
Скачайте круглые фигуры Circle Photoshop Shapes и откройте файл CSH в Photoshop. В меню выберите Edit > Preset Manager/Редактировать>Управление наборами и выберите Preset Type > Custom Shapes/Тип набора>Заказные фигуры. Кликните по иконке Load/Загрузить и выберите файл CSH.
Выберите в качестве первого цвета #000000 . Возьмите инструмент Custom Shape/Заказная фигура и включите опцию Defined Proportions. В этом уроке использована фигура no.17, но вы можете выбрать любую другую.
3. Текст на печати
Кликните по иконке Vector Mask/Векторной маски слоя Circle 3. Возьмите инструмент Type/Текст и поместите его прямо на контур круга. Курсор изменит форму. Кликните по по кругу.
Шрифтом Intro цвета #000000 введите ваш текст.
4. Эффект фотографии-штампа
Шаг 1
Откройте фотографию мужчины Man Portrait и поместите его новым слоем в наш документ.
Шаг 2
Зажав Control, кликните по иконке векторной маски слоя Circle 4, чтобы создать выделение.
Вернитесь в слой с фотографией и кликните по иконке Add Layer Mask/Добавить маску слоя в нижней части палитры Layers/Слои.
Шаг 3
Укажите в качестве первого цвета #000000 и в качестве фонового цвета #ffffff .
В меню выберите Filter > Sketch > Stamp/Фильтр>Эскиз>Линогравюра и настройте фильтр как показано ниже.
Шаг 4
Откройте окно Layer Style/Стили слоя для слоя Man Portrait. Настройте слайдеры Blend If/Наложить, если как показано ниже.
Кликните правой кнопкой по слою Man Portrait и выберите Convert to Smart Object/Конвертировать в смарт-объект.
5. Гранж-эффект
Шаг 1
Выделите все слои, составляющие печать (все слои Circle, слой с текстом и фотографией), кликните по ним правой кнопкой и выберите Convert to Smart Object/Конвертировать в смарт-объект.
Укажите получившемуся смарт-объекту маску. Возьмите инструмент Brush/Кисть размером 800 px. Выберите черный цвет и используйте одну из кистей Grunge Photoshop Brushes чтобы создать эффект потертости.
Шаг 2
Создайте новый слой и назовите его Stamp Lines. Инструментом Brush/Кисть из набора Rubber Stamp Photoshop Brushes (возьмите кисть stamp-lines) добавьте волны поверх нашей печати.
Укажите слою волнами маску и в ней же одной из гранж-кистей скройте часть волн и сделайте их более потертыми.
6. Эффект цветных печатей
Если вы хотите чтобы ваша печать была цветной, укажите слою со смарт-объектом корректирующий слой Color Overlay/Перекрыте цвета, используя например цвет #d9a4ae . Или же вы можете указать разные цвета разным частям печати.
Для завершения работы, создайте новый слой и назовите его Old Envelope Stamp Brushes. Используйте кисти Old Envelope Stamp Brushes, чтобы создать эффект старого конверта. Используйте цвета #b24659 и #b24659 и разные штампы.
Источники:
https://photoshoppro.ru/specyeffekty/42-starim-kartinki.html
https://www.photoshopsunduchok.ru/skachat/textura1/4889-tekstury-carapiny-i-potertosti
https://www.dejurka.ru/tutorial/rubber-stamp-effect-photoshop/