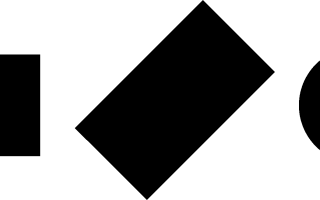Как сделать презентацию 16 9 в powerpoint
Как сделать презентацию 16 9 в powerpoint
16:9 — широкоэкранный формат презентации. Это формат экранов ноутбука и плазменных экранов.
4:3 — более старый формат, который сейчас можно встретить в залах или переговорных с проекторами.
Космос не взорвётся и апокалипсис не произойдёт, если выйти и показать на экране 16:9 презентацию с разрешением 4:3.
Но часть экрана, которой вы могли воспользоваться, будет пустовать.
Красивые дизайнерские решения по размещению картинок, которые выходят за предел слайда, станут обрезанными по краям.
Почему бы не использовать возможности, которые у вас есть?
Keynote
— Откройте вкладку Documents в верхнем правом углу
— Найдите кнопку с выпадающим меню Slide Size
— Поменяйте формат экрана
PowerPoint
— Откройте вкладку Конструктор
— Найдите кнопку с выпадающим меню Размер слайда
— Поменяйте формат экрана
Пропорция 16:9/4:3 говорит о соотношении сторон, но не о размере изображения в пикселях. Растяните слишком маленькую картинку на весь экран — и все увидят её недостаточную детализацию.
Чтобы этого избежать, кроме пропорции нужно знать разрешение слайда. В PowerPoint и Keynote базовые значения отличаются.
PowerPoint — 1280×720 пикселей (HD)
Keynote — 1920×1080 пикселей (Full HD)
Когда ищете картинки в интернете, сразу продумывайте, хватит ли её разрешения для того, чтобы разместить на слайде.
Изменение размера слайда в PowerPoint
Одним из важных шагов в работе с презентацией в PowerPoint является настройка формата кадров. И здесь очень много шагов, одним из которых может являться редактирование размера слайдов. К данному вопросу стоит подходить тщательно, чтобы не приобрести дополнительных проблем.
Изменяем размер слайдов
Самым главным моментом, который следует учитывать при изменении габаритов кадра, является тот логичный факт, что это напрямую влияет на рабочее пространство. Грубо говоря, если сделать слайды слишком маленькими, то останется меньше пространства для распределения медиафайлов и текста. И то же самое наоборот – если делать листы большими, то будет оставаться много свободного пространства.
В целом можно выделить два основных способа изменения размеров.
Способ 1: Стандартные форматы
Если требуется просто изменить текущий формат на книжный или, наоборот, на альбомный, то это сделать очень просто.
- Нужно перейти во вкладку «Дизайн» в шапке презентации.
Здесь нам потребуется самая последняя область – «Настроить». Здесь находится кнопка «Размер слайда».
Как правило, один из них уже является установленным для презентации. Остается выбрать второй.
Система спросит, каким образом применять данные настройки. Первый вариант позволяет просто изменить размер слайда, не затрагивая содержимое. Второй произведет настройку всех элементов, чтобы все имело соответствующий масштаб.
Настройка будет применена на все имеющиеся слайды, задавать уникальный размер для каждого в отдельности в PowerPoint нельзя.
Способ 2: Точная настройка
Если стандартные способы не устраивают, можно произвести более тонкую настройку габаритов страницы.
- Там же, в развернувшемся меню под кнопкой «Размер слайда», нужно выбрать пункт «Настроить размер слайда».
Откроется специальное окно, где можно видеть различные настройки.
- Пункт «Размер слайдов» содержит еще несколько шаблонов для габаритов листов, их можно выбрать и применить либо отредактировать ниже.
- «Ширина» и «Высота» как раз позволяют задать точные размеры, которые необходимы пользователю. Сюда же переносятся показатели при выборе какого-нибудь шаблона.
- Справа можно выбрать ориентацию для слайдов и заметок.
Теперь можно спокойно работать дальше.
Как можно видеть, такой подход позволяет придавать слайдам гораздо более нестандартную форму.
Заключение
Напоследок стоит сказать, что при изменении размеров слайда без автоматической перенастройки масштаба у элементов может случиться ситуация, когда смещение компонентов будет значительным. Например, некоторые картинки вообще могут уехать за границы экрана.
Так что лучше все-таки использовать автоформатирование и уберечь себя от проблем.
Отблагодарите автора, поделитесь статьей в социальных сетях.
Помогла ли вам эта статья?
Еще статьи по данной теме:
У меня такая ситуация делаю презентацию у меня фото получаются растянутые, например: где фото с человеком во весь рост, на слайде получается только одни ноги или одно лицо, что делать очень срочно нужно.
как в одной презентации использовать разные параметры для разных страниц: альбомная и книжная?
Нет такой кнопки «размер слайда»
Иван, здравствуйте. Этой кнопки не может не быть. Выделите слайд нажатием по нему левой кнопки мышки прежде, чем изменять его размер.
Может быть такое,чем больше я изучаю работу этой программы,тем больше она мне не даётся.Я прямо ненавижу её.Всё рассыпается в руках ,постоянно пропадают мелочи,то не показывает удалить.то текст вообще просто шляется.то вооще меню не открывается.А меня заело.и я с плохими словами начинаю её открывать и думаю.какая же ты, гадина, противная ,а освоить её мне надо.
Добрый день!
Скажите, пожалуйста, можно ли задать где-то в РР, чтобы по умолчанию создавался А4?
Светлана, здравствуйте. Да, такая возможность имеется, правда, это будет не совсем стиль по умолчанию. Для изменения формата слайда перейдите во вкладку «Конструктор» (ранее она называлась «Дизайн»), разверните меню кнопки «Размер слайда» и выберите в нем пункт «Настроить размер слайдов». В открывшемся диалоговом окне в списке «Размер слайдов» выберите последний пункт — «Произвольный» и задайте для него ширину и высоту, соответствующие формату А4 (21,0×29,7 cм). Справа, если есть такая необходимость, можете изменить ориентацию листа с альбомной на книжную, после чего нажмите «ОК» для подтверждения.
Сделав это, сохраните файл в качестве шаблона. Для этого перейдите в меню «Файл» — «Сохранить как…», укажите папку для сохранения файла, выберите в выпадающем списке «Тип файла» — «Шаблон PowerPoint», и затем нажмите «Сохранить». Теперь Вы сможете использовать этот документ в качестве шаблона, основы для будущих презентаций. Его можно запустить как из папки сохранения, так и непосредственно из приветственного экрана PowerPoint. Главное, в дальнейшем сохраняйте эти презентации отдельным файлом стандартного для программы формата, а не в виде шаблона.
Изменение размеров слайдов
Основные действия
Чтобы изменить размер слайда, выполните указанные ниже действия.
На ленте панели инструментов откройте вкладку конструктор .
Выберите размер слайдов в правом верхнем углу панели инструментов.
Выберите стандартные (пропорции 4:3) или широкоэкранный (16:9) или Настраиваемый размер слайда.
Совет: Check out these YouTube videos from PowerPoint community experts for more help with slide design!
Для получения дополнительных сведений о стандартных размерах (включая форматы служебных данных, A3, A4, Banner, B4 и B5) или настраиваемого размера щелкните заголовок ниже, чтобы развернуть его и просмотреть подробные сведения.
Подробные инструкции
На вкладке конструктор в группе Настройка найдите размер слайда , который находится в правом верхнем углу панели инструментов.
Выберите размер слайда, а затем — стандартный (4:3) или широкоэкранный (16:9).
Если PowerPoint не может автоматически масштабировать содержимое, будет предложено выбрать два варианта:
Развернуть. Это может привести к тому, что содержимое не поместится на слайде.
Подбор размера. Выберите этот вариант, чтобы содержимое уменьшалось при уменьшении слайда. Элементы слайда могут уменьшиться, но на нем будет отображено все содержимое.
Параметр широкоэкранный 16:9 — это значение по умолчанию для новых презентаций, которые вы создаете. При изменении размера слайда презентации выбранный размер будет применен только к этой презентации. Тем не менее, вы можете легко создать новую презентацию 4:3 для себя при желании, определив пользовательскую тему, которая использует пропорцию 4:3. Ниже приведен раздел под названием “изменить размер по умолчанию для начала создания презентаций”.
На вкладке конструктор в группе Настройка найдите размер слайда , который находится в правом верхнем углу панели инструментов.
Нажмите кнопку размер слайдаи выберите пункт настроить размер слайдов.
В диалоговом окне размер слайда щелкните стрелку вниз рядом с кнопкой Изменить размер слайдов и выберите нужный вариант. Их размеры перечислены ниже.
Экранное шоу (4:3)
Формат Letter (8,5 X11 дюйма)
Бухгалтерский документ (бумаге размером 11×17)
13,319 в/33,831 cm
Формат A3 (297×420 мм)
14 дюймов/35,56 см
Формат A4 (210×297 мм)
10,833 в/27,517 cm
Формат B4 (ISO) (250x353mm)
Формат B5 (ISO) (176x250mm)
Экранное шоу (16:9)
Экранное шоу (16:10)
13,333 в/33,867 cm
Накладные расходы — это пропорции, близкие к стандартному размеру слайдов 4:3.
Существует два варианта для 16:9 пропорций.
Пункт Экран (16:9) задает размеры слайдов 25,4 см x 14,29 см.
Пункт Широкоэкранный задает размеры слайдов 38,87 см x 19,05 см.
Оба этих параметра одинаково пропорции, так что они будут выглядеть одинаково в обычном режиме, поскольку PowerPoint автоматически настраивает масштаб. Широкоэкранный дисплей (13,333 в x 7,5) в этой области есть больше поверхности слайда для содержимого, поэтому лучше подходит для презентаций. Широкоэкранный дисплей не помещается на листе бумаги 8,5 “x 11” без масштабирования.
Нажмите кнопку ОК , чтобы сохранить размеры и закрыть диалоговое окно размер слайда .
На вкладке конструктор в группе Настройка найдите размер слайда , который находится в правом верхнем углу панели инструментов.
Нажмите кнопку размер слайдаи выберите пункт настроить размер слайдов.
Откроется диалоговое окно Размер слайда.
В диалоговом окне размер слайда убедитесь, что ориентация задана нужным образом.
В полях « Высота » и « Ширина » PowerPoint принимает размеры в дюймах , сантиметрах и пикселях . Введите число, а затем — пробел, а затем укажите нужное значение: in , cm или px .
Ширина или высота
PowerPoint затем преобразует размеры (при необходимости) в тип единиц, используемых операционной системой.
Нажмите кнопку ОК.
Если PowerPoint не может автоматически масштабировать содержимое, будет предложено выбрать два варианта:
Развернуть. Это может привести к тому, что содержимое не поместится на слайде.
Подбор размера. Выберите этот вариант, чтобы содержимое уменьшалось при уменьшении слайда. Элементы слайда могут уменьшиться, но на нем будет отображено все содержимое.
В этой версии PowerPoint установлен размер по умолчанию 16:9 для новой презентации, но вы можете создать другое значение по умолчанию для себя.
На вкладке Файл ленты щелкните Создать. Дважды щелкните пустую презентацию , чтобы создать новую пустую презентацию.
Затем на вкладке конструктор нажмите кнопку размер слайда и выберите нужный размер по умолчанию.
(Если вы хотите изменить размер слайдов по умолчанию, чем тот, который указан в списке, выберите пункт настроить размер слайдов, а затем выберите нужный размер в диалоговом окне размер слайда , а затем нажмите кнопку ОК.)
На вкладке конструктор щелкните стрелку ” Дополнительно ” в правом нижнем углу группы ” темы “:
Выберите команду Сохранить текущую тему.
Задайте для темы название, которое будет легко запомнить, и нажмите кнопку Сохранить. Не изменяйте папку, в которой сохраняется новая тема.
На вкладке Дизайн еще раз щелкните стрелку Дополнительные параметры в правом нижнем углу группы Темы. Вы увидите новую сохраненную тему под пользовательским заголовком.
Щелкните правой кнопкой мыши новую тему в разделе Пользовательские и выберите команду Сделать темой по умолчанию.
Закройте PowerPoint. При появлении запроса не сохраняйте файлы.
Откройте PowerPoint еще раз. На вкладке Файл ленты щелкните Создать.
Пользовательская тема, которую вы только что сохранили, указана в верхнем левом углу, названной темой по умолчанию. Эскизы выглядят как Широкоэкранные слайды, но на самом деле при создании новой презентации на основе этой темы она имеет соотношение пропорций, которое вы определили для этой темы по умолчанию.
В следующий раз при запуске PowerPoint вы увидите тему по умолчанию в левом верхнем углу коллекции тем. Когда вы ее выберете, все слайды примут заданный вами размер по умолчанию.
У вас нет широкоэкранного проектора? Сообщите нам тип своего проекта на форуме UserVoice для пользователей PowerPoint для Windows. Это поможет нам выбрать приоритеты для будущих обновлений.
Изменения размера применяются ко всем слайдам в презентации
Некоторые люди задавали вопрос о том, как изменить размер одного слайда в презентации. PowerPoint это не помогло. Все слайды презентации имеют одинаковый размер.
Ориентация применяются ко всем слайдам в презентации
Некоторые люди также задавали вопрос о том, как изменить ориентацию страницы для некоторых слайдов. PowerPoint это не помогло. Для всех слайдов в презентации задана одинаковая ориентация страницы.
Дополнительные сведения
Основные действия
Чтобы изменить размер слайда, выполните указанные ниже действия.
На ленте панели инструментов откройте вкладку конструктор .
Выберите Параметры страницы на левой стороне панели инструментов.
В диалоговом окне Параметры страницы в группе размер слайдоввыберите один из стандартных размеров или щелкните другой и укажите нужные размеры.
Для получения дополнительных сведений о стандартных размерах (включая форматы служебных данных, A3, A4, Banner, B4 и B5) или настраиваемого размера щелкните заголовок ниже, чтобы развернуть его и просмотреть подробные сведения.
Подробные инструкции
На вкладке конструктор нажмите кнопку Параметры страницы.
Откроется диалоговое окно ” Параметры страницы “.
Выберите в списке размер слайдов , чтобы открыть его, а затем выберите один из вариантов.
Варианты выбора и их измерения перечислены ниже.
Источники:
https://blog.metaforma.xyz/16×9-versus-4×3
https://lumpics.ru/change-size-of-slide-in-powerpoint/
https://support.office.com/ru-ru/article/%D0%98%D0%B7%D0%BC%D0%B5%D0%BD%D0%B5%D0%BD%D0%B8%D0%B5-%D1%80%D0%B0%D0%B7%D0%BC%D0%B5%D1%80%D0%BE%D0%B2-%D1%81%D0%BB%D0%B0%D0%B9%D0%B4%D0%BE%D0%B2-040a811c-be43-40b9-8d04-0de5ed79987e