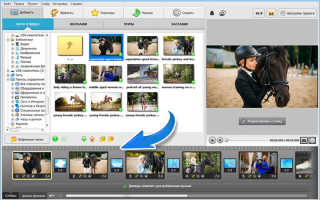Как сделать презентацию из фотографий с музыкой
Как сделать слайд-шоу из фотографий и музыки
Слайд-шоу – лучший способ оригинально преподнести любые снимки. Красивые переходы, причудливые эффекты и приятная музыка – все это превратит обычную фотопрезентацию в увлекательный фотофильм. Если вы никогда не создавали видео из фото, но всегда хотели – самое время попробовать.
Русская программа для создания слайд-шоу «ФотоШОУ PRO» поможет быстро смонтировать эффектный ролик из фото. В этой инструкции подробно описано, как сделать слайд-шоу из фотографий и музыки всего за несколько минут.
Шаг 1. Скачайте утилиту
Для начала предлагаем вам скачать программу для создания слайд-шоу «ФотоШОУ PRO». Подождите, пока завершится скачивание, а затем распакуйте загруженный архив. Установите утилиту на свой компьютер с помощью Мастера Установки. Далее произведите первый запуск программы.
Шаг 2. Добавьте фото
Теперь необходимо добавить в редактор красивые фотографии. В левом столбце находится обзор всех папок компьютера. Найдите там нужные фотографии и перетащите их на рабочую панель. При желании слайды с фото можно менять местами, копировать и удалять.
Во вкладке «Коллажи» вы найдете десятки универсальных шаблонов слайдов, которыми можно дополнить любой проект. Все заготовки уже анимированы. Всё, что вам нужно сделать – перетащить понравившийся слайд из каталога на монтажный стол, встроить в него фотографии и оценить результат в плеере предпросмотра. Ваша работа заиграет новыми красками!
Шаг 3. Используйте заставки и титры
Посмотрим, как сделать слайд-шоу из фотографий с использованием заставок и титров. В соответствующих разделах программы вы увидите коллекцию готовых шаблонов. Используйте их или создайте собственный дизайн на их основе. Выберите понравившийся шаблон и отредактируйте его на свой вкус.
Шаг 4. Настройте музыку и переходы
Если вы хотите создать слайд-шоу из фотографий, озвучьте его подходящей музыкой. Откройте вкладку «Музыка» и выберите красивую мелодию из коллекции или загрузите любой трек с компьютера.
Соедините фотографии интересными переходами. В одноименной вкладке вы найдете встроенный каталог, который содержит стандартные, градиентные, двойные и 3D-переходы. Выберите пресет и перетащите в ячейку между слайдами.
Шаг 5. Наложите эффекты
Вы уже знаете, как создать слайд-шоу из фотографий и музыки. Дополнить презентацию помогут яркие эффекты, которые находятся в одноименной вкладке. С помощью мыши перетащите интересующие вас эффекты на слайды с изображениями. При желании вы можете отредактировать параметры анимации, добавить клипарт или текст, нажав «Редактировать слайд».
Шаг 6. Сохраните слайд-шоу
Как сделать слайд-шоу доступным для просмотра на телефоне или плеере? «ФотоШОУ PRO» позволит вам без труда закачать созданный ролик из фотографий в любое устройство, а также конвертировать в тот или иной формат, записать на DVD и слить в интернет. Потребуется лишь открыть раздел «Создать», сохранить проект и выбрать один из представленных способов экспорта. Настройте параметры видео и начните конвертацию. Дождитесь окончания работы и воспроизведите получившийся фильм.
Создавать музыкальные слайд-шоу из фотографий не только просто, но и увлекательно! Развивайте свои творческие способности вместе с «ФотоШОУ PRO».
Начните создавать свои уникальные слайд-шоу сейчас!
Скачать сейчас Купить со скидкой Отлично работает на Windows 10, 8, 7, Vista, XP
Как создать слайд-шоу (из своих фото и музыки)
Здравствуйте.
У каждого человека есть свои любимые и памятные фотографии: дни рождения, свадьба, юбилеи, да и другие значительные события. А ведь из этих фото можно сделать полноценное слайд-шоу, которое можно просматривать на телевизоре или загрузить в соц. сети (показать своим друзьям и знакомым).
Если лет 15 назад, чтобы создать качественное слайд-шоу нужно было обладать приличным «багажом» знаний, то в наше время достаточно знать и уметь обращаться с парой программ. В этой статье я рассмотрю по шагам процесс создания слайд-шоу из фото и музыки. Итак, приступим…
Что нужно для слайд-шоу:
- естественно, что фотографии, с которыми мы будем работать;
- музыка (как фоновая, так и просто прикольные звуки, которые можно вставить при появлении определенных фото);
- спец. утилита для создания слайд-шоу (я рекомендую остановиться на Bolide Slideshow Creator, ссылка на нее ниже в статье);
- немного времени, чтобы разобраться со всем этим хозяйством…
B olide Slideshow Creator
Почему я решил остановиться именно на этой утилите? Все просто:
- программа полностью бесплатна (в ней нет никаких скрытых тулбаров, рекламы прочего «добра»);
- создание слайд-шоу простое и быстрое (большая ориентированность на начинающего пользователя, вместе с тем сочетается и приличная функциональность);
- поддерживается всеми популярными версиями Windows: Xp, Vista, 7, 8, 10;
- полностью на русском языке.
Хотя не могу не ответить, что слайд-шоу можно создать и в обычном редакторе видео (например, здесь я затронул несколько редакторов на русском: https://pcpro100.info/videoredaktor-na-russkom/).
Создание слайд-шоу
(В своем примере я использовал просто фото к одной из своих статей. Они не самого лучшего качества, но хорошо и наглядно проиллюстрируют работу с программой)
ШАГ 1: добавление фото в проект
Думаю, что установка и запуск приложения проблем вызвать не должны (все стандартно, как и в любых других программах для Windows).
После запуска, первое, что нужно сделать — это добавить фото в ваш проект (см. на рис. 1). Для этого есть спец. кнопка на панели инструментов в разделе «Фото«. Добавлять можете всё, даже то, что в дальнейшем, возможно, будет удалено из проекта.
Рис. 1. Добавление фото в проект.
ШАГ 2: расстановка фотографий
Теперь важный момент: все добавленные фото нужно расставить в порядке их показа в слайд-шоу. Делается это достаточно легко: просто перетяните фото в рамку, которая находится в нижней части окна (см. рис. 2).
Расставить нужно все фото, которые будут у вас показываться в готовом варианте.
Рис. 2. Перенос фото в проект.
ШАГ 3: выбор переходов между фото
Фото на экране при просмотре слайд-шоу меняются, при прошествии определенного времени, одно сменяет другое. Но делать они это могут по разному, например: скользить сверху вниз, появляться из центра, исчезать и появляться случайными кубиками и т.д.
Чтобы выбрать конкретный переход между двумя фотографиями, нужно нажать на соответствующую рамку в нижней части окна, а затем выбрать переход (см. внимательно на рис. 3).
Кстати, в программе достаточно много переходов и выбрать нужный не составляет труда. К тому же, программа будет сразу же наглядно показывать, как выглядит тот или иной переход.
Рис. 3. Переходы между слайдами (выбор узоров).
ШАГ 4: добавление музыки
Рядом со вкладкой «Фото» есть вкладка «Аудио-файлы» (см. красную стрелку на рис. 4). Чтобы добавить музыку в проект, нужно открыть эту вкладку и добавить необходимые аудио-файлы.
Затем просто перенести музыку под слайды в нижнюю часть окна (см. рис. 4 на желтую стрелку).
Рис. 4. Добавление музыки в проект (Аудио-файлы).
ШАГ 5: добавление текста на слайды
Наверное, без добавленного текста (комментариев к появляющимся фото) в слайд-шоу — оно может получиться «суховатым» (да и некоторые мысли со временем могут забыться и стать непонятными для многих тех, кто просмотрит запись).
Поэтому в программе можно легко добавить текст в нужное место: для этого просто нажмите кнопку «Т«, под экраном просмотра слайд-шоу. Я в своем примере просто добавил название сайта…
Рис. 5. Добавление текста на слайды.
ШАГ 6: сохранение полученного слайд-шоу
Когда все отрегулировано и добавлено все что нужно — осталось только сохранить полученный результат. Для этого нажмите кнопку « Сохранить видео » (см. рис. 6, из этого и получится слайд-шоу).
Рис. 6. Сохранение видео (слайд-шоу).
ШАГ 7: выбор формата и место сохранения
Последний шаг — это указать в каком формате и куда сохранить слайд-шоу. Форматы, представленные в программе, достаточно популярные. В принципе, можете выбирать любой.
Единственный момент . У вас в системе может не быть кодеков, тогда, если выберите не тот формат, программа выдаст ошибку. Кодеки рекомендую обновить, хороший выбор представлен в одной из моих статей: https://pcpro100.info/luchshie-kodeki-dlya-video-i-audio-na-windows-7-8/
Рис. 7. Выбор формата и место сохранения.
ШАГ 8: проверка готового слайд-шоу
Собственно, слайд-шоу готово! Теперь его можно просматривать в любом видео-плеере, на ТВ, видео-плеерах, планшетах и т.д. (пример на рис. 8). Как оказалось, ничего сверх сложного в этом процессе нет!
Рис. 8. Слайд-шоу готово! Воспроизведение в стандартном проигрывателе Windows 10…
Видео: закрепляем знания
На сим статью завершаю. Несмотря на некую «топорность» подобного метода создания слайд-шоу, я не сомневаюсь, что для большинства пользователей (кто не разбирается в создании и обработке видео) — она вызовет бурю эмоций и восторга после ее просмотра.
За дополнения по теме статьи буду благодарен, удачной работы с видео!
Как сделать презентацию с музыкой и фотографиями
Презентация на компьютере – самый простой и доступный способ донести информацию аудитории. С помощью презентации можно не только наглядно представить сообщение, но и привлечь внимание к особо важным моментам.
Создание презентаций не требует каких-либо специальных умений, но некоторые знания перед началом составления слайдов все же необходимо получить.
Чаще всего презентация делается по заранее намеченному плану. Это может быть текст либо определенные тезисы. Наиболее популярная программа для составления презентация – это Power Point, стандартная программа на Microsoft office.
В зависимости от назначения и темы презентации, текст может быть строгий научный или развлекательный. При написании текста ведется подбор самых интересных моментов, а также выделяется материал, на который рассказчик хочет обратить внимание. Далее эти тезисы наиболее компактно выносятся на слады. По желанию могут быть добавлены картинки или схемы. Если цель презентации более развлекательная, то допускается применение ярких цветов, а также анимация картинок, текста и анимированная смена слайдов.
Самая распространенная ошибка при составлении презентаций состоит в слишком большой загруженности ненужным текстом. Все написанное на экране должно быть легко читаемо с большого расстояния, так как людям в аудитории материал будет представлен с определенного расстояния.
Как сделать презентацию с музыкой и фотографиями. Пошаговая инструкция
Интерфейс программы простой, он включает в себя такие разделы, как:
При открытии программы Microsoft Power Point на экран выводится первый, пока пустой слайд. По умолчанию он настроен как титульный. Если заголовок не требуется, на вкладке «Главная» нужно нажать «Макет» и выбрать подходящую форму написания текста. Если будут вставлены картинки, то выбрать следует макет с объектами.
При этом на макете должно быть обозначено столько объектов, сколько фотографий пользователь хочет добавить. В дальнейшем, при добавлении новых слайдов, макеты нужно будет выбрать еще на этапе их создания, но даже после вставки всей информации готовы макет можно сменить.
На вкладке «Вставка» можно добавить в презентацию картинки, фотографии или скрины рабочего стола, выбирая необходимую иконку, а после описать путь нахождения требуемой картинки.
В «дизайне» определяется тема или цветовое оформление для первого слайда или даже сразу для всей презентации по желанию пользователя. Данная вкладка позволяет также сделать сплошную заливку цветом, выбрать шрифт и цветовые схемы и изменить ориентацию страницы.
Когда первый слайд готов, необходимо добавить следующий. Для этого на «главной» следует нажать «добавить слайд» и повторить всю процедуру. Действия повторяются до тех пор, когда вся презентация будет оформлена должным образом.
В «дизайне» определяется тема или цветовое оформление для первого слайда или даже сразу для всей презентации по желанию пользователя. Данная вкладка позволяет также сделать сплошную заливку цветом, выбрать шрифт и цветовые схемы и изменить ориентацию страницы.
После этого можно приступать к окончательному украшению презентации. Музыка привлекает внимание слушателя, а хорошо подобранная композиция поможет быстрому усвоению и закреплению представленного материала в памяти надолго.
«Вставка» позволяет пользователям добавлять аудио или видео сопровождение. Для этого в правой верхней части экрана в разделе мультимедиа необходимо нажать соответствующую иконку. При этом можно добавить стандартные звуки и ролики или же выбрать свои.
Для того, чтобы добавить что-то из списка стандартных, необходимо лишь щелкнуть мышью на нужном звуке, он сразу же добавиться на открытый слайд в виде мегафона.
Если на презентации добавлены звуки из файлов, то все композиции обязательно должны быть помещены на флэшку вместе с презентацией, так как будут проигрываться только при наличии этих файлов на устройстве.
Смена слайдов, как и появление текста и объектов на них, могут быть анимированными.
Управлять появлением и движением текста и картинок можно через вкладку «Анимация». Пользователю представляется на выбор готовые эффекты, можно отрегулировать их время, область и направление действия.
Для выбора эффекта смены слайдов, достаточно нажать на понравившийся во вкладке «переходы». Пользователю сразу же будет доступен просмотр.
Благодаря удобному и простому интерфейсу программы, подготовка презентации доступна любому пользователю персонального компьютера, специальных умений не требуется. Распространенность презентаций оправдана, и изучение данной программы уже введено в школах России.
Источники:
https://fotoshow-pro.ru/kak-sdelat-slideshow-iz-fotografiy-i-muzyki.php
https://pcpro100.info/kak-sozdat-svoe-slayd-shou/
https://vacenko.ru/kak-sdelat-prezentaciyu-s-muzykoj-i-fotografiyami/