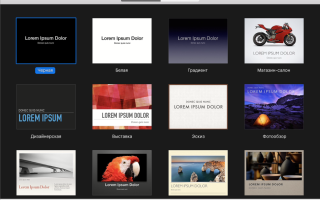Как сделать презентацию на макбуке
Экспорт презентации PowerPoint для Mac в другом формате файла
Если вы хотите отправить презентацию другим пользователям, не имеющим PowerPoint для macOS или PowerPoint для Windows, вы можете экспортировать презентацию в другом формате, таком как формат рисунка или PDF-файл, чтобы получатель мог просматривать слайды.
Экспорт презентации в видео
Примечание: Эта функция доступна только подписчикам Office 365. Если у вас есть подписка на Office 365, Убедитесь в том, что у вас установлена новейшая версия Office.
(Начиная с PowerPoint для Office 365 для Mac версии 16,19, речевое сопровождение включается в видео при экспорте презентации.)
Выберите Файл > Экспорт.
В меню Формат файла выберите нужный формат видео (MP4 или MOV).
Выберите нужное качество видео: Качество презентации, Качество для Интернета или Низкое качество. Чем лучше качество видео, тем больше размер файла.
Если вы записали время показа слайдов и хотите использовать его в видео, установите флажок Использовать записанные речевое сопровождение и время показа слайдов. Вы также можете задать длительность показа каждого слайда, если не записали время показа.
После выбора параметров нажмите кнопку Экспорт.
Примечание: Когда вы экспортируете презентацию в виде видео, воспроизводится любой звуковой файл, записанный в слайд-шоу, но другие встроенные файлы мультимедиа воспроизводится не будут.
После сохранения презентации в видео вы можете поделиться им, как и любым другим видеофайлом, с помощью приложения или устройства, которое может открывать и воспроизводить видео.
Экспорт слайдов в виде изображений
Вы можете сохранить слайды как рисунки, чтобы получатель смог просмотреть их в любом приложении или на любом устройстве, которое работает с изображениями. Убедитесь, что выбран формат рисунка, поддерживаемый приложением или устройством.
Примечание: При преобразовании слайдов в файлы рисунков из них удаляются переходы, анимации, видео и звук.
Выберите Файл > Экспорт.
В меню Формат файла выберите нужный формат видео (например, JPEG или PNG).
Выберите Сохранить все слайды или Сохранить только текущий слайд. Вы также можете указать размер изображений в полях Ширина и Высота.
Если вы сохраните все слайды, для каждого из них будет создан отдельный файл изображения.
После сохранения слайдов в виде картинок вы можете поделиться ими так же, как любыми другими файлами изображения, с помощью приложений или устройств, которые могут открывать рисунки.
Экспорт презентации в формат PDF
На вкладке Файл выберите команду Экспорт.
В меню Формат файла выберите PDF.
После сохранения слайдов в виде PDF-файла вы можете поделиться им так же, как любым другим PDF-файлом, с помощью приложений или устройств, которые поддерживают формат PDF.
См. также
Выполните любое из описанных ниже действий.
Экспорт слайдов в виде изображений
Вы можете сохранить слайды как рисунки, чтобы получатель смог просмотреть их в любом приложении или на любом устройстве, которое работает с изображениями. Убедитесь, что выбран формат рисунка, поддерживаемый приложением или устройством.
Примечание: При преобразовании слайдов в файлы рисунков из них удаляются переходы, анимации, видео и звук.
В меню Файл выберите команду Сохранить как рисунки.
В поле Сохранить как введите новое имя для папки, в которой должны содержаться преобразованные файлы.
Во всплывающем меню Формат выберите нужный формат рисунка.
Например, выберите Формат JPEG.
Совет: Чтобы настроить дополнительные параметры, такие как высота и ширина изображения, или сохранить только текущий слайд, а не все слайды , выберите нужные параметры, азатем в разделе сохранение слайдов в виде графических файлов.
Нажмите кнопку Сохранить.
После сохранения слайдов в виде картинок вы можете поделиться ими так же, как любыми другими файлами изображения, с помощью приложений или устройств, которые могут открывать рисунки.
Отправка слайдов в iPhoto
Отправка слайдов в iPhoto похожа на экспорт слайдов в виде изображений, благодаря преимуществам, с помощью которых можно легко передавать изображения на любые устройства или приложения, которые подключаются к iTunes. При отправке слайдов в iPhoto все слайды преобразуются в рисунки. Это приведет к удалению всех переходов, анимаций или звука и приводит к тому, что фильмы будут представлены как один кадр в презентации.
Примечание: Для выполнения этой процедуры необходимо установить iPhoto версии 6 или более поздней.
В меню файл наведите указатель на пункт общий доступи выберите команду отправить в iPhoto.
В поле новое имя альбома введите имя коллекции фотографий.
Во всплывающем меню Формат выберите нужный формат рисунка.
Создание первой презентации в Keynote на Mac
Чтобы создать презентацию Keynote, для начала нужно выбрать тему, которая включает набор готовых макетов слайдов. Каждый макет включает заполнители изображений и текста, которые оформлены как заголовки и основное содержимое. Чтобы добавить собственное содержимое, замените эти заполнители собственными материалами.
Создание презентации
Чтобы открыть Keynote, нажмите значок Keynote в Dock, Launchpad или папке «Программы».
Если окно выбора темы (показано ниже) не отображается, выберите «Файл» > «Новый» при нажатой клавише Option (в меню «Файл» у верхнего края экрана), чтобы открыть это окно.
Примечание. Чтобы данные в таблицах и диаграммах, входящих в презентацию, были отформатированы по стандартам другого языка, выберите соответствующий вариант во всплывающем меню «Язык» в левом нижнем углу окна выбора темы. См. раздел Изменение языковых настроек презентации и форматирования.
В окне выбора темы найдите тип презентации, которую хотите создать, а затем дважды нажмите тему, чтобы ее открыть.
Некоторые темы не загружаются на компьютер, пока Вы не выберете их или не откроете презентацию с этой темой. Если подключение медленное или отсутствует, заполнители изображений и фоны слайдов в презентации могут иметь низкое разрешение, пока Вы снова не подключитесь к сети и загрузка темы не завершится.
Чтобы изменить макет первого слайда, нажмите кнопку «Сменить мастер» в боковой панели справа, затем выберите другой макет.
Каждый макет слайда представляет собой мастер-слайд, используемый в качестве основы для добавления собственных материалов.
Для добавления в презентацию собственного содержимого выполните одно из следующих действий.
Добавление слайда. Нажмите в панели инструментов, затем выберите макет.
Добавление текста. Дважды нажмите текст-заполнитель и введите свой собственный текст.
Добавление изображения. Перетяните изображение с Mac или веб-страницы на изображение-заполнитель или в любое другое место на слайде либо нажмите в правом нижнем углу изображения-заполнителя, чтобы заменить изображение своим вариантом.
Выберите «Файл» > «Сохранить», введите название, выберите расположение и нажмите «Сохранить».
Если на компьютере Mac настроена служба iCloud Drive, по умолчанию Keynote будет сохранять презентации в ней. Можно в любой момент изменить имя презентации или место ее хранения.
Для воспроизведения презентации нажмите в панели инструментов, затем нажимайте клавиши со стрелками для перехода между слайдами.
Для завершения презентации нажмите клавишу Esc (Escape). Другие способы показа презентации см. в разделе Воспроизведение презентации на Mac.
Чтобы закрыть презентацию после завершения работы, нажмите красную кнопку закрытия в левом верхнем углу окна.
Keynote сохраняет изменения автоматически, поэтому Вы не потеряете результаты работы.
Совет. В настройках программы Keynote можно задать тему для применения ко всем новым презентациям.
Создание новых презентаций с определенной темой
В Keynote можно установить настройку, которая позволит всегда открывать новую презентацию в определенной теме, вместо того чтобы отображать окно выбора тем.
Выберите «Keynote» > «Настройки» (меню «Keynote» расположено у верхнего края экрана).
Нажмите «Основные» в верхней части окна «Настройки», затем выберите кнопку «Использовать тему».
После слов «Использовать тему» отображается имя текущей выбранной темы.
Нажмите кнопку «Изменить тему», выберите тему, затем нажмите «Выбрать».
Чтобы закрыть окно настроек, нажмите красную кнопку закрытия в левом верхнем углу окна.
После задания этой настройки по-прежнему можно открыть новую презентацию с другой темой. Удерживая нажатой клавишу Option, выберите «Файл» > «Новый из окна выбора тем» (меню «Файл» расположено у верхнего края экрана).
Как сделать презентацию на макбуке. Keynote для Mac: Создание первой презентации
Продолжаем серию обзоров самых популярных программных продуктов от компании Microsoft и сегодня речь пойдет об Microsoft Office PowerPoint для Mac. Это одна из самых лучших программ по созданию презентаций, которая доступна для операционных систем Windows и . В данной статье мы будем рассматривать последнюю версию, на данный момент, MS PowerPoint 2011 для Mac.
Воспользовавшись случаем, хочу отметить, что в новой версии есть Режим отладчика, в котором присутствует большое количество новых внутренних инструментов и при помощи которого можно сделать презентацию целевой и удержать внимание аудитории. Также хорошим нововведением есть масштабирование слайдов, которое дает возможность направить внимание аудитории в нужную Вам точку, приблизить или удалить слайд (изображение, диаграмму и таблицу).
После установки Microsoft Office PowerPoint для Mac можно перейти, непосредственно, к созданию презентации. Для этого дважды кликаем по иконке PowerPoint и в появившемся окне (Коллекция презентаций PowerPoint) выбираем понравившийся шаблон для нашей будущей презентации и кликаем на кнопку Выбрать.
Появиться само окно приложения, в котором уже можно будет создавать новый слайды, добавлять фото и видео, печатать или вставлять текст, а также задавать красивую анимацию переходов и появлений разных фрагментов слайда.
Для того, чтобы настроить MS PowerPoint , нужно кликнуть Microsoft Office PowerPoint — Параметры. Появится небольшое диалоговое окно, в котором можно будет настроить такие разделы: общие, вид, правка, сохранение, орфография, лента, автозамена, совместимость и дополнительно.
Если перейти на страницу Про программу, можно увидеть последнюю версию и установленное обновление. А также в самом конце страницы можно увидеть данные лицензии, если она имеется.
Кстати вот Вам ссылка на программу. Скачать Microsoft Office PowerPoint не составит не единого труда, нужно лишь иметь торрент-клиент.
Надеюсь Вам все понравилось, до свидание.
Хорошое слайд-шоу смотрится более привлекательно, нежели обычные фотографии, которые, к тому же, необходимо листать вручную. При помощи штатного фоторедактора на Mac можно создавать отличные слайд-шоу, но вот с экспортом могут возникнуть нюансы, ведь всё зависит от того, есть ли у принимающего компьютер, Apple TV или Blu-ray-видеоплеер. В этом материале мы расскажем обо всех возможных способах экспорта слайд-шоу с Mac и оптимизации их под различные устройства для воспроизведения.
Как создать слайд-шоу в программе «Фото» на Mac?
Сделать это очень и очень просто. Откройте приложение «Фото », выделите группу фотографий и в меню «Файл » нажмите кнопку «Создать слайд-шоу… ». Останется лишь ввести название слайд-шоу и нажать кнопку ОК .
В правой части окна можно выбрать тему, саундтрек и указать длительность просмотра. Всё выполнено в стиле Apple – минималистично, качественно и предельно понятно.
Как экспортировать слайд-шоу в виде фильма?
Любое созданное слайд-шоу можно экспортировать в виде видеоролика в формате.m4v с различным размером записи, который будет зависеть от предпочитаемого качества.
Чтобы экспортировать слайдшоу, нажмите на кнопку «Экспортировать » в правом верхнем углу окна или пройдите в Файл → Экспортировать → «Экспортировать слайд-шоу… ».
Экспорт файла во многом зависит от того, на чём вы хотите воспроизвести слайд-шоу.
Экспорт для воспроизведения на компьютере (OS X или Windows)
Способ 1. Загрузите видеоролик на файлообменник (Dropbox, Яндекс.Диск, MEGA, Google Drive, OneDrive и так далее) и отправьте получателю ссылку на скачивание фильма через E-mail, социальные сети или мессенджер.
Способ 2. Скопируйте полученный видеоролик на любой цифровой носитель (USB-флешка, внешний диск, CD/DVD).
Способ 3. Если получатель также пользуется техникой Apple и у него есть свой , то вы можете отправить файл через функцию , прикрепив его к электронному письму.
Экспорт на DVD или Blu-ray видеоплеер
Тут всё очевидно и просто – запишите файл на диск и воспроизведите его при помощи плеера.
Экспорт на Apple TV
Воспроизвести файл на Apple TV можно с MacBook или iOS-устройства через технологию .
Экспорт на iPhone или iPad
Способ 1. Загрузить файл на iOS-устройство через iTunes. Просто подключите iPhone, iPod touch или iPad к компьютеру, запустите iTunes , откройте подключенное устройство и добавьте ролик во вкладке «Видео ». В конце останется лишь нажать кнопку «Синхронизировать ».
FlowVella является следующим поколением программ для создания интерактивных презентационных. Позволяет каждому быстро и легко создавать красивые, интерактивные презентации с изображениями, текстом, видео, PDF, ссылками и фото галереями.
FlowVella имеет все необходимые функции – простой и интуитивно понятный интерфейс
FlowVella поставляется в комплекте с профессионально разработанными шаблонами для широкого круга субъектов, дизайна портфолио, докладов школы, возможность использования презентаций на инвестиционных площадках, фотогалереях и многое другое. Вы можете выбрать из предоставленного каталога уже готовые и красиво оформленные шаблонов.
Ваши работы будут сохранены в облаке (и сохраняются локально) и Вам никогда не придется беспокоиться о том, как получить доступ к вашей презентации. Нужно представить, но забыли Mac или Ipad дома? Садитесь за любой компьютер и покажите свою работу в считанные секунды!
- Привязка к направляющим позволяют вам сделать конструкции с точностью до пиксела
- Ваши презентации будут автоматически сохранены локально, как вы создаете, и работает в автономном режиме
- Сохранить проекты в облако так, что ваши потоки будут в безопасности, даже если ваш потеряли или сломали устройство
Разработчик: Flowboard LLC
Системные требования: Mac OS X 10.9 или более поздняя версия,
Язык интерфейса: Английский, Испанский, Итальянский и др.
Таблетка: не требуется – K”ed
Источники:
https://support.office.com/ru-ru/article/%D0%AD%D0%BA%D1%81%D0%BF%D0%BE%D1%80%D1%82-%D0%BF%D1%80%D0%B5%D0%B7%D0%B5%D0%BD%D1%82%D0%B0%D1%86%D0%B8%D0%B8-powerpoint-%D0%B4%D0%BB%D1%8F-mac-%D0%B2-%D0%B4%D1%80%D1%83%D0%B3%D0%BE%D0%BC-%D1%84%D0%BE%D1%80%D0%BC%D0%B0%D1%82%D0%B5-%D1%84%D0%B0%D0%B9%D0%BB%D0%B0-0547523c-56c4-4799-b5f7-6257907c09ee
https://support.apple.com/guide/keynote/tan317e80e8c/mac
https://wellautospb.ru/raznoe/kak-sdelat-prezentaciyu-na-makbuke-keynote-dlya-mac-sozdanie-pervoi.html