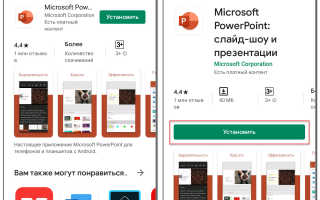Как сделать презентацию на планшете
Как сделать слайд презентацию на телефоне Андроид – примеры
На сегодняшний день смартфоны перестали быть обычными средствами связи. Это уже не просто устройство, позволяющее писать сообщения и выходить в интернет. Можно сказать, что современный телефон – это мини-компьютер, умеющий выполнять множество действие. Например, мы можем записать и обработать видео, отредактировать фотографию, и даже создать небольшой мультфильм. Подобные возможности действительно удивляют, поэтому разработчики идут всё дальше и создают новые приложения и сервисы. Неудивительно, что многие люди интересуются, как сделать презентацию на телефоне. В нашей статье вы как раз найдёте ответ на этот и ряд других вопросов.
Создаём презентацию на смартфоне
Если вы решили создать презентацию, то очевидно, что вам потребуется специализированная программа. Нужный софт можно найти в Google Play, введя в строку поиска конкретный запрос. Самыми популярными являются приложения Microsoft PowerPoint, Конструктор презентаций и FREE Office: Presentations. Мы будем рассматривать работу в первой утилите, так как она отличается самым качественным и продуманным интерфейсом. Внимательно следуйте инструкции, и тогда у вас всё получится.
Шаг 1: устанавливаем приложение
Первым делом установим приложения для создания презентаций из Play Маркета. Для этого воспользуемся рекомендациями следующей инструкции:
- Открываем магазин приложений и в поиске вводим Microsoft PowerPoint.
- Переходим на страницу с программой и нажимаем по кнопке «Установить».
Ожидаем окончания процедуры установки и запускаем приложение.
Шаг 2: создаём первый слайд
При первом запуске система потребует разрешение на доступ к файлам на устройстве. Предоставляем его и ждём, пока программа выполнит первоначальные настройки. Далее откроется окошко с предложением выполнить авторизацию или регистрацию. Это позволит вам работать на разных устройствах благодаря включенной синхронизации. Если желания создавать аккаунт нет, то выбираем «Войти позже». Для создания первого слайда нажимаем по значку листа, расположенному в правом верхнем углу экрана. Вы можете указать место расположения файла с презентацией, а также выбрать один из готовых шаблонов. Для примера рассмотрим создание пустого слайда.
Кстати, для изменения названия презентации нужно нажать по текущему имени вверху экрана.
В поле «Заголовок» можно указать название презентации, а в поле «Подзаголовок» — имя её создателя. Все изменения сохраняются автоматически, поэтому никуда нажимать не требуется. Выделив текст, мы можем изменить его размер, начертание и цвет. Тот, кто когда-то работал с текстовым редактором Word, сразу с этим разберётся.
Нажатие на три точки, расположенные в правом верхнем углу экрана, открывает дополнительное меню. Через него можно создать слайд, добавить заметки, поделиться презентацией или открыть настройки программы.
Шаг 3: дополняем слайд
Давайте создадим второй слайд, где и будет располагаться нужная информация. Для этого можно воспользоваться дополнительным меню, или нажать по кнопке «+» в нижней части дисплея. Мы также введём название слайда и добавим стартовый текст. Вообще, презентация – это картинки, совсем с небольшим количеством текста. Не стоит размещать целые пласты предложений, так как смотрящие практически сразу потеряют интерес к вашей работе. Поэтому давайте добавим изображение, нажав по значку пейзажа в нижней панели. Выбираем картинку и правильно её располагаем.
Добавляем изображение в презентацию
Также можно добавить таблицу, нажав по значку сетки в нижней панели. При необходимости удаляем или добавляем новые столбцы и строки.
Добавляем таблицу в презентацию
В основном здесь присутствуют стандартные инструменты, такие как фигуры, изображения и текст. Вы можете изменить цвет слайда или добавить анимацию.
Шаг 4: сохраняем презентацию
Презентация уже готова, а значит её нужно сохранить. Для этого нажимаем по трём точкам в правом углу экрана и выбираем «Сохранить как». Указываем место для сохранения, например, папку во внутренней памяти телефона.
Если необходимо преобразовать презентацию в PDF-файл и отправить её другому человеку, открываем дополнительное меню и выбираем «Поделиться в формате PDF». Предоставляем разрешение на преобразование и выбираем мессенджер либо социальную сеть для отправки.
На этом работа с программой Microsoft PowerPoint завершена.
Заключение
Таким образом, в данной статье мы рассмотрели принцип создания презентации на телефоне при помощи приложения Microsoft PowerPoint. Внешне все программы похожи между собой, поэтому вы можете выбрать какую-то другую утилиту. Разобраться с работой софта совсем не сложно, а точнее даже просто. Если у вас остались какие-либо вопросы, то смело задавайте их в комментариях.
Видео: начало работы с PowerPoint для планшетов Android
Приложение PowerPoint для планшетов Android очень похоже на знакомую вам классическую программу PowerPoint. Однако есть и различия, о которых нужно знать. В этом видеоролике приведены советы, которые помогут быстро приступить к работе.
Основные моменты этого видеоролика
Чтобы начать ввод текста, дважды коснитесь текстового поля.
Затем нажмите на планшете кнопку “Назад”. В зависимости от устройства эта кнопка может выглядеть по-разному: или .
Чтобы установить курсор в нужное место, дважды нажмите на текстовое поле, коснитесь любого места в тексте, а затем нажмите и перетащите: .
Чтобы скопировать или вставить какой-либо элемент, коснитесь его, а затем нажмите кнопку меню “Правка”: .
Чтобы начать слайд-шоу, выберите команду Слайд-шоу, а затем — команду С начала. Для перехода вперед проведите пальцем справа налево. Для перехода назад проведите пальцем слева направо.
Чтобы завершить слайд-шоу, проведите пальцем вниз по центру слайда. Затем коснитесь команды Завершить показ.
Стенограмма видеоролика
Давайте узнаем, как быстро начать работу с PowerPoint на планшете Android.
Я дважды касаюсь текстового поля, чтобы начать ввод текста, а затем дважды касаюсь следующего поля, чтобы ввести текст в него.
Завершив ввод, я нажимаю кнопку Назад, чтобы скрыть клавиатуру. На моем планшете эта кнопка выглядит вот так, но на вашем устройстве она может выглядеть и по-другому.
Сейчас я покажу еще несколько полезных действий.
Если мне нужно установить курсор в определенное место в тексте, я дважды касаюсь текстового поля, касаюсь курсора и удерживаю его, а затем перетаскиваю его в нужное место.
Чтобы выбрать только одно слово, я дважды касаюсь текстового поля, а затем дважды касаюсь нужного слова.
Если нужно выбрать несколько слов, я могу коснуться маркеров выделения и перетащить их.
Клавиатура занимает место на экране. Поэтому мы можем скрыть вкладки в верхней части, чтобы расширить пространство.
Конечно, я могу в любой момент вернуть их на экран.
В меню “Правка” находятся кнопки “Вырезать”, “Копировать” и “Вставить”.
Помните о том, что их можно использовать для целых слайдов.
Сейчас я скопирую и вставлю этот слайд.
Итак, с вводом и редактированием текста мы разобрались, а теперь рассмотрим вставку различных объектов. Эти действия выполняются с помощью вкладки “Вставка”.
Вы увидите на ней много знакомых и часто используемых кнопок, в том числе кнопку “Фигуры”.
Вот несколько советов, которые помогут вам работать с фигурами.
После вставки фигуры коснитесь слайда в другом месте, чтобы отменить ее выделение, а затем увеличьте масштаб.
Снова коснитесь фигуры, чтобы выделить ее. Перетащите ее в нужное место, а затем внесите необходимые изменения.
Настроив форматирование фигуры, уменьшите масштаб и коснитесь слайда в другом месте, чтобы отменить ее выделение и оценить результаты своих действий.
Теперь рассмотрим режим слайд-шоу. Чтобы перейти в него, я открываю вкладку Слайд-шоу и нажимаю кнопку С начала.
Я могу листать слайды, проводя по ним пальцем, как страницы в книге.
Если коснуться экрана пальцем и задержать его, мы включим лазерную указку.
Можно провести пальцем вниз, чтобы вывести на экран другие инструменты.
Смотрите, я рисую прямо на экране. Теперь я нажимаю здесь, чтобы завершить слайд-шоу.
Как сделать презентацию на планшете
Все мы в своей жизни делали презентации. Будь то школьный проект или же доклад в университете. А кто-то продолжает создавать презентации до сих пор на своей работе. Но мало кто задумывался о том, что существует множество программ «по ту сторону» Power Point, которые не только не уступают, но в чем-то и обгоняют знаменитое приложение. Есть подобные приложения и для Android, а о лучших из них мы вам сейчас и расскажем, после чего вы уже сами сможете выбрать, подходят они вам или нет. Непременно оставляйте свои комментарии на эту тему в нашем чате в Телеграм.
Создать красивую презентацию в наше время проще простого
Mini Slide — Минимализм во всем
Если вы ищете минималистичное и легкое в управлении приложение, которое не требует изучения огромного количества руководств, то Mini Slide определенно стоит вашего внимания. К отличительным чертам программы можно отнести то, что оно, во-первых, является приложением с открытым исходным кодом, а во-вторых исповедует в своем дизайне так называемый метод Такаши. Метод Такаши — это японская техника для как можно более емкого выражения мыслей как можно меньшим количеством знаков. Довольно интересный подход.
Google Презентации — Доступ к презентациям с любого устройства
Чтобы не остаться в стороне, Google запустила свой собственный пакет приложений для создания презентаций. Причем работает он как не только в приложении, но и в мобильном браузере. Программа полностью бесплатна и в ней нет рекламы. Поскольку большинство людей используют Gmail и имеют учетную запись Google, использование этой программы имеет большой смысл, так как приложение благодаря функции синхронизации посредством аккаунта Google позволяет вам получить доступ к своим файлам с любого устройства.
Prezi — Самая продвинутая программа для создания презентаций
Prezi, в отличие от конкурентов, работает совсем иначе. Вместо того, чтобы показывать слайды один за другим, Prezi создает из вашей презентации огромный видеофрагмент. Грубо говоря, перед вами есть огромный «лист бумаги», на котором вы можете расположить требуемую информацию так, как вы хотите, а Prezi создаст из итого видео, отдельные части которого можно будет увеличить, а также создать красивые анимированные переходы между фрагментами. Выглядит все это довольно круто и свежо.
Microsoft PowerPoint — Золотой стандарт в создании презентаций
Вы же не думали, что Microsoft упустит возможность выпустить мобильную версию своего приложения PowerPoint? При этом организовано оно довольно удобно и позволяет выполнять практически все те же действия, что и программа для настольных компьютеров. При этом PowerPoint синхронизируется с Office 365 и OneDrive для доступа к файлам из облака. Присутствует тут и довольно интересная опция лектора, благодаря которой вы можете увидеть презентацию с заметками на своем мобильном телефоне, в то время как аудитория будет видеть только картинки без дополнительных подсказок.
Remote for PowerPoint Keynote — Удобный способ управления презентациями
И в конце небольшой бонус. Remote for PowerPoint Keynote, как ясно из названия — это программа, которая превращает ваш смартфон в пульт дистанционного управления для перелистывания слайдов и управления презентацией. Приложение работает с Microsoft PowerPoint или Apple Keynote. Имеется возможность подключится к проектору или ноутбуку с презентацией посредством Bluetooth, Wi-Fi или даже через интернет с использованием стандарта IPv6. В комплекте также эмулятор мыши, который позволит вам использовать виртуальную мышь, если вам это потребуется при работе с презентацией.
Источники:
https://itduo.ru/kak-sdelat-slajd-prezentatsiyu-na-telefone-primery/
https://support.office.com/ru-ru/article/%D0%92%D0%B8%D0%B4%D0%B5%D0%BE-%D0%BD%D0%B0%D1%87%D0%B0%D0%BB%D0%BE-%D1%80%D0%B0%D0%B1%D0%BE%D1%82%D1%8B-%D1%81-powerpoint-%D0%B4%D0%BB%D1%8F-%D0%BF%D0%BB%D0%B0%D0%BD%D1%88%D0%B5%D1%82%D0%BE%D0%B2-android-1ca4c589-217b-4762-ae20-d1877555b8c1
https://androidinsider.ru/obzory-prilozhenij/luchshie-programmy-dlya-sozdaniya-prezentaczij-na-android.html