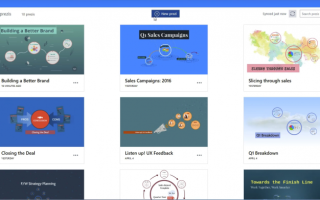Как сделать презентацию в прези на русском
Подсказки
В настоящее время в Prezi не поддерживаются аудио форматы напрямую, но можно использовать видео (FLV) или ваш собственный Flash файл (SWF) для воспроизведения любых аудио. Существует бесплатный конвертер в Интернете, который рекомендуется для преобразования аудио формата для вставки в Prezi https://www.zamzar.com/ Но звук будет воспроизводиться только между узлами Пути презентации
Можно. В презентацию вставляйте файлы только со своего комп. (скачайте видео, музыку, картинки).
Под готовой през. жмём кнопку “Download”
Откроется такое окно. Идём по 1 и 2 знаку. Когда загрузка закончится, распакуйте папку (ничего не удалять!), жмём голубой знак Prezi.
Как только загрузка будет завершена, ваши портативные прези будут сохранены в ZIP-файле на вашем жестком диске. Дайте вашему портативному прези имя и выберите место, которое вы хотите сохранить.
Что бы не было проблем при загрузке презентации на ПК, не сохраняются презентации с длинными названиями, написанными русскими буквами. Я обычно делаю копию презентации и в качестве названия пишу одно слово на английском – тогда сохраняется без проблем.
Как только вы загрузите переносимый прези, просто перетащите ZIP-файл на USB-накопитель. Теперь вы можете взять с собой прези, куда бы вы ни пошли, и у вас есть резервное копирование.
Правой кнопкой жмём на слайд, в котором нужна анимация. Открывается окно – жмём на третью строку.
Открывается настройка анимации. Сначала здесь должен появиться цветной круг (жмём на зелёную звездочку 1), затем – велосипед (звёздочка 2) и сова (звёздочка 3). Нажмите на стрелку просмотра и затем закрывайте окно – Done.
Так можно анимировать любой объект.
Нажмите « Настроить» в верхнем меню, чтобы получить боковую панель «Настроить» – 1 кнопка.
Здесь вы можете выбрать другой цвет (2) или добавить фоновое изображение (3). Вы также можете выбрать тему.
Чтобы загрузить фоновое изображение, нажмите « Выбрать файл . » и найдите файл изображения, который вы хотите добавить в фоновом режиме.
Примечание . Prezi Classic в настоящее время поддерживает форматы JPG и PNG. Для достижения наилучших результатов изображения должны быть 3000 пикселей в ширину.
Закройте боковую панель, нажав «X», когда закончите. Вы всегда можете вернуться и отредактировать свой фон, используя боковую панель «Настроить».
Если вы не хотите выбирать из предустановленных тем или цветовой палитры Prezi Classic, вы можете выбрать определенные цвета с помощью мастера тем.
Чтобы установить определенный цвет фона
- На боковой панели «Настроить» прокрутите страницу вниз и нажмите « Дополнительно», чтобы открыть мастер темы.
2. Здесь вы можете ввести коды RGB определенного цвета, который вам нужен. Путем поиска «RGB-кодов» в Интернете вы можете найти таблицы и руководства с цветовыми кодами.
3. После ввода кодов в полях нажмите « Готово» .
Если вы выберете шаблон с фоновым изображением или загрузите его и хотите его стереть, это легко.
Чтобы стереть фоновое изображение
- Нажмите « Настроить» в верхнем меню, чтобы получить боковую панель «Настроить». Вы увидите фон и изображение вверху.
- Просто нажмите значок корзины, чтобы удалить изображение.
Здесь уже поставлен другой фон.
Чтобы отменить изменение, щелкните значок стрелки «Отменить», расположенный в верхней левой части верхнего меню, или просто нажмите CTRL / CMD + Z на клавиатуре.
Если у вас уже есть хорошая презентация в PowerPoint и Вам хочется этот материал использовать в презентациях Prezi, сохраните нужные слайды PowerPoin в формате JPEG и загрузите их как картинки. Для выделения объектов на этом слайде-картинке лучше использовать Невидимую рамку. Учтите только, что графические файлы увеличивают время загрузки презентации. Тут есть хорошая инструкция.
Используйте инструмент Зебра – Select More для выбора несколько объектов для выполнения над ними какого-то действия: поворот, изменение размера, перемещение. Новые инструменты Зебры
Иногда встречаешь хорошую презентацию, которую можно использовать в своей работе. Не всегда есть возможность показать ее из Интернета и хочется сохранить и показать с локального компьютреа.
Можно ли сохранить презентацию другого пользователя из редактора Prezi.com на свой компьютер и показать?
Если презентация помечена, что ее могут использовать другие (многопользовательская), то можно скопировать ее в свой список. и оттуда уже сохранить на свой ПК.
Как узнать, можно ли скопировать найденную презентацию?
Если в нижнем левом углу презентации есть кнопка Маке а copy, то презентацию можно копировать.
Нажмите на кнопку Make a copy. После копирования эта презентация появится в вашем списке и к имени презентации добавятся слова Copy of . Щелкните по скопированной презентации, она откроется в окне и внизу будут дополнительные инструменты по работе с ней.
Нажмите кнопку Download и выберите место сохранения презентации на Вашем компьютере. При использовании чужих презентаций помните об авторском праве.
Скачать Прези бесплатно
Обзор Prezi
Prezi – это разнообразие шаблонов, инфографических объектов и других инструментов для создания современных красочных презентаций. Текстовые сноски, видеоролики, SWF-анимация, разнообразные геометрические фигуры – все это можно использовать во время произведения проектов. Каждый интегрированный макет имеет свой уникальный стиль, а обилие встроенных пресетов позволяют создать оригинальную работу, на которую обратит внимание любая аудитория.
Программа Prezi Desktop фактически предлагает возможность обработки локальных презентаций без доступа к Интернет. После этого презентации выгружаются в облачный сервис. Открыть работу можно перейдя по уникальной ссылке. При необходимости вы можете преобразовать работу в PDF-файл и загрузить его на жесткий диск. В программе предусмотрена возможность создания тренингов, а также функция маркетингового анализа поведения посетителей, открывших онлайн-презентацию.
Особенности
Программа для создания красивых презентаций с чистого листа или с помощью интегрированных шаблонов. Приложение позволяет делать проекты в современном стиле инфографики. В них можно вставлять различные мультимедийные объекты, в том числе и голосовые комментарии и ролики с YouTube. Prezi хранит работы в облачном контейнере, предлагая доступ к работам с различных устройств. Доступна возможность подсчета количества посетителей, открывших презентацию.
Коллекция шаблонов
Огромное количество готовых макетов для быстрого создания проектов
Облачное хранилище
Быстрый доступ к презентациям с разных гаджетов
Совместная работа
Одновременная работа нескольких пользователей над одним онлайн-проектом
Кроссплатформенность
Загрузить программу можно на компьютеры на базе MacOS, Windows, а также устройства на основе Android и iOS
Онлайн-тренинги
Возможность создания работ для проверки знаний аудитории
Аналитика
Просмотр числа «посетителей» онлайн-презентации и анализ других данных
Все еще пользуетесь PowerPoint? Prezi спешит к вам!
Создание презентаций является одной из самых распространенных задач, с которыми сталкивалось огромное число наших читателей. Самым популярным и мощным инструментом для этого всегда считался PowerPoint. Однако времена меняются и сегодня у него появился целый ряд мощных конкурентов, которое ни в чем не уступают, а кое в чем может и превосходят продукт Microsoft. Одним из таких перспективных проектов является онлайновый сервис Prezi.
Prezi — это облачный сервис, который служит для создания интерактивных презентаций. Прежде всего вам необходимо перейти по адресу https://prezi.com и преодолеть несложный процесс регистрации. Сделать это можно с помощью своего адреса электронной почты или используя учетные данные в социальной сети Facebook.
Основная фишка этого сервиса и главное отличие от PowerPoint состоит в том, что здесь вы работаете не с отдельными слайдами, а со всей рабочей областью, на которой можете как угодно размещать необходимые вам элементы. Это могут быть заголовки, текстовые блоки, стикеры, геометрические фигуры, картинки и так далее. У вас есть возможность свободно перемещаться по рабочей области и менять ее масштаб. Скомпоновав необходимые вам элементы в некую конструкцию, вы можете выделить эту область в отдельный кадр и настроить опции и последовательность перехода к другим слайдам.
В силу своей онлайновой природы Prezi имеет и некоторые отличия в способе сохранения готовой работы. Так, вы можете не только сохранить презентацию для автономной демонстрации, но и легко опубликовать ее в сети или расшарить в социальных сетях. Но на этом список отличий от PowerPoint не заканчивается. Мы нашли для вас небольшую сравнительную таблицу, из которой вы узнаете о достоинствах и недостатках этих двух инструментов для создания презентаций.
Как видите, каждый из сервисов имеет свои сильные и слабые стороны и все зависит от конкретной задачи, которая перед вами в данный момент стоит. Если вам нужно сделать яркую, необычную презентацию, которая направлена в первую очередь на веб-аудиторию, то непременно стоит попробовать сделать это в Prezi. Однако, если вы привыкли и умеете хорошо пользоваться PowerPoint, к тому же необходимо обеспечить совместимость форматов, то выбор за продуктом Microsoft.
Источники:
https://sites.google.com/view/a15/%D0%BF%D0%BE%D0%B4%D1%81%D0%BA%D0%B0%D0%B7%D0%BA%D0%B8
https://prezi.softok.info/
https://lifehacker.ru/prezi/