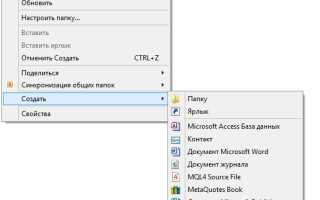Как сделать приветствие на windows 7
Как поменять приветствие Windows
Обычно при включении компьютера проигрывается стандартная музыкальное приветствие Windows, но это приветствие можно отключить и установить другое приветствие.
Как сделать голосовое приветствие
Чтобы сделать голосовое приветствие на английском или русском нужно создать текстовый документ с текстом и установить его в папку автозагрузки. Сначала создаём текстовый документ на рабочем столе, для этого наводим указатель мыши на любое пустое место экрана и нажимаем правую кнопку мыши. В появившемся контекстном меню нужно выбрать сначала «Создать», а потом «Текстовый документ». После этого на рабочем столе появиться текстовый документ.
Создание текстового документа с расширением .txt
Открываем этот документ и вставляем туда следующий код:
Dim speaks, speech
speaks=»ваше приветствие на английском»
Set speech=CreateObject(«sapi.spvoice»)
speech.Speak speaks
В этом коде кавычки нужно прописывать вручную с клавиатуры, а фразу «ваше приветствие на английском» заменить например на «preevet dima». После исправления должно получиться так как на картинке.
Напишите любой текст приветствия
После этого нажимаете на «Файл» и выбираете «Сохранить как». Откроется окно в котором в поле «Имя файла» нужно написать любое название файла и обязательно заменить расширение на vbs. Должно получиться «Приветствие.vbs».
Сохранить голосовое приветствие на компьютер в vbs
Теперь сохраняем файл нажав на кнопку «Сохранить». Чтобы эта запись голосовых приветствий запускалась при запуске Windows нужно открыть папку автозагрузка и поместить туда созданный файл. Для этого запускаем команду Выполнить нажатием на клавиатуре сразу двух клавиш WIN+R. В строку окна Выполнить вписываем команду shell:Startup и нажимаем «ОК».
Выполнить команду
Откроется папка автозагрузки. В эту папку нужно вставить или перенести ранее созданный текстовый документ и после этого приветствие при включении компьютера будет звучать «Привет Дима»
Необычные приветствия
Можно сделать так, что компьютер при включении будет производить музыкальное приветствие или приветствие в стихах. Для этого потребуется скачать Adobe Audition CC6 на компьютер и установить его. Этой программой нужно записать через микрофон ваше приветствие или открыть этой программой готовый файл на компьютере и сохранить в формате .wav. После этого нужно запустить Панель управления. В Панели управления нужно перейти в категорию «Оборудование и звук» и нажимаем на пункт «Звук».
В Панели управления находим пункт звук
Откроется окно под названием «Звук». В этом окне нужно перейти на вкладку «Звуки».
Здесь можно прослушать звуки приветствия Windows
На этой вкладке нужно в списке программных событий найти пункт «Вход в Windows». Нажав на «Вход в Windows» активируется кнопка «Обзор». Нажимаем на неё и находим в открывшемся окне ранее приготовленный файл в формате .WAV, выбираем его и нажимаем кнопку «Открыть».
Готовая музыка для приветствия
После этого в окне «Звук» нужно нажать кнопку «ОК». Теперь при включении компьютера будет автоматически воспроизводиться ваше звуковое приветствие.
Звуковое приветствие Windows
При запуске компьютера обычно проигрывается звуковое приветствие Windows. Эту музыку для приветствия можно изменить или вообще отключить.
Как убрать приветствие Windows
Открываем Панель управления и заходим в категорию «Оборудование и звук».
Панель управления открыта категория Оборудование и звук
В этой категории находим пункт «Звук» и нажимаем на него. Откроется окно под названием «Звук».
Стандартная музыка для голосового приветствия отключена
В этом окне нужно перейти на вкладку «Звуки». Чтобы отключить стандартные звуки приветствия Windows нужно на этой вкладке снять галочку у пункта «»Проигрывать мелодию запуска Windows» и нажать на кнопку «ОК».
Как изменить приветствие Windows 7
Можно сменить звук приветствия в Windows 7 на какое-нибудь нестандартное приветствие например на приветствие в стихах или голосовое приветствие на английском или русском языке, а также можно сделать музыкальное приветствие из вашего любимого музыкального трека. Для этого нужно в окне «Звук» на вкладке «Звуки» найти программное событие «Вход в Windows» и нажать на него.
Окно под названием Звук
После этого активируется кнопка «Обзор». Нажимаем на неё и откроется окно в котором нужно найти нужный вам файл.
В этой папке находится стандартная мелодия приветствия Windows 7
Этот файл должен иметь расширение .WAV. Сделать файл с расширением .WAV можно звуковым редактором Adobe Audition. После того как вы найдёте нужный файл нужно нажать на него и нажать кнопку «Открыть», а в окне «Звук» нужно нажать кнопку «ОК». Теперь будет проигрываться ваше приветствие при запуске Windows.
Как поменять приветствие в Windows 8
Приветствие Windows 8 можно сменить точно таким же образом как происходит смена приветствия Windows 7. Единственное отличие это то, что по умолчанию в Windows 8 в окне «Звук» на вкладке «Звуки» нету программных событий «Вход в Windows», «Выход из Windows» и «Завершение работы Windows». Поэтому нужно сначала включить программное событие «Вход в Windows», чтобы оно появилось. Включить его можно в Редакторе реестра. Запускаем команду Выполнить одновременным нажатием на клавиатуре клавиш WIN+R. Откроется окно Выполнить.
Выполнить команду regedit
В это окно нужно вписать без кавычек команду «regedit» и нажать кнопку «Ок». Откроется редактор реестра.
Находим в Редакторе реестра ветвь WindowsLogon
В этом редакторе реестра нужно пройти по пути HKEY_CURRENT_USER — AppEvents — EventLabels — WindowsLogon.
Находим параметр ExcludeFromCPL и изменяем его
Нажав на WindowsLogon в правом окошке нужно нажать правой кнопкой мыши на пункт ExcludeFromCPL и выбрать «Изменить» из появившегося меню. Откроется маленькое окошко в котором нужно установить значение 0 и нажать кнопку «ОК».
Изменяем значение на 0 параметра ExcludeFromCPL
После этого можно редактор реестра закрыть а в окне «Звук» на вкладке «Звуки» появиться программное событие «Вход в Windows». Теперь можно будет спокойно изменить приветствие.
Как создать голосовое приветствие с произвольным текстом в Windows 10, 8.1, 8, 7
Добрый день, товарищи. Давайте немного побалуемся;) Предлагаю создать небольшое голосовое приветствие для наших компьютер, но так же это можно использовать для того, чтобы подшутить над кем-нибудь из наших знакомых. Благодаря планировщику задач в Windows, может выполнить какой-либо исполняющий файл в различных этапах работы операционной системы. Я буду показывать пример при старте, но вы во время создания задачи в планировщике задач, можете выбрать что-нибудь свое.
Итак, первое что мы делаем — это создаем текстовый файл. Назовем его, например, hello.txt
Открываем его в блокноте и копируем следующий текст:
Попутно меняя текст «Привет Наташа» на свой, только учтите, полноценная поддержка русского языка появилась в Windows 8.1, поэтому если у вас более ранняя система необходимо набирать сообщение в транслите (Privet Natasha).
Сохраняем файл и меняем расширение на .vbs Теперь можно нажать на него двойным кликом, чтобы прослушать результат. В случае необходимости редактирования, просто жмем правой клавишей мыши по файлу и выбираем «Изменить«.
Выбрать голос из списка установленных или добавить ещё голос можно в специальной утилите, войти в которую можно через нажатие Win+R и ввода narrator я же использую стандартные настройки, их обычно хватает.
Теперь переходим к планировщику заданий Windows, для этого нажимаем Win+R и вводим taskschd.msc
Запустится планировщик заданий Windows, выбираем «Библиотека планировщика» и жмем справа «Создать простую задачу». Если выберете «Создать задачу», там возможностей для запуска гораздо больше, но для инструкции мне это не нужно. Так же более точно можно настроить запуск задачи в окне свойств созданной задачи.
Указываем имя для нового задания и жмем кнопку «Далее».
Выбираем когда должен выполняться наш говорящий файл. Я ставлю при входе в Windows. Этот выбор позволит проигрывать файл только у текущего пользователя, если хотите чтобы играл один и тот же файл у всех пользователей компьютера, то выбираем «При запуске компьютера». Жмем «Далее».
Выбираем «Запустить программу» и снова «Далее».
Жмем кнопку «Обзор» и выбираем наш звуковой файл. Далее.
Проверяем настройки и жмем «Готово».
Теперь при заходе текущего пользователя мой компьютер будет говорить «Привет Наташа», для проверки достаточно выйти из текущего пользователя и снова войти.
Вроде всё. Надеюсь эта статья оказалась вам полезной, нажмите одну из кнопок ниже, чтобы рассказать о ней друзьям. Также подпишитесь на обновления сайта, введя свой e-mail в поле справа или подписавшись на группу во Вконтакте и канал YouTube.
Спасибо за внимание
Источники:
https://kaknakomputere.ru/sistema/kak-pomenyat-privetstvie-windows
https://garayev.ru/zvukovoe-privetstvie-windows/
https://geekteam.pro/kak-sozdat-golosovoe-privetstvie-s-proizvolnyim-tekstom-v-windows-10-8-1-8-7/