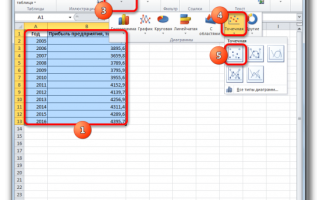Как сделать прогноз в excel
Прогнозирование с помощью Excel (Эксель модели примеры методы)
Практически в любой сфере деятельности, от экономики до инженерии, существует востребованность предсказать результат того или иного действия, получить значения и приблизительные данные. В этом направлении есть масса различного софта. И большинство этого программного обеспечения имеет платные функции.
Табличный процессор Microsoft имеет в своем программном обеспечении мощный инструмент для прогнозирования, который позволяет построить целый ряд различных моделей и с легкостью на практике применять различные методы. При этом в большинстве случаев этот инструмент дает более достоверные результаты, чем у платных программ. Как и каким образом? Давайте разберемся.
Прогнозирование – поиск темпов развития и получаемого результата относительно исходных данных в конкретное время.
Рассмотрим несколько способов, которые могут дать прогнозированный результат:
Линия тренда – графическое отображение прогнозирования за счет экстраполяции. Звучит заумно? На практике все проще.
Давайте попробуем спрогнозировать сумму доходов компании через 36 месяцев на основе показателей за прошлые 12 лет.
Построим точечную диаграмму на основе исходных данных компании, а именно ее прибыль в течение всех 12 лет. Запишем исходные данные по прибыли в таблицу, выделим все ее поля и перейдем в меню «Вставка» – «Диаграмма» и выберем точечный вид диаграммы.
Для построения линии тренда выберем любую точку на диаграмме, откроем контекстное меню правой клавишей мышки и выберем из списка «Добавить линию тренда. ». В появившемся меню выбора аппроксимации выберем тип «Линейная».
Произведем небольшие настройки формата линии: «Прогноз» установим на три года, вписываем «3.0», и укажем, чтобы показывалась величина достоверности и само уравнение на диаграмме.
По построенной линии тренда можем спрогнозировать доход через три года – он будет более 4500 тыс. руб. Достоверность прогнозирования принято считать верным при «0.85» ед. Эффективность прогнозирования не будет успешным, если период будет превышать 30% от периода базы.
2. Использование оператора ПРЕДСКАЗ
Также в наборе функций программы есть ряд стандартных фунций создания прогноза. Одним из таких является оператор «ПРЕДСКАЗ», синтаксис которого таковой: «=ПРЕДСКАЗ(X;известные_значения_y;известные значения_x)».
Аргумент «Х», исходя из нашей таблицы, это искомый год для прогнозирования. «Значения у» – прибыль за прошлое время. «Значения х» – года, в течение которых были собраны данные.
Узнаем, на основе уже полученных данных прогноз на следующий год с помощью оператора «ПРЕДСКАЗ». Для этого вставим в ячейку прибыли на 2018 год с помощью мастера функций оператор «ПРЕДСКАЗ».
В появившемся диалоговом окне укажем все исходные данные, согласно описанию выше.
Полученный результат совпадает с результатом предыдущего метода, поэтому можно считать прогнозирование прибыли достоверным. Для визуального подтверждения можем построить диаграмму.
Еще одним статическим оператором, который можно использовать для прогнозирования, является оператор «ТЕНДЕНЦИЯ» со следующим синтаксисом: «=ТЕНДЕНЦИЯ(Известные значения_y;известные значения_x; новые_значения_x;[конст])». Аргументы оператора идентичны аргументам оператора «ПРЕДСКАЗ».
Попробуем провести прогнозирование на следующий год, используя оператор «ТЕНДЕНЦИЯ». В новую ячейку вставим функцию из мастера функций.
Заполняем аргументы исходными данными и убеждаемся, что очередной метод прогнозирования прекрасно справляется со своей задачей – его результат схож с результатами прошлых шагов и является достоверным.
4. Использование оператора РОСТ
Аналогичным методом для прогноза данных является функция «РОСТ», за исключением того, что он использует при расчете прогноза экспоненциальную зависимость, в отличие от предыдущих методов, которые использовали линейную. Его аргументы идентичны аргументам оператора «ТЕНДЕНЦИЯ».
Как и в предыдущих шагах, вставляем в новую ячейку функцию «РОСТ», заполняем аргументы исходными данными и сравниваем результат прогнозирования. Он также дает достоверные данные, схожие с предыдущими.
5. Использование оператора ЛИНЕЙН
Другой оператор, который может спрогнозировать результат на определенный период времени, оператор «ЛИНЕЙН», который основан на линейном приближении. Его синтаксис схож с прошлыми операторами: «=ЛИНЕЙН(Известные значения_y;известные значения_x; новые_значения_x;[конст];[статистика])».
Вставим новую функцию в ячейку с прогнозированным годом и заполним аргументы.
Как видим, у оператора отсутствует аргумент новых значений. Он измеряет само значение выручки. А сам результат прогнозирования необходимо подсчитать отдельно.
Чтобы получить прогнозирование на следующий год, необходимо полученное значение линейного тренда умножить на период времени, в нашем случае «3» года, и добавить прибыль за последний год. Получаемый прогноз также схож со всеми предыдущими.
Несмотря на используемый метод, все результаты прогнозирования очень схожи и дают достоверный результат, на который можно опираться для дальнейших действий. Стоит учитывать, что этот результат всегда может измениться из-за нестабильной компании или любых других форс-мажорных ситуаций.
Создание прогноза в Excel для Windows
Если у вас есть статистические данные с зависимостью от времени, вы можете создать прогноз на их основе. При этом в Excel создается новый лист с таблицей, содержащей статистические и предсказанные значения, и диаграммой, на которой они отражены. С помощью прогноза вы можете предсказывать такие показатели, как будущий объем продаж, потребность в складских запасах или потребительские тенденции.
Создание прогноза
На листе введите два ряда данных, которые соответствуют друг другу:
ряд значений даты или времени для временной шкалы;
ряд соответствующих значений показателя.
Эти значения будут предсказаны для дат в будущем.
Примечание: Для временной шкалы требуются одинаковые интервалы между точками данных. Например, это могут быть месячные интервалы со значениями на первое число каждого месяца, годичные или числовые интервалы. Если на временной шкале не хватает до 30 % точек данных или есть несколько чисел с одной и той же меткой времени, это нормально. Прогноз все равно будет точным. Но для повышения точности прогноза желательно перед его созданием обобщить данные.
Выделите оба ряда данных.
Совет: Если выделить ячейку в одном из рядов, Excel автоматически выделит остальные данные.
На вкладке Данные в группе Прогноз нажмите кнопку Лист прогноза.
В окне Создание листа прогноза выберите график или гистограмму для визуального представления прогноза.
В поле Завершение прогноза выберите дату окончания, а затем нажмите кнопку Создать.
В Excel будет создан новый лист с таблицей, содержащей статистические и предсказанные значения, и диаграммой, на которой они отражены.
Этот лист будет находиться слева от листа, на котором вы ввели ряды данных (то есть перед ним).
Настройка прогноза
Если вы хотите изменить дополнительные параметры прогноза, нажмите кнопку Параметры.
Здесь вы найдете сведения о каждом из вариантов в приведенной ниже таблице.
Выберите дату, с которой должен начинаться прогноз. При выборе даты начала, которая наступает раньше, чем заканчиваются статистические данные, для построения прогноза используются только данные, предшествующие ей (это называется “ретроспективным прогнозированием”).
Если вы задаете прогноз до последней исторической точки, вы сможете оценить точность прогноза, так как вы можете сравнить прогнозируемые ряды с фактическими данными. Но если начать прогнозирование со слишком ранней даты, построенный прогноз может отличаться от созданного на основе всех статистических данных. При использовании всех статистических данных прогноз будет более точным.
Если в ваших данных прослеживаются сезонные тенденции, то рекомендуется начинать прогнозирование с даты, предшествующей последней точке статистических данных.
Установите или снимите флажок Доверительный интервал, чтобы показать или скрыть его. Доверительный интервал — это диапазон вокруг каждого предсказанного значения, в который в соответствии с прогнозом (при нормальном распределении) предположительно должны попасть 95 % точек, относящихся к будущему. Доверительный интервал помогает определить точность прогноза. Чем он меньше, тем выше достоверность прогноза для данной точки. Доверительный интервал по умолчанию определяется для 95 % точек, но это значение можно изменить с помощью стрелок вверх или вниз.
Сезонность является числом для длины (количеством очков) шаблона сезонов и автоматически определяется. Например, в ежегодном цикле продаж с каждой точкой, представляющей месяц, сезонность составляет 12. Вы можете переопределить автоматическое обнаружение, выбрав параметр вручную , а затем выбрав номер.
Примечание: Если вы хотите задать сезонность вручную, не используйте значения, которые меньше двух циклов статистических данных. При таких значениях этого параметра приложению Excel не удастся определить сезонные компоненты. Если же сезонные колебания недостаточно велики и алгоритму не удается их выявить, прогноз примет вид линейного тренда.
Диапазон временной шкалы
Здесь можно изменить диапазон, используемый для временной шкалы. Этот диапазон должен соответствовать параметру Диапазон значений.
Здесь можно изменить диапазон, используемый для рядов значений. Этот диапазон должен совпадать со значением параметра Диапазон временной шкалы.
Заполнить отсутствующие точки с помощью
Для обработки отсутствующих точек в Excel используется интерполяция, что означает, что пропущенная точка будет выполнена как взвешенное среднее арифметическое соседних точек, пока не пройдет менее 30% точек. Чтобы вместо отсутствующих точек обрабатывались нули, в списке выберите ноль .
Объединение дубликатов с помощью
Если данные содержат несколько значений с одной меткой времени, Excel находит их среднее. Чтобы использовать другой метод вычисления (например, медиана или счёт), выберите нужный вариант вычисления из списка.
Включить статистические данные прогноза
Установите этот флажок, если хотите поместить на новом листе дополнительную статистическую информацию о прогнозе. При этом добавляется таблица статистики, созданной с помощью прогноза. ETS. STAT и включает в себя меры, например коэффициент сглаживания (альфа, бета, гамма) и метрики ошибок (Масе, смапе, мае, рмсе).
Формулы, используемые при прогнозировании
При использовании формулы для создания прогноза возвращаются таблица со статистическими и предсказанными данными и диаграмма. Прогноз предсказывает будущие значения на основе имеющихся данных, зависящих от времени, и алгоритма экспоненциального сглаживания (ETS) версии AAA.
Таблицы могут содержать следующие столбцы, три из которых являются вычисляемыми:
столбец статистических значений времени (ваш ряд данных, содержащий значения времени);
столбец статистических значений (ряд данных, содержащий соответствующие значения);
столбец прогнозируемых значений (вычисленных с помощью функции ПРЕДСКАЗ.ЕTS);
два столбца, представляющие доверительный интервал (вычисленные с помощью функции ПРЕДСКАЗ.ЕTS.ДОВИНТЕРВАЛ). Эти столбцы отображаются только в том случае, если в разделе ” Параметры ” установлен флажок ” доверительный интервал “.
Скачайте пример книги.
Дополнительные сведения
Вы всегда можете задать вопрос специалисту Excel Tech Community, попросить помощи в сообществе Answers community, а также предложить новую функцию или улучшение на веб-сайте Excel User Voice.
См. также:
Примечание: Эта страница переведена автоматически, поэтому ее текст может содержать неточности и грамматические ошибки. Для нас важно, чтобы эта статья была вам полезна. Была ли информация полезной? Для удобства также приводим ссылку на оригинал (на английском языке).
Прогнозирование значений в рядах
Требуется ли прогноз расходов на следующий год или проецирование ожидаемых результатов для ряда в экспоненциальном эксперименте, вы можете использовать Microsoft Office Excel для автоматического создания будущих значений, основанных на существующих данных, или для автоматического создания экстраполяция значений, основанная на линейных расчетах и тенденциях роста.
Вы можете заполнить ряд значений, которые соответствуют простой линейной тенденции или экспоненциального приближения, с помощью команды маркер заполнения или ряда . Для расширения сложных и нелинейных данных можно использовать функции листа или средство регрессионный анализ в надстройке “пакет анализа”.
В линейном ряду значение шага или разница между первым и следующим значением в ряду добавляется к начальному значению, а затем добавляется к каждому последующему значению.
Расширенная линейная серия
Чтобы заполнить ряд для линейной наилучшей тенденции, выполните указанные ниже действия.
Выделите не менее двух ячеек, содержащих начальные значения для тренда.
Если вы хотите улучшить точность цикла тренда, выберите дополнительные начальные значения.
Перетащите маркер заполнения в нужном направлении, увеличив значения или уменьшив значения.
Например, если выделенные начальные значения в ячейках C1: E1 — 3, 5 и 8, перетащите маркер заполнения вправо, чтобы заполнить с помощью увеличения значений тенденций, или перетащите его влево, чтобы заполнить с уменьшением значений.
Совет: Чтобы вручную управлять созданием ряда или заполнять его с помощью клавиатуры, нажмите кнопку ряд (вкладка “Главная “, Группа ” Редактирование “, кнопка ” Заливка “).
В ряде роста начальное значение умножается на значение шага, чтобы получить следующее значение в ряду. Конечный и каждый последующие продукты затем умножаются на нужное значение.
Расширенный ряд для роста
Чтобы заполнить ряд для экспоненциальной тенденции, выполните указанные ниже действия.
Выделите не менее двух ячеек, содержащих начальные значения для тренда.
Если вы хотите улучшить точность цикла тренда, выберите дополнительные начальные значения.
Удерживая правую кнопку мыши, перетащите маркер заполнения в нужном направлении, увеличив значения или уменьшив значения, отпустите кнопку мыши, а затем выберите команду тенденция роста на контекстное меню.
Например, если выделенные начальные значения в ячейках C1: E1 — 3, 5 и 8, перетащите маркер заполнения вправо, чтобы заполнить с помощью увеличения значений тенденций, или перетащите его влево, чтобы заполнить с уменьшением значений.
Совет: Чтобы вручную управлять созданием ряда или заполнять его с помощью клавиатуры, нажмите кнопку ряд (вкладка “Главная “, Группа ” Редактирование “, кнопка ” Заливка “).
При нажатии команды ряд вы можете вручную настроить способ создания линейного тренда или экспоненциального тренда, а затем ввести значения с помощью клавиатуры.
В линейной серии начальные значения применяются к алгоритму наименьших квадратов (y = mx + b) для создания ряда.
В ряде роста начальные значения применяются к алгоритму экспоненциальной кривой (y = b * m ^ x) для создания ряда.
В любом случае значение шага не учитывается. Созданный ряд эквивалентен значениям, возвращаемым функцией тенденция или рост.
Чтобы ввести значения вручную, выполните указанные ниже действия.
Выделите ячейку, в которой нужно начать ряд. Ячейка должна содержать первое значение в ряду.
Когда вы наберете команду ряд , результирующая серия заменяет исходные выделенные значения. Если вы хотите сохранить исходные значения, скопируйте их в другую строку или столбец, а затем создайте ряд, выделив копируемые значения.
На вкладке Главная в группе Редактирование нажмите кнопку Заполнить и выберите пункт Прогрессия.
Выполните одно из указанных ниже действий.
Чтобы заполнить весь ряд вниз по листу, щелкните столбцы.
Чтобы заполнить ряд на листе, нажмите кнопку строки.
В поле шаг введите значение, на которое нужно добавить ряд.
Результат значения шага
Значение шага добавляется к первому начальному значению, а затем добавляется к каждому последующему значению.
Первое начальное значение умножается на значение шага. Конечный и каждый последующие продукты затем умножаются на нужное значение.
В разделе типвыберите вариант линейный или рост.
В поле значение остановки введите значение, по которому нужно остановить ряд.
Примечание: Если в ряду есть несколько начальных значений и вы хотите, чтобы в Excel создавалась тенденция, установите флажок тенденция .
Если у вас есть данные, для которых требуется прогнозировать тенденцию, вы можете создать линия тренда на диаграмме. Например, если у вас есть диаграмма в Excel, в которой отображаются данные о продажах за первые несколько месяцев года, вы можете добавить на диаграмму линию тренда, которая показывает общую тенденцию продаж (увеличение или уменьшение), или отображает плановые тенденции для месяцев вперед.
В этой процедуре предполагается, что вы уже создали диаграмму на основе существующих данных. Если вы еще не сделали этого, ознакомьтесь с разделом Создание диаграммы.
Щелкните ряд данных, в который вы хотите добавить линия тренда или скользящее среднее.
На вкладке Макет в группе анализ нажмите кнопку линия тренда, а затем выберите нужный тип регрессионной линии тренда или скользящего среднего.
Чтобы настроить параметры и отформатировать регрессионную линию тренда или скользящее среднее, щелкните линию тренда правой кнопкой мыши и выберите в контекстном меню пункт Формат линии тренда .
Выберите нужные параметры линии тренда, линии и эффекты.
Если вы выбрали параметр полином, введите в поле порядок самое высокое значение для независимой переменной.
Если вы выбрали скользящее среднее, введите в поле период число периодов, которые будут использоваться для расчета скользящего среднего.
В поле « на основе ряда » перечислены все ряды данных на диаграмме, поддерживающих линии тренда. Чтобы добавить линию тренда в другой ряд, щелкните его имя в поле, а затем выберите нужные параметры.
Если вы добавите скользящее среднее на точечную диаграмму, скользящее среднее будет основываться на порядке значений x, отображенных на диаграмме. Для получения нужного результата может потребоваться сортировка значений x перед добавлением скользящего среднего.
Если вам нужно выполнить более сложный регрессионный анализ, в том числе для вычисления и построения остатков, можно использовать средство регрессионный анализ в надстройке “пакет анализа”. Дополнительные сведения можно найти в разделе Загрузка пакета анализа.
В Excel в Интернете можно вычислить значения в ряду с помощью функций листа или щелкнуть и перетащить маркер заполнения, чтобы создать линейную тенденцию чисел. Но вы не можете создать тенденцию роста с помощью маркера заполнения.
Ниже показано, как с помощью маркера заполнения создать линейную тенденцию чисел в Excel в Интернете.
Выделите не менее двух ячеек, содержащих начальные значения для тренда.
Если вы хотите улучшить точность цикла тренда, выберите дополнительные начальные значения.
Перетащите маркер заполнения в нужном направлении, увеличив значения или уменьшив значения.
Использование функции ПРЕДСКАЗ Функция ПРЕДСКАЗ вычисляет или прогнозирует будущее значение с использованием существующих значений. Предсказываемое значение — это значение y, соответствующее заданному значению x. Значения x и y известны; новое значение предсказывается с использованием линейной регрессии. Эту функцию можно использовать для предсказания будущих продаж, потребностей в запасах и тенденций потребителей.
Использование функции тенденция или функции роста Функции тенденция и рост могут вырезки будущих значений y, которые расширяют прямую линию или экспоненциальную кривую, которая лучше описывает существующие данные. Кроме того, они могут возвращать только значения yпо известным значениям xдля наилучшего размера линии или кривой. Чтобы отобразить линию или кривую, описывающую существующие данные, используйте существующие значения xи y, возвращаемые функцией тенденция или рост.
Использование функции ЛИНЕЙН или функции ЛИНЕЙН Для вычисления прямой линии или экспоненциальной кривой с существующими данными можно использовать функцию ЛИНЕЙН или ЛИНЕЙН. Функция ЛИНЕЙН и функция ЛИНЕЙН возвращают различные статистические данные по регрессии, в том числе наклон и перехват линии наилучшего размера.
В следующей таблице приведены ссылки на дополнительные сведения об этих функциях листа.
Источники:
https://user-life.com/programs/excel/1018-prognozirovanie-s-pomoschyu-excel-modeli-primery-metody.html
https://support.office.com/ru-ru/article/%D0%A1%D0%BE%D0%B7%D0%B4%D0%B0%D0%BD%D0%B8%D0%B5-%D0%BF%D1%80%D0%BE%D0%B3%D0%BD%D0%BE%D0%B7%D0%B0-%D0%B2-excel-%D0%B4%D0%BB%D1%8F-windows-22c500da-6da7-45e5-bfdc-60a7062329fd
https://support.office.com/ru-ru/article/%D0%9F%D1%80%D0%BE%D0%B3%D0%BD%D0%BE%D0%B7%D0%B8%D1%80%D0%BE%D0%B2%D0%B0%D0%BD%D0%B8%D0%B5-%D0%B7%D0%BD%D0%B0%D1%87%D0%B5%D0%BD%D0%B8%D0%B9-%D0%B2-%D1%80%D1%8F%D0%B4%D0%B0%D1%85-5311f5cf-149e-4d06-81dd-5aaad87e5400