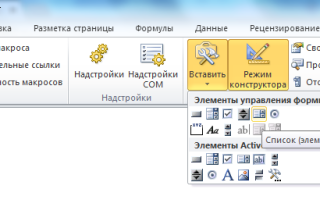Как сделать прокрутку в excel
Полоса прокрутки – элемент управления формы в MS EXCEL
Элемент Полоса прокрутки позволяет изменять значения в определенном диапазоне с шагом (1, 2, 3, . ), если нажимать на кнопки со стрелочками, и с увеличенным шагом, если нажимать на саму полосу в стороне от бегунка. Этот элемент имеет много общего со Счетчиком.
Для вставки элементов управления на лист необходимо отобразить вкладку Разработчик.
- В MS EXCEL 2007 это можно сделать через меню Кнопка офис/ Параметры Excel/ Основные/ Показывать вкладку Разработчик на ленте .
- В MS EXCEL 2010 это можно сделать так: Откройте вкладку Файл; Нажмите кнопку Параметры; Нажмите кнопку Настроить ленту; Выберите команду Настройка ленты и в разделе Основные вкладки установите флажок Разработчик.
Теперь вставить элемент управления можно через меню: Разработчик/ Элементы управления/ Вставить.
Обратите внимание, что в этом меню можно также вставить Элементы ActiveX, которые расположены ниже интересующих нас Элементов управления формы. У обоих типов есть одни и те же элементы Кнопка, Список, Флажок и т.п. Разница между ними следующая: чтобы использовать Элементы ActiveX необходимо использовать VBA, а Элементы управления формы можно напрямую привязать к ячейке на листе.
Полоса прокрутки (Scroll Bar) как, впрочем и все другие Элементы управления формы, возвращает только 1 числовое значение. См. файл примера .
Обзорную статью обо всех элементах управления формы можно прочитать здесь.
Вставка Полосы прокрутки
Через меню Разработчик/ Элементы управления/ Вставить выберем левой клавишей мыши элемент Полоса прокрутки.
После этого выпадающее меню закроется, а курсор вместо обычного толстого крестика
превратится в тонкий крестик.
Кликнув левой клавишей мыши в нужное место на листе, элемент Полоса прокрутки будет помещен на лист (вертикально).
Чтобы при вставке элемента поместить Полосу прокрутки горизонтально, кликните и удерживайте левую клавишу мыши, затем переместите мышь вправо и чуть вниз.
Выделение Полосы прокрутки
После вставки Полосы прокрутки она становится выделенной. Если кликнуть в любом другом месте листа, то Полоса прокрутки перестанет быть выделенной. Чтобы снова ее выделить нужно кликнуть ее ПРАВОЙ клавишей мыши (клик ЛЕВОЙ клавиши увеличивает или уменьшает значение в связанной ячейке (см. ниже)). После клика правой кнопкой также появляется контекстное меню, чтобы его убрать можно нажать ESC или кликнуть левой клавишей по Полосе прокрутки.
Перемещение Полосы прокрутки и изменение ее размеров
Если навести курсор на выделенную Полосу прокрутки (курсор примет форму 4-х направленных в разные стороны стрелок), затем нажать и удерживать левую кнопку мыши, то можно переместить Полосу прокрутки. Удерживая клавишу ALT можно выровнять Полосу прокрутки по границам ячеек. Выделенную Полосу прокрутки также можно перемещать стрелками с клавиатуры.
Если навести курсор на углы прямоугольника или на маленькие квадратики на границе, то можно изменить ее размер.
Связываем Полосу прокрутки с ячейкой
Как было сказано выше, все Элементы управления формы возвращают значение. Это значение помещается в ячейку определенную пользователем. Чтобы связать Элемент управления с ячейкой, кликните на него ПРАВОЙ клавишей мыши, в появившемся контекстном меню выберите Формат объекта. Появится диалоговое окно, выберите вкладку Элемент управления (если такая вкладка отсутствует, то Вы вставили Элемент ActiveX, а не Элемент управления формы, об этом см. выше).
В поле Связь с ячейкой нужно ввести ссылку на ячейку. Свяжем наш Полосу прокрутки с ячейкой А1.
Также установим минимальное значение =1, максимальное =101, шаг изменения =2, шаг изменения по страницам =10.
Убедитесь, что Полоса прокрутки не выделена. Пощелкайте левой клавишей мыши по кнопкам Полосы прокрутки. В ячейке А1 значение будет увеличиваться/ уменьшаться в указанном диапазоне, причем с шагом 2 (1, 3, 5, . ), т.е. в ячейку будут вводиться только нечетные числа. При щелчке по полосе прокрутки, значения будут уменьшаться/ увеличиваться с шагом 10.
Существует и другой способ связать Элемент управления и ячейку: Выделите правой клавишей мыши Элемент управления, в Строке формул введите =, затем кликните левой клавишей мыши на нужную ячейку, нажмите клавишу ENTER. Чтобы изменить ячейку, с которой связан Элемент управления, достаточно перетащить эту ячейку, взяв за ее границу, в нужное место.
Одну ячейку можно связать с несколькими элементами управления, но имеет ли это смысл? Решать Вам.
Примечание. Можно принудительно ввести в ячейку текстовое значение, но оно будет заменено при следующем нажатии Полосы прокрутки. Проведем эксперимент. Пусть в ячейке А1 введено число 5. Даже если Вы введете в ячейку А1 текст “строка“, то при следующем нажатии Полосы прокрутки, в ячейке появится число 7 (если шаг =2), т.е. Полоса прокрутки хранит текущее значение не в ячейке, а где-то в себе.
Если, в нашем примере, Вы введете четное значение, то Полоса прокрутки не сбросит его, а будет прибавлять 2 и Вы получите четную последовательность 2, 4, 6, . Но, при достижении верхней границы его поведение изменится 96, 98, 100, 101, т.к. максимальное значение установлено нами =101. Теперь при движении вниз Полоса прокрутки будет воспроизводить последовательность нечетных чисел! Тоже справедливо и для нижней границы: 6, 4, 2, 1, т.к. минимальное значение установлено =1. Поэтому, следите, чтобы граничные значения (при шаге отличным от 1), содержались в требуемой последовательности, иначе при движении вверх и вниз Вы можете получить разные последовательности. Например, для последовательности 1, 4, 7, 10 (шаг 3) правильно установить границы 1 и 10. Если Вы установите границы 1 и 9, то при движении от 1 Вы получите последовательность 1, 4, 7, 9, затем при движении от 9 – получите 9, 6, 3, 1, т.е. 2 разные последовательности!
Использование Полосы прокрутки
Полоса прокрутки удобна, когда у Вас есть модель, которая зависит от определенного параметра и Вам требуется посмотреть, как ведут себя показатели модели в зависимости от этого параметра: согласитесь нажимать на кнопку удобней, чем вводить значения непосредственно в ячейку. Можно также нажать на Полосу прокрутки и удерживать левую клавишу мыши, и значения в связанной ячейке начнут “бежать”.
Предположим, что имеется таблица с множеством столбцов и нам нужно средство для просмотра только одного столбца.
При нажатии на Полосу прокрутки (кнопки), значение в связанной ячейке А1 будет увеличиваться/ уменьшаться на 1 (шаг), следовательно, будет отображен следующий/ предыдущий месяц. При нажатии на Полосу прокрутки (полоса), значение в связанной ячейке А1 будет увеличиваться/ уменьшаться на 3 (шаг страницы), следовательно, будет отображен месяц, отстоящий на 3 месяца вперед или назад. Это реализовано с помощью формулы =СМЕЩ($B19;;$A$1-1) в ячейке В8 и ниже.
Также для выделения текущего месяца в исходной таблице использовано Условное форматирование.
Нажмем на кнопку Полосы прокрутки, чтобы отобразить (в диапазоне В8:В14) следующий месяц.
Этот месяц будет выделен в исходной таблице.
Примечание. Таблица, конечно же, спроектирована не совсем корректно: логично разместить материалы в столбцах, а месяцы в строках. О правильном проектировании таблиц читайте здесь.
Имя Элемента управления
У каждого Элемента управления есть имя. Чтобы его узнать нужно выделить Полосу прокрутки, в Поле имя будет отображено ее имя. Чтобы изменить имя Полосы прокрутки – в Поле имя введите новое имя и нажмите клавишу ENTER. Также имя можно изменить в Области выделения ( Главная / Редактирование/ Найти и выделить/ Область выделения ).
Зачем нам знать имя элемента управления? Если Вы не планируете управлять Полосой прокрутки из программы VBA, то имя может потребоваться только для настройки его отображения на листе. Об этом читайте ниже.
Прячем Полосу прокрутки на листе
Включите Область выделения ( Главная / Редактирование/ Найти и выделить )
В Области выделения можно управлять отображением не только Элементов управления, но и других объектов на листе, например рисунков.
Нажмите на изображение глаза напротив имени объекта и объект исчезнет/ появится.
Расширяем возможности Полосы прокрутки
Диапазон изменения значений Полосы прокрутки может содержать только положительные значения, шаг – только целые и положительные значения. Этого не всегда достаточно. Научимся использовать формулы, чтобы расширить возможности Полосы прокрутки (см. файл примера ).
Чтобы иметь возможность изменять значение в ячейке с шагом 0,1 используйте формулу =A31/10 (Полоса прокрутки связана с ячейкой А31).
Чтобы изменять значение в ячейке от -24 до -1, используйте формулу =-25+A35 (границы Полосы прокрутки установлены от 1 до 24, Полоса прокрутки связана с ячейкой А35)
Шаг изменения Полосы прокрутки можно сделать переменным, например, используя квадратичную зависимость (1, 4, 9, 16, . ) с помощью формулы =A38*A38 (Полоса прокрутки связана с ячейкой А38).
Как зафиксировать строки и столбцы в Excel, сделать их неподвижными при прокрутке
Здравствуйте, читатели блога iklife.ru.
Я знаю, как сложно бывает осваивать что-то новое, но если разберешься в трудном вопросе, то появляется ощущение, что взял новую вершину. Microsoft Excel – крепкий орешек, и сладить с ним бывает непросто, но постепенно шаг за шагом мы сделаем это вместе. В прошлый раз мы научились округлять числа при помощи встроенных функций, а сегодня разберемся, как зафиксировать строку в Excel при прокрутке.
Варианты
Иногда нам приходится работать с большими массивами данных, а постоянно прокручивать экран вверх и вниз, влево и вправо, чтобы посмотреть названия позиций или какие-то значения параметров, неудобно и долго. Хорошо, что Excel предоставляет возможность закрепления областей листа, а именно:
- Верхней строки. Такая необходимость часто возникает, когда у нас много показателей и они все отражены в верхней части таблицы, в шапке. Тогда при прокрутке вниз мы просто начинаем путаться, в каком поле что находится.
- Первого столбца. Тут ситуация аналогичная, и наша задача упростить себе доступ к показателям.
- Произвольной области в верхней и левой частях. Такая опция значительно расширяет наши возможности. Мы можем зафиксировать не только заголовок таблицы, но и любые ее части, чтобы сделать сверку, корректно перенести данные или поработать с формулами.
Давайте разберем эти варианты на практике.
Фиксируем верхнюю строку
Чтобы сделать неподвижным заголовок, ставим курсор в любую ячейку и идем во вкладку “Вид” основного меню программы.
Находим опцию “Закрепить области” и выбираем нужный вариант из выпавшего списка. После этого вверху появится серая полоса прокрутки. Теперь можно просматривать данные и всегда видеть самую верхнюю часть массива.
Примечание: если у вас старая версия табличного редактора, то в ней может не быть такой функции. Тогда фиксирование ячеек происходит через пункт меню “Окно”. Регулировать область можно только курсором мыши.
В моей таблице результат выглядит не очень красиво, потому что описание параметров содержится не в одной, а в двух первых строчках. В итоге текст обрезается. Что делать в такой ситуации, я расскажу дальше.
Закрепление первого столбца
Точно так же, как шапку массива, можно закрепить первый столбец. Идем во вкладку “Вид”, выбираем нужное действие на панели инструментов и фиксируем левую часть таблицы.
Фиксируем произвольную область
Если вы попробуете одновременно закрепить первую строчку и столбик, то увидите, что ничего не получается. Работает только одна из опций. Но есть решение и у этой задачи.
Например, мы хотим сделать так, чтобы при прокрутке не двигались 2 верхние полосы и 2 столбика в левой части таблицы. Тогда нам надо поставить курсор в клетку, которая находится под пересечением этих линий. То есть в нашем примере это поле с координатами “C3”.
Затем идем во вкладку “Вид” и выбираем нужное действие.
При помощи той же процедуры можно “обездвижить” несколько строчек. Для этого нужно поместить курсор в поле под ними в первом столбике.
Второй способ – выделить целую строку под нужной нам областью. Такой подход работает и с диапазоном столбцов.
Как снять закрепление
Отменить “неподвижность” очень просто. В том же блоке задач во вкладке “Вид” выбираем соответствующее действие. При этом неважно, в каком месте массива находится курсор.
Как закрепить ячейки в Google Таблицах
В онлайн-редакторе также есть возможность зафиксировать отдельные диапазоны ячеек, и находится эта опция в том же пункте меню.
Тут можно “обездвижить” первые 1 или 2 строчки и 1 или 2 столбика, для этого есть отдельные действия.
Отличие от табличного редактора Microsoft заключается в возможности поочередно закреплять линии по вертикали и горизонтали. То есть это как бы 2 независимые опции. При этом выбрать можно любой диапазон до текущей клетки.
На мой взгляд, работать с закреплением в Google Таблицах даже проще, чем в Excel. А вы как считаете?
Заключение
Мы с вами разобрали все способы фиксации ячеек, чтобы при прокрутке экрана они не двигались с места. Надеюсь, у вас все получилось. А если остались вопросы, и не вышло решить задачу, опишите проблему в комментариях, и я постараюсь помочь.
Сохраняйте статью в закладки, чтобы вернуться к ней, когда снова возникнет необходимость создать сквозные строки или столбцы.
Мы готовим для вас новые полезные материалы по работе с программами и сервисами. Подписывайтесь на новости, чтобы не пропустить выход статей.
Перемещение и Прокрутка листа
Примечание: Мы стараемся как можно оперативнее обеспечивать вас актуальными справочными материалами на вашем языке. Эта страница переведена автоматически, поэтому ее текст может содержать неточности и грамматические ошибки. Для нас важно, чтобы эта статья была вам полезна. Просим вас уделить пару секунд и сообщить, помогла ли она вам, с помощью кнопок внизу страницы. Для удобства также приводим ссылку на оригинал (на английском языке).
Для прокрутки лист существуют различные способы. С помощью клавиш со стрелками, полос прокрутки и мыши можно перемещаться между ячейками, а также быстро перемещаться по разным областям листа.
В Excel можно воспользоваться улучшенными скоростями прокрутки, легкостью прокрутки до конца диапазонов и всплывающими подсказками, позволяющими узнать, где находится лист. Вы также можете использовать мышь для прокрутки в диалоговых окнах, которые содержат раскрывающиеся списки с полосами прокрутки.
Перемещение по листу с помощью клавиш со стрелками
Для перемещения между ячейками на листе щелкните любую ячейку или воспользуйтесь клавишами со стрелками. При переходе в ячейку она становится активная ячейка ой.
Начало и конец диапазонов
Нажмите клавиши CTRL + стрелка для прокрутки до начала и конца диапазона в столбце или строке перед остановкой в конце листа.
Для прокрутки в начало и конец каждого диапазона при выделении диапазонов перед остановкой в конце листа нажмите клавиши CTRL + SHIFT + клавиша со стрелкой.
На одну строку вверх или вниз
Нажмите кнопку прокрутка, а затем с помощью клавиши Стрелка вверх или стрелка вниз перейдите на одну строку вверх или вниз.
На один столбец влево или вправо
Нажмите кнопку прокрутка и используйте клавишу Стрелка влево или стрелка вправо для прокрутки на один столбец влево или вправо.
На один окно вверх или вниз
Нажимайте клавишу PAGE UP или PAGE вниз.
Влево или вправо на один окно
Нажмите кнопку SCROLL LOCK, а затем, удерживая нажатой клавишу CTRL, нажимайте клавишу Стрелка влево или стрелка вправо.
Нажмите кнопку прокрутка, а затем, удерживая нажатой клавишу CTRL, клавиши со стрелками, чтобы быстро перемещаться по большим областям листа.
Примечание: При включенном режиме SCROLL LOCK в строке состояния в Excel отображается замок с прокруткой. При нажатии клавиши со стрелкой прокрутка будет прокручиваться на одну строку вверх или вниз либо на одну колонку влево или вправо. Чтобы перемещаться между ячейками с помощью клавиш со стрелками, необходимо отключить функцию SCROLL LOCK. Для этого нажмите клавишу Scroll Lock (с меткой ScrLk) на клавиатуре. Если клавиатура не содержит этот ключ, вы можете отключить режим SCROLL LOCK с помощью экранной клавиатуры. Чтобы открыть экранную клавиатуру, нажмите кнопку Пуск на рабочем столе Windows и введите экранную клавиатуру. Чтобы отключить БЛОКИРОВКУ прокрутки, нажмите клавишу ScrLk , а затем закройте экранную клавиатуру.
Перемещение по листу с помощью полос прокрутки
Если вы не видите полосы прокрутки, выполните указанные ниже действия, чтобы отобразить их.
Выберите Файл > Параметры.
В Excel 2007 нажмите кнопку Microsoft Office и выберите пункт Параметры Excel.
Нажмите кнопку Дополнительно, а затем в разделе Параметры отображения книгиубедитесь, что установлены флажки Показывать горизонтальную полосу прокрутки и флажок Показывать вертикальную полосу прокрутки, а затем нажмите кнопку ОК.
В таблице ниже описаны различные способы перемещения по листу с помощью полос прокрутки.
На одну строку вверх или вниз
Щелкните стрелки прокрутки или на вертикальной полосе прокрутки, чтобы переместить лист на одну строку вверх или вниз.
На один столбец влево или вправо
Щелкните стрелки прокрутки или на горизонтальной полосе прокрутки, чтобы переместить лист на один столбец влево или вправо.
Прокрутка листа с увеличенной скоростью прокрутки
При прокрутке удерживайте нажатой кнопку мыши в крайнем правом углу экрана более 10 секунд, чтобы увеличить скорость прокрутки.
Перемещение указателя мыши в обратном направлении замедляет скорость прокрутки.
На один окно вверх или вниз
Щелкните вертикальную полосу прокрутки выше или ниже бегунка .
Влево или вправо на один окно
Щелкните слева или справа от бегунка на горизонтальной полосе прокрутки.
При перетаскивании бегунка прокрутки удерживайте нажатой клавишу SHIFT. .
Если для перемещения по листу используются поля прокрутки, в Excel отображается всплывающая подсказка, указывающая на номера строк или буквы (или числа, если для книги указан стиль ссылок R1C1), чтобы вы могли узнать, где находится лист.
Размер полосы прокрутки обозначает пропорциональную величину области, которая отображается в окне. Положение ползунка указывает относительное расположение видимой области на листе.
Вы можете быстро разделить окно, чтобы можно было одновременно выполнять одновременную прокрутку в двух или четырех областях. Наведите указатель мыши на поле разделения либо на вертикальной, либо на горизонтальной полосе прокрутки. Когда указатель примет вид двусторонней стрелки , перетащите линию разделения на лист, на котором нужно разделить окно. Дважды щелкните линию разделения, чтобы удалить ее.
Прокрутка и масштабирование с помощью мыши
Некоторые устройства мыши и другие указывающие устройства, такие как указывающие устройства Microsoft IntelliMouse, имеют встроенные возможности прокрутки и масштабирования, которые можно использовать для перемещения и изменения масштаба на листе или лист диаграммы. Вы также можете использовать мышь для прокрутки в диалоговых окнах, которые содержат раскрывающиеся списки с полосами прокрутки. Дополнительные сведения можно найти в разделе инструкции для указывающего устройства.
Источники:
https://excel2.ru/articles/polosa-prokrutki-element-upravleniya-formy-v-ms-excel
https://iklife.ru/dlya-novichka/kak-zafiksirovat-stroku-v-excel-pri-prokrutke.html
https://support.office.com/ru-ru/article/%D0%9F%D0%B5%D1%80%D0%B5%D0%BC%D0%B5%D1%89%D0%B5%D0%BD%D0%B8%D0%B5-%D0%B8-%D0%9F%D1%80%D0%BE%D0%BA%D1%80%D1%83%D1%82%D0%BA%D0%B0-%D0%BB%D0%B8%D1%81%D1%82%D0%B0-06fc34b8-64bb-4d78-9b62-34656d700f82