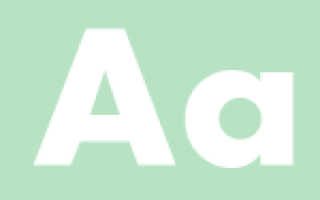Как сделать прописные буквы на телефоне
Строчные и прописные буквы для пароля iPhone
Допустим, что пользователю необходимо создать учетную запись Apple ID. Процесс этот несложный, однако иногда возникает недопонимание. Например, для пароля нужно ввести строчную или прописную букву, как того требует система. Что это означает?
На самом деле все просто. Строчными буквами называют те буквы, которые написаны в нижнем регистре. Иными словами, это маленькие буквы: a, b, c, d, e и т.д.
Прописными называют те буквы, которые написаны в верхнем регистре, то есть заглавные буквы: A, B, C, D, E и т.д.
Если со строчными буквами все понятно, то как быть с прописными? Покажем пример на клавиатуре iPhone. Если вам нужна одна прописная буква, нажмите на клавишу с изображением стрелки один раз и выберите нужную букву, она будет написана в верхнем регистре, дальнейшие буквы — в нижнем.
Если же вам нужно написать несколько прописных букв, нажмите на стрелку два раза, тогда все буквы будут прописными. Для отключения функции нажмите на стрелку еще раз.
А как быть с компьютерной клавиатурой? Для написания прописной буквы нужно нажать на клавишу Shift. Вот она:
Для написания нескольких прописных буквы вы можете нажать клавишу Caps Lock — в этом случае все буквы будут написаны в верхнем регистре, либо удерживайте клавишу Shift.
Советы по созданию пароля
Несколько советов по созданию пароля. Они простые, но придерживаться их стоит, чтобы никто не смог узнать ваши данные.
- Длина пароля не должна составлять менее 8 символов, а лучше — не менее 12 символов.
- Пароль должен содержать цифры.
- Пароль должен содержать как строчные, так и прописные буквы.
- Используйте различные символы вроде #$%^ и т.д.
- Старайтесь использовать разные буквы и цифры, а не одинаковые.
- Не используйте в пароле даты, которые имеют к вам отношение. Например, не стоит использовать год своего рождения.
- Никому ни при каких обстоятельствах не говорите свой пароль.
- Периодически меняйте пароль — хотя бы раз в несколько месяцев.
- Оставить комментарий к статье.
Компьютерная грамотность с Надеждой
Заполняем пробелы – расширяем горизонты!
Набор текста на Андроиде
В Android есть встроенная клавиатура, которую еще называют виртуальной или экранной.
Первый вопрос, который возникает у человека, ранее не имевшего дела с сенсорным экраном смартфона или планшета с Андроидом: где искать клавиатуру? Фокус в том, что ее не надо искать: клавиатура автоматически появляется сама, когда Вам требуется что-то ввести с ее помощью.
Второй вопрос новичка, которым на Андроиде я и сама была: а как освоить набор текста на Андроиде?
Освоить виртуальную клавиатуру Андроида легко, если практиковаться в написании сообщений родным, друзьям, в социальных сетях и т.д. Сначала немного помучаешься, но потом все получится, если только это не бросать.
Я рассматриваю обычную клавиатуру Samsung, которая является родной для смартфона Андроид.
1) Заглавные буквы при наборе текста на Андроиде
Как с маленьких букв перейти на большие (заглавные) буквы? Обратите внимание на стрелку для включения верхнего регистра (1 на рис. 1):
Рис. 1. Заглавные буквы (1). Переключение языка ввода (2).
Чтобы набрать ВЕСЬ текст заглавными буквами, следует сделать длинный тап по стрелке верхнего регистра (1 на рис. 1), то есть, нажать на стрелку и немного подержать палец на этой стрелке, а потом печатать.
Чтобы убрать режим БОЛЬШИХ (заглавных) букв, также нужен длинный тап: как включили режим больших букв, так его и выключили.
После точки следующее слово автоматически печатается с большой буквы. Это предназначено для облегчения ввода текста, ибо, как известно, точка означает конец предложения, а новое предложение начинается с заглавной буквы.
Если у Вас после точки в новом предложении сразу не вводится большая (заглавная) буква, это значит, что в «Параметрах клавиатуры» нет галочки напротив опции «Автоматическая заглавная буква в первом предложении» (цифра 4 на рис. 2), следует поставить эту галочку.
В Андроид 5 Параметры клавиатуры находятся таким образом: “Настройки” – “Система” – “Язык и ввод” – “Клавиатуры и методы ввода” – “Клавиатура Samsung”.
Рис. 2. Андроид: языки ввода, авто заглавные буквы
Вы, наверное, видели в Интернете тексты или комментарии, напечатанные без точек и запятых, а также без заглавных букв? Согласитесь, что такие тексты прочитать и понять бывает не так-то просто. Поэтому при вводе текста не стоит пренебрегать точками и заглавными буквами.
2) Как поменять язык на Андроиде?
Другими словами, как переключить раскладку клавиатуры? В разных моделях Андроида для этого может быть предназначена
- кнопка с глобусом,
- либо кнопка с надписью En/Ru,
- либо нужно провести пальцем по клавише пробела.
В моей модели, чтобы поменять язык на Андроиде, нужно провести пальцем (слева направо или справа налево) по клавише пробела (2 на рис. 1), образно говоря, «смахнуть пыль» с клавиши пробела.
Если один раз провести пальцем – первый язык меняется на второй, другой раз махнуть пальцем – снова появится первый язык. Это все относится к тому случаю, когда на Android включены (активны) два языка.
На рис. 2 видно, что в Настройках – “Параметры клавиатуры” – “Языки ввода” у меня включены два языка (они включены по умолчанию):
Если подключить больше языков, то смена языков будет происходить последовательно: с первого языка на второй, со второго языка на третий и так по кругу. В результате проведений пальцем по клавише пробела для смены раскладки будет происходить появление по очереди всех подключенных языков: своеобразный круговорот языков в Андроиде.
3) Как в Андроиде подключить больше языков?
Открываем в Андроиде по очереди: “Настройки” – “Система” – “Язык и ввод”. Напротив подключенных языков есть галочки. Можно также легко подключить другие языки, которые есть в списке.
Рис. 3. Подключение новых языков в Android
Как видно на рис. 3, для подключения нового языка в настройках Андроида достаточно поставить галочку напротив нового языка, и он станет доступен. Так можно подключить много языков, если в этом есть необходимость.
4) Альбомная ориентация экрана удобнее для ввода текста
Если на смартфоне включена опция «Поворот экрана», то достаточно повернуть в своих руках смартфон, чтобы изменить вертикальное положение на горизонтальное. При этом происходит автоматический поворот экрана на его альбомный вариант (рис. 4):
Рис. 4. Альбомная ориентация экрана на Андроиде
С альбомным экраном проще для новичков попадать на нужные кнопки, случайно не нажимая «лишних» кнопок. К тому же, в альбомной ориентации более крупные кнопки, они лучше видны.
В разных моделях по-разному включается и отключается режим «Поворот экрана». В моей модели это “Настройки” – Устройство «Дисплей» – “Автоповорот экрана”. Напротив опции «Автоповорот экрана» должна стоять галочка, тогда можно будет поворачивать смартфон для разного расположения экрана в разных ситуациях.
5) Как удалить символ?
Для удаления есть крестик (цифра 7 на рис. 5). Проще всего удалять сразу же неверно введенные символы, ибо в набранном сообщении сложно ставить курсор в нужное место.
Для перемещения курсора в клавиатуре Samsung нужно просто тыкнуть пальцем в нужное место, но палец не всегда может точно попасть в цель. Повезло тем, у кого на Андроиде есть стилус (карандаш для облегчения набора текста), со стилусом нет проблемы с позиционированием курсора. Но для стилуса нужно, чтобы устройство с Андроидом поддерживало технологию Note. Если устройство Samsung ее не поддерживает, то и стилус на нем работать не будет.
6) Как напечатать цифры и другие символы?
Рис. 5. Как набрать цифру, точку, смайлик, перевод строки, удалить символ
3 на рис. 5 – эта кнопка открывает экран со смайликами: выбирай любой и вставляй в свои сообщения.
4 на рис. 5 – тап по этой кнопке вводит в текст пробел. Если провести пальцем из одной стороны в другую, то русская раскладка сменится на английскую.
5 на рис. 5 – тап по этой кнопке ставит точку в сообщении. Длинный тап по этой же кнопке откроет окно с другими символами: ! ?» и другие.
6 на рис. 5 – тап по этой стрелке вызывает перевод строки (перейти на новую строку), начать новый абзац.
Для ввода цифр в сообщении на Андроиде есть два способа:
- Длинный тап по клавише в первом ряду (цифра 1 на рис. 5). Если подержать палец на клавише в первом ряду (длинный тап), появится цифра вместо буквы на той же клавише.
- Можно тапнуть по клавише для переключения клавиатуры на символы (2 на рис. 5). Появится дополнительная клавиатура (рис. 6), где будут цифры в первом ряду. Для ввода этих цифр нужен будет обычный тап по клавишам с цифрами.
Рис. 6. Первая часть цифровой клавиатуры (1/2)
Для продолжения цифровой клавиатуры нужно тапнуть по клавише 1 на рис. 6, а для возврата к буквам есть кнопка ABC (2 на рис. 6).
Рис. 7. Символы клавиатура Андроид (2/2)
1 на рис. 7 – возврат к первой части цифровой клавиатуры, которая на рис. 6.
2 на рис. 7 – возврат к буквам на клавиатуре Андроид.
Как набрать знак номер на Андроиде (№):
- просто ввести латинскую N,
- либо устанавливать другие клавиатуры,
- либо скопировать откуда-то № и вставить.
7) Как отключить звук набора текста на Андроид
В Настройках Андроида находим следующие пункты: Система – Язык и ввод – Клавиатура Samsung – Параметры клавиатуры. В Параметрах находим «Отзыв при нажатии клавиши» и убираем галочку напротив «Звук» (рис. 8).
Рис. 8. Включить/отключить звук при наборе текста на Андроиде
Кроме того, можно проверить общие (системные) настройки звука на Андроиде: Настройки – Устройство – Звуки и уведомления – Режим звука:
Здесь нужно проверить, где стоит галочка. Думаю, лучше, чтобы галочка была напротив опции «Звук».
Упражнения для проверки:
1) Если на смартфоне есть Интернет, откройте браузер Chrome. В адресную строку браузера введите: yandex.ru.
2) Откройте «Сообщения» на Андроиде. Введите сообщение: «Привет! Сегодня 1 августа 2016 года. Я набираю сообщение на Android.»
Прошу проголосовать! Не проходите мимо:
Получайте актуальные статьи по компьютерной грамотности прямо на ваш почтовый ящик.
Уже более 3.000 подписчиков
Важно: необходимо подтвердить свою подписку! В своей почте откройте письмо для активации и кликните по указанной там ссылке. Если письма нет, проверьте папку Спам.
Добавить комментарий Отменить ответ
Комментарии: 10 к “Набор текста на Андроиде”
Господи спасибо! 10 лет пользуюсь смартфоном и всё гадала, как писать одними большими буквами! И наконец додумалась спросить у Яндекса))))
Екатерина, здравствуйте! Спасибо за ураки. Узнаю и познаю из них многое новое для меня-чайника. Хочу знать , как заполнить графы ( напечатать с виртуальной клавиатуры в бланк скажем заяление на приобретение путевки в санаторий). Хочется, да не можется. Спасибо за труд и помощь неумехам. Здоровья. Счастья и терпения. Жду.
Здравствуйте, Анатолий Андреевич. Можно скачать заявление на свой компьютер, открыть его в текстовом редакторе и там заполнить. Подробнее о том, как это сделать в текстовом редакторе Word:
https://www.compgramotnost.ru/tekstovyj-redaktor-word/kak-zapolnit-anketu-v-word
Вы можете заполнить заявление в другом текстовом редакторе, не обязательно для этого использовать редактор Word.
Знак номер есть на клавиатуре, хотя может быть не в ранних версиях. У меня 6.1.
А как сделать пробел.
На рис. 5 клавиша обозначена цифрой 4. Надо тапнуть по ней, будет пробел.
Эта же клавиша предназначена для переключения с русского на английский. Но для переключения на другую раскладку надо не тапнуть, а провести пальцем из одной стороны в другую.
Надя, большое спасибо за Ваш труд, думаю, что от имени всех “чайников”. Перечитал кучу статей в инете, но по настоящему “тапать” начал только проштудировав Вашу. Успехов Вам и еще раз спасибо!
…нужно тапнуть по клавише…. Здравствуйте, Надежда. Я очень удивлена употреблением слова тапнуть. Почему. Вам не нравится слово нажать на клавишу? Возможно вы первооткрыватель этого слова? А где же чистота русского языка? Я только что прочитала вашу супер статью о программистах и русском языке. Я понимаю, что некоторые иностранные слова выражают точнее какое то действие, вот я тоже употребила слово супер, но слово тапнуть…
С уважением,
Нина
Здравствуйте, Нина.
Слово тап произошло от английского “tap” – лёгкий стук, слабый удар. Слово “тап” и соответственно глагол “тапнуть” – это заимствованные слова из английского языка. Слова из другого языка заимствуются в том случае, когда нет “подходящих” слов в самом языке. Компьютерная тематика как раз отличается тем, что здесь масса компьютерных слов заимствована из английского языка.
В русском языке слово “тап” означает “кратковременное нажатие на дисплей с сенсорным экраном для совершения какого-либо действия” (например, запуска приложения, выбора объекта и т.д.). Глагол “тапнуть” – осуществить легкое нажатие на дисплей с сенсорным экраном.
Одно дело “нажать на клавишу” на обычной клавиатуре и совсем другое дело, когда нужно СЛЕГКА нажать, точнее, просто коснуться клавиши на сенсорном экране. Нажать на обычную клавишу и слегка коснуться клавиши на сенсорном экране – это разные действия и разные понятия.
Согласна с Вами, что слово “тапнуть” режет слух. Да и в словарях русского языка вряд ли можно найти такое слово. Но словари фиксируют только устоявшиеся слова и словосочетания, а на это нужно время. Русский язык либо примет это слово, либо благополучно о нем забудет. Этот процесс, как известно, неподвластен кому бы то ни было (в том числе, законодательным структурам), разве что людям, использующим русский язык.
Кстати, в интернете слово “тапнуть” встречается довольно часто там, где речь идет о сенсорных экранах смартфонов, планшетов и т.п.
Google Клавиатура для Android: удобные функции и скрытые фишки
Использование прописных букв
Разработчики из Google улучшили концепцию непрерывного ввода и добавили несколько удобных жестов. Чтобы быстро вставить букву в прописном формате, не нужно переключать Shift каждый раз — достаточно тапнуть на него, удерживать и вести к нужной букве. После вставки буквы Shift отключается.
Быстрая вставка символов
Чтобы каждый раз не переключаться на вкладку символов для вставки цифры или чего-то другого, достаточно тапнуть по кнопке переключения, удерживать и вести палец к нужному символу / цифре. При этом после вставки раскладка сразу же переключится на буквенную.
Вставка дробных чисел
На вкладке с символами большинство цифр по долгому нажатию на них предлагают вставку дробей с ними в роли числителя или знаменателя. А на нуле есть крутой символ — пустое множество. О других скрытых символах на цифровой вкладке читайте ниже.
Раскладка как на клавиатуре для ПК
В клавиатуре Google для Android можно включить раскладку, которая характерна типичным клавиатурам для компьютеров, но работает она только на английском. Не расстраивайтесь — ее можно использовать как альтернативную английскую, что определенно удобно, ведь у такой раскладки есть строка с цифрами и дополнительные символы.
Чтобы включить ПК-раскладку в клавиатуре Google, переходим в ее настройки → Вид и раскладки → Персонализированные стили. Там добавляем новый стиль, где в разделе «Раскладка» выбираем PC, а язык любой необходимый вам.
После добавления стиля приложение сразу же предложит его активировать в настройках. Находим ее в списке и активируем. После этого на новую раскладку можно переключиться кнопкой с глобусом на клавиатуре.
Команды для быстрой вставки слов или фраз
Нажимаем кнопку «Добавить» в верхнем правом углу. Вводит нужное вам слово или фразу, а также короткую команду, которая будет с ними ассоциироваться. Например, tb — Trashbox, кд — Как дела? При вводе команды «кд» на клавиатура в поле рекомендуемых слов предложит «Как дела?». Таким образом можно ввести целую фразу тремя нажатиями.
Еще немного скрытых фишек
- Доллар — альтернативные знаки валют.
- Звездочка — кресты и более красивая версия звездочки.
- Плюс — плюс-минус.
- Дефис — длинные тире, короткое тире, нижнее подчеркивание и точка на середине строки.
- Долгий тап по знакам вопроса и восклицания — эти же символы в перевернутом виде.
- Жирная точка — карточные знаки.
Надеемся, что эти маленькие «фишечки» и скрытые функции помогут вам быстрее набирать текст на клавиатуре Google.
Также смотрите наше видео на эту тему:
Источники:
https://androidnik.ru/zaglavnye-i-strochnye-bukvy-dlya-ajfona-chto-eto/
https://www.compgramotnost.ru/android/nabor-teksta-na-androide
https://trashbox.ru/link/google-android-keyboard-tips-and-tricks