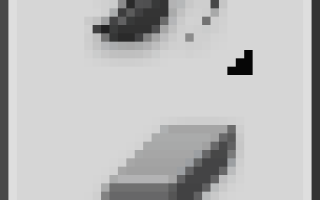Как сделать прозрачную кисть в фотошопе
Как сделать прозрачную кисть
Почти во всех программах, предназначенных для рисования, используются кисти с прозрачным цветом, да ещё с нечёткими, размытыми краями. Разумеется, делаются такие кисти программистами, и сугубо компьютерными методами. Однако я не смог найти в интернете описания подходящего для меня алгоритма. В интернете легко находится нечто другое – как в Фотошопе настроить кисть. А зачем мне это? Я делаю свою программу. Хотя, какие бывают кисти, и что они могут делать, знать конечно интересно. Но настроить кисть в готовой программе, это одно, а вопрос о том, как самому достичь такого эффекта, это совсем другая песня.
Дело в том, что я программирую в Бейсике, а точнее – в Визуал бейсике 6, а возможности этой среды по части рисования очень скудны.
Точка – то есть круг заданного диаметра с центром X,Y, легко создаётся оператором бейсика Pset(X,Y), но круг этот во-первых непрозрачен, а во-вторых края у него чёткие, а хотелось бы иметь края размытые, такие края, через которые просвечивал бы фон.
Диаметр круга, которым изображается точка, задаётся свойством DrawWidth, и можно было бы положить DrawWidth=1 и затем заполнять круг малюсенькими точками, размером в пиксель. Для каждой точки можно было бы функцией Point(X,Y) определять цвет фона и затем смешивать этот цвет в определённой пропорции с тем цветом, который мы выбрали, и которым мы покрываем наш рисунок.
Прозрачность кисти должна увеличиваться к краям, следовательно, для каждой точки нужно определять радиус – её расстояние до центра круга, и устанавливать пропорцию смешения цветов в соответствии с этим радиусом.
Вы представляете, что это за работа?
Пока мы будем проделывать её для каждой точки, много времени пройдёт, что вовсе не безразлично для пользователя , даже если компьютер у него весьма быстродействующий. Наш процесс рисования полупрозрачного круга будет постоянно зависать.
И как быть?
Решение состоит в том, чтобы те вычисления, которые должны проводиться при нанесении точки и которые могут быть проведены заранее, проводились заранее.
Заранее можно очертить круг, заранее можно определить координаты каждой точки в нём, заранее можно вычислить для каждой точки её радиус. Эти вещи делаются в самом начале – при запуске программы.
Немного чаще, при каждом нажиме на левую кнопку мыши с целью рисовать, считывается установленный радиус круга, и для радиусов меньших и несколько больших этого, вычисляется и запоминается степень прозрачности кроющего цвета.
А дальше всё идёт как по маслу, то есть быстро.
При каждом сдвиге по рисунку на один пиксель происходит обегание по координатам точек, входящих в заполняемую круговую область, и ставится точка, размером в один пиксель, с цветом, получаемым из пропорции между цветом точки фона и кроющим эту точку цветом. Коэффициент этой пропорции, как уже говорилось, зависит от радиуса.
НЕКОТОРЫЕ ТЕХНИЧЕСКИЕ ПОДРОДНОСТИ
Итак, для того, чтобы процесс покрывания рисунка полупрозрачной краской с помощью кисти у нас был успешным и быстрым, нам надо позаботиться о том, чтобы нужные для этого процесса данные были заранее занесены в некие массивы.
Что это за массивы?
У меня в программе это массивы RXY(1400, 2) As Integer, R20(21) As Integer, RK20(21) As Single
Первый массив содержит радиусы и относительные (относительно центра) координаты точек, входящих в круг с радиусом 20 пикселей. Кисти большего радиуса я не использую.
Второй массив содержит ссылки на первый массив, это номера конечных точек, находящихся в круге радиуса 1, 2, 3 и т.д. до 20. В третьем массиве находятся коэффициенты прозрачности для каждого радиуса.
Результат тестовой проверки заполнения последних двух массивов можно видеть на иллюстрации к статье.
Чёрный кружок, это тот самый круг радиусом 20 пикселей, о котором идёт речь. Слева от него, сверху 1327 – число пикселей в этом кружке, 20 – радиус кружка, 20 -1 это координаты последнего тестируемого пикселя.
Чтобы заполнить массив RXY(1400, 2) координатами 1327 точек пришлось сооружать отдельную программу. Алгоритм работы этой программы поясняется на рисунке схемой.
Сперва очерчивается окружность радиусом 1 пиксель, и в массив зачисляются пиксели лежащие на ней. Таких пикселей, плюс центральный, оказывается 9.
Затем, с шагом по углу dU=.5R очерчивается окружность следующего радиуса. В круге радиуса R=2 оказывается уже 21 точка. Ну и так далее, до двадцати. В двух столбцах на иллюстрации слева показаны радиусы окружностей, и число пикселей, заключённых в них.
Третий столбец – это коэффициент изменения цвета, рассчитанный в качестве теста для внешнего радиуса R=20 и для изменения цвета на 50% в центре круга. Видно, что имеются две зоны – сильно окрашиваемый центр, и незаметно окрашиваемая периферия. Переход между зонами приходится на R=10, именно таков видимый радиус окрашиваемого круга.
Для моделирования такого рода плавного перехода очень удобным оказалось использовать функцию косинус.
Как практически проявляют себя прозрачные кисти разного диаметра можно видеть на рисунке. Плотность кисти в центре удобно регулировать, её можно увеличивать или уменьшать. Специальная опция позволяет задать цвет фона, к которому краска с кисти не пристаёт. Окружив таким фоном окрашиваемый предмет, можно не беспокоиться о том, что краска с кисти попадёт ещё куда-нибудь кроме этого предмета. Пример такого окрашивания показан на иллюстрации снизу.
Обратите внимание на то, что прозрачный красный цвет красиво ложится на поверхность оранжевого оттенка, а вот по отношению к зелёному цвету прозрачный красный цвет – антагонист. При закраске зелёного получаются серые оттенки.
И наконец, для чего всё это делается? Можно раскрасить лимончик, и не испортить при этом окружающую лимончик белую поверхность своими широкими кистями.
_________
6.07.2019
Кисть в фотошопе
Приветствую, уважаемые читатели psforce.ru. В сегодняшнем уроке речь пойдёт про инструмент кисть в фотошопе. Кисть является одним из основных инструментов, а значит, каждый уважающий себя фотошопер должен уметь настраивать кисть в фотошопе под свои нужды. Именно о том, как настроить кисть в фотошопе и пойдёт речь в этом уроке.
Но для начала, небольшое введение для тех, кто только начинает знакомиться с Adobe Photoshop.
Кисть в фотошопе
Инструмент кисти в фотошопе расположен в панели инструментов слева:
Если кисть активна, то сверху появится меню быстрой настройки кисти, выглядит оно так:
Давайте разберемся, какие настройки предлагает нам это меню.
— Первое, это тип кисти. Нажмите на стрелку рядом с иконкой кисти, и вы увидите список типов кисти:
Давайте выберем кисть Fuzzy Cluster Loose и проведем ей несколько раз по холсту:
Как видите, это кисть в виде колючей проволоки. Стандартно в photoshop установлено чуть больше десятка таких типов кисти. Используются они довольно редко, но, тем не менее, некоторые из них довольно интересны:
Если вы нажмёте на стрелку в этом меню, то увидите список опций. Здесь вы можете выбирать наборы кистей, в каждом из которых хранятся определённые типы, наподобие рассмотренных выше. Нажав на Preset Manager, вы попадёте в редактор наборов, в котором можете изменить текущий набор кистей в фотошопе:
Но, как я уже говорил, всё это используется довольно редко, так что просто имейте в виду, что такие типы кистей существуют. А мы двигаемся дальше.
— Далее идёт настройка размера и жёсткости кисти. Это очень важные параметры, так что остановимся на них подробнее:
Параметр Size отвечает за размер кисти. Вы можете изменять его передвигаю ползунок, или же введя значение в поле вручную
[info_box]Внимание! Настоятельно рекомендую в работе использовать для изменения размеров кисти горячие клавиши photoshop [ (уменьшить размер) и ] (увеличить размер) — это сильно сэкономит ваше время![/info_box]
Параметр Hardness регулирует жёсткость кисти. Когда я в уроках photoshop говорю, что нужно взять мягкую кисть, это значит параметр Hardness равен 0%, а если жёсткую — 100%.
Также вы можете выбрать уже готовые варианты кистей из окошка. Теперь рассмотрим доступные опции, они раскрываются по нажатию на стрелку:
В нижней части списка располагаются стандартные и скачанные вами наборы кистей (подробнее об этом читайте в уроке как установить кисть в photoshop). По нажатию на Preset Manager вы попадаете в менеджер кистей:
Здесь показаны кисти, находящиеся в текущем наборе. По нажатии на кнопку Load вы можете добавить кисти из другого набора (например, скачанного у из нашего раздела кистей для фотошопа) к текущему. А если выделить несколько кистей, то по нажатии на Save Set можно создать из них свой набор (подробнее читайте урок как создать свою кисть в фотошопе).
— Теперь рассмотрим настройки непрозрачности и нажима кисти в фотошопе:
Параметр Opacity задаёт непрозрачность кисти. Значение 0% соответствует абсолютно прозрачной кисти, 100% — абсолютно непрозрачной.
Параметр Flow задаёт силу нажима на кисть: 0% — нажим еле-еле, 100% — нажим в полную силу.
Если вы заметили, в этой панели есть ещё 3 кнопки, про которые я ничего не сказал, и которые используются для работы с планшетом это Tablet Pressure Contols Opacity (Нажим пера контролирует непрозрачность), Enable airbeush mode (Активировать режим аэрокисти) и Tablet Pressure Contols Size (Нажим пера контролирует размер)
Итак, обзор быстрых настроек кисти мы произвели, и теперь начинается самое интересное — вы узнаете, как настроить кисть в фотошопе.
Как настроить кисть в фотошопе
По нажатии на F5 открывается меню настройки кисти (конечно, при активном инструменте кисти):
Перейти в эту панель можно также нажав на значок в меню быстрой настройки кисти
Внимание! Имейте в виду, что эти настройки применимы не только к кисти, но и к таким инструментам, как Pencil Tool (Карандаш), Mixed Brush Tool (Кисть-микс), Clone/Pattern Stamp Tool (Штамп), History/Art History Brush Tool (Архивная кисть), Eraser Tool (Ластик), Blur/Sharpen/Smudge Tool (Размытие, Резкость, Грязь), Dodge/Burn/Spronge Tool (Осветлитель, затемнитель, губка).
По сути, это универсальные настройки для всех инструментов кистевого типа.
Настройка кончика кисти
Итак, первая вкладка — Brush Tip Shape (Настройка кончика кисти). С параметром Size вы уже знакомы, а вот дальше начинается кое что новенькое:
Галочки Flip X/Y позволяют инвертировать кисть по оси X или Y.
Amgle настраивает угол кисти. Давайте выберем из списка какую-нибудь кисть, отличающуюся от стандартной и проследим на ней изменение угла (кстати, в этом списке доступны как сами кисти, так и типы кистей):
Я взял кисть Soft Elliptical 100 (она же Aurora) и повернул её на -46 градусов.
Надеюсь, здесь всё понятно и вы теперь без труда сможете настроить угол поворота кисти в фотошопе.
Далее идёт Roundness, он настраивает округлость кисти. У самой обычной кисти этот параметр 100%, у нашей Aurora как видите 4%, вот что будет если я поставлю 50%:
Aurora стала похожа на самую обыкновенную кисть.
Параметр Hardness (Жёсткость) вам уже знаком, а вот Spacing (Расстояние) весьма интересная настройка, которая регулирует расстояние между двумя мазками кисти:
Динамика формы кисти в фотошопе
Теперь переходим во вкладку Shape Dynamics (Динамика формы). Рассмотрим настройки на примере обычной жёсткой кисти размером 48px.
Первое, что нас интересует — Size Jitter (Дрожание размера). Как можно догадаться из названия, этот параметр регулирует колебание размера на протяжении штриха кисти:
Список Сontrol как правило одинаков для всех параметров и указывает условие, по которому будет управляться тот или иной параметр кисти в фотошопе.
Off значит без специальных условий.
Если выбран Fade, кисть будет «затухать»:
Количество шагов, на протяжении которых будет происходить затухание, задаётся в прямоугольнике справа от параметра.
Если выбраны Pen Pressure (Давление пера), Pen Tili (Наклон пера) или Stylus Wheel (Колёсико стилуса) то управление будет происходить разной степенью нажатия и наклона стилуса, и положения колёсика (если оно есть). Rotation зависит от вращения пера стилуса.
Minimum Diameter позволяет ограничить диаметр, меньше которого кисть быть не может.
Angle Jitter задаёт «дрожание угла». Действие аналогично Size Jitter, с той разницей, что задаётся колебание угла.
Roundness Jitter задаёт, как вы уже наверно догадались, «дрожание» окружности мазка (тот самый параметр Roundness, который мы несколько минут назад разобрали). Действие Minimum Roundness здесь аналогично Minimum Diameter у параметра Shape Dynamics.
Настройка рассеивания кисти в фотошопе
Переходим к вкладке Scattering (Рассеивание). Название говорит само за себя — здесь находятся настройки рассеивания кисти.
Параметр Scatter задаёт величину рассеивания. Попробуйте установить 500% и порисовать теперь этой кистью:
Отметив галочку Both Axes (Обе оси) вы получите рассеивание по обеим осям (X и Y).
Значение Count задаёт количество мазков кисти. Соответственно чем выше это значение тем больше точек будет создавать кисть. Ну и наконец, Count Jitter задаёт колебания количества мазков.
Текстурная кисть в фотошопе
Следующая вкладка называется Texture и позволяет накладывать на кисть текстуру. Здесь всё довольно просто — выбираете текстуру и задаёте режим смешивания.
Далее идёт вкладка Dual Brush (Двойная кисть) — но это бесполезный на мой взгляд параметр, так что на нём мы останавливаться не будем.
Динамика цвета кисти в фотошопе
Идём в следующую вкладку и видим Color Dynamics (Динамика цвета). Эта настройка похожа на все разобранные нами, и отличается она только тем, что позволяет задавать колебания цвета для кисти в фотошопе. Давайте посмотрим, как это работает.
Foreground/Background Jitter задаёт колебания между цветом переднего плана, и цветом фона. Таким образом, все оттенки, которые находятся между этими цветами будут входить в диапазон колебания.
Hue Jitter — колебания цветового тона.
Saturation Jitter — колебания насыщенности.
Brightness Jitter — колебания яркости.
Purity — чистота оттенков. Со значением этого параметра 100% вы получите чистые, яркие цвета, соответственно чем меньше этот параметр, тем больше цвета смешиваются друг с другом.
Давайте посмотрим что получится, если провести по холсту кистью с настройками, как на изображении выше:
Вот такой интересный эффект. Подумайте, сколько возможностей дают эти настройки кистей в фотошопе! Но это ещё не всё, двигаемся дальше.
Настройка переходов кистей в фотошопе
Transfer — переходы. В этой вкладке этой вкладки настраиваются колебания непрозрачности (Opacity Jitter) и нажима кисти (Flow Jitter).
Также есть такие параметры, как Noise (если отмечен, создаёт шум на штрихе кисти), Wet Edges (Обветренные края), Airbrush (Аэрокисть) и Smoothing (Сглаживание).
На этом я заканчиваю урок по кистям в фотошопе, надеюсь он оказался для вас полезен. Если в ходе урока вы что-то не поняли — спрашивайте в комментариях. А я прощаюсь с вами до новых встреч, и желаю творческих успехов
10 вещей, которые нужно знать о кистях в Photoshop
В этом уроке мы рассмотрим 10 важных моментов по работе с кистями, которые обязательно нужно знать, если вы имеете дело с Adobe Photoshop. Эти советы касаются функций, основных элементов управления, горячих клавиш, настроек, форм кистей, и т.д. К тексту прилагается видео. Правда, оно на английском языке, но мы уверены, что для вас это не проблема. Итак, начнем!
Рассмотрим сочетания горячих клавиш для наиболее часто используемых функций кистей. Давайте сразу проясним, что название клавиши Cmd – для Mac OS, и Ctrl – для Windows.
● Переключение между обычным и точным видом курсора: Caps Lock
● Изменение размера и твердости кисти: Cmd / Ctrl + Alt + перетаскивание
● Нажимая на числа на клавиатуре, можно изменить прозрачность кисти от 1 до 100
● Shift + числа – меняет течение кисти
● . /, для перехода к настройкам кистей
● Cmd + Alt + Ctrl и нажмите и удерживайте в течение HUD Color Picker
Можно быстро и легко менять прозрачность кисти, от которой зависит видимость каждого мазка. Если уменьшить значение расхода, можно накладывать мазки один на другой, и чем больше их будет, тем насыщеннее будет цвет. Если вы хотите достичь этого эффекта без многократного нанесения мазков, просто включите опцию аэрографа. Также на панели параметров есть элементы управления прозрачностью и размером кисти, с возможностью изменения силы нажатия.
- 3.Brush Tip Shape (Форма отпечатка кисти)
Набор отпечатков кисти находится на панели настроек кисти. Вы можете выбрать Brush Preset, изменить угол, мягкость, и установить другой интервал, что позволит сделать ваши мазки более гладкими, чем они выглядят по умолчанию.
Здесь регулируется изменение отпечатка кисти во время рисования. В настройках Shape Dynamics вы можете менять размер, угол и мягкость ваших кистей. Если вы используете графический планшет, то можете регулировать угол наклона и степень нажатия пера. В том случае, если вы работаете мышью, изменения степени нажатия и угла наклона будут вам недоступны, но можно попробовать режим Fade (исчезание).
Этот параметр обеспечивает динамическое изменение прозрачности в момент рисования. Измеряется в процентах в диапазоне от 0 до 100.
Этот параметр отвечает за рассеивание отпечатка кисти во время рисования.
- 7.Define Tool Presets (Определение параметров инструмента)
Все настройки, которые вы сделали для кисти, можно сохранить в настройках инструмента.
Вы можете очень просто создавать новые кисти самостоятельно. Просто выделите участок слоя с изображением, которое хотите использовать как кисть, нажмите Edit→Define Brush Presets, задайте имя кисти. После этого созданная вами кисть появится на панели кистей.
Выполняя действия, описанные в пункте №8, можно легко создавать кисти из картинок. Важно помнить, что цвет исходного изображения будет преобразован в оттенки серого.
И последнее, но не менее важное, все настройки и формы кистей можно легко импортировать и экспортировать. Как это сделать и где скачать классные кисти смотрите здесь.
Источники:
https://www.proza.ru/2019/07/06/1273
https://psforce.ru/informaciya/kist-v-fotoshope.html
https://studio.everypixel.com/ru/blog/10-things-you-must-to-know-about-brushes-in-photoshop/