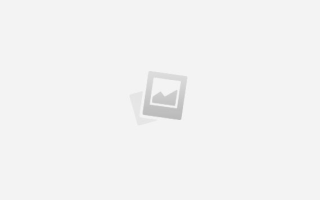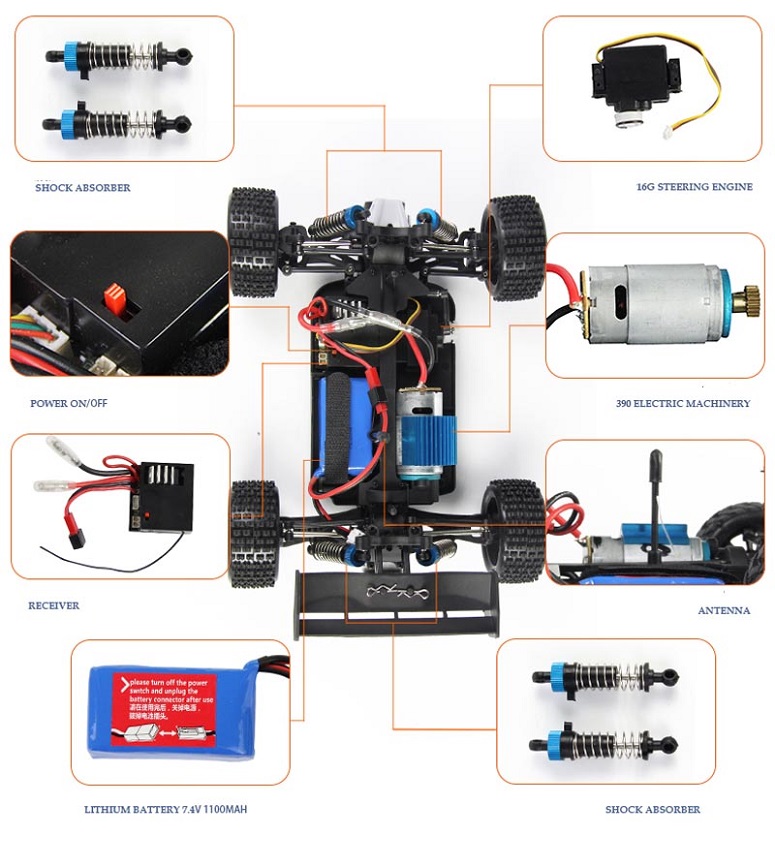Как сделать пунктирную обводку в фотошопе
Как сделать пунктирную линию в Фотошопе
В этом уроке я расскажу вам, как делать пунктирные линии. Самый простой способ: мы возьмем с вами «перо», выберем режим «фигура», уберем «заливку» на «нет цвета» и выберем тот цвет для обводки, который нам хотелось. Пускай это будет синий. Также на этом этапе нам нужно выбрать какой толщины у нас будет пунктирная линия. Давайте, допустим, 2 пикселя и выбираем какой она будет. Будут ли это точки или это будут пунктиры. Давайте их выберем.
И просто рисуем произвольную линию, которая нам в конечном итоге будет нужна. После того, как мы нажимаем «Enter», контур пропадает, остается лишь пунктир. Это самый простой способ, но он не всегда срабатывает. На некоторых версиях фотошоп так сделать не получится. И для этого существует второй способ, в котором нам также понадобится инструмент «перо».
Здесь уже мы рисуем в режиме «контур». Также создаем тот изгиб, который бы нам хотелось. Пускай это будет вот такой вот полукруг. И теперь нам нужно переключиться на инструмент «Текст». Подвести курсор к контуру, и мы увидим, что рядом с нашим курсором появляется такая небольшая пунктирная линия. Это значит, что когда мы щелкнем, наш контур превратится в редактируемый, и здесь мы можем написать какой-либо текст. Но так как мы создаем пунктирную линию, нам нужно просто много раз нажать на тире. Такой контур у нас получился. Также данный контур можно обвести точками. Второй способ – это текст.
И ещё один способ, это также обрисовка контура при помощи инструмента «кисть». Первый шаг – мы настраиваем с вами кисть. Для этого нам понадобиться сначала сделать эту кисть. Мы создаем новый документ: Ctrl+N. Шириной -27 пикселей и высотой – 6. На этом этапе нам нужно задать тот размер, который будет равен размеру стежка. Выбираем прозрачный фон. Нажимаем «OK». И заливаем данный документ черным цветом. Теперь нам нужно определить кисть: редактирование/определить кисть. Давайте назовем ее и нажимаем «ОК». Данный документ можно удалить.
Возвращаемся к нашему основному документу, выбираем «кисть», и как видите, здесь она уже стоит. Выбираем непрозрачность кисти 100% и зайдем в настройки палитры кисти и немного изменим ее параметры. Нам обязательно нужно увеличить количество интервалов, и зайдите: динамика кисти/управление/направление. И тогда наша кисть будет повторить изгибы контура. Также на этом этапе установите цвет, которым будет рисовать ваша кисть, и выберете размер, его можно сделать чуть-чуть поменьше.
Теперь берем также инструмент «перо». Рисуем тот контур, который нам нужен. Также действуем в режиме контура. Подводим инструмент «перо» к самому контуру и правой кнопкой мыши вызываем «контекстное меню/выполнить обводку контура/выбираем нашу кисть (выберется та, которую мы установили на предыдущем шаге. Нажимаем «ОК». Кисть полностью повторила изгиб контура.
Итак, в этом уроке вы узнали три способа сделать пунктирную линию: при помощи настроек «рисование фигуры», при помощи текста и при помощи настройки кисти.
Пунктирная рамка и линия в Photoshop CS6
В прошлых версиях Фотошоп создание окантовок пунктирными линиями или точками являлась целой эпопеей для дизайнеров. Приходилось создавать специальные кисти, реализовывать пунктир через специальные текстур. Автор этой статьи предложил свой способ создавать рамку из точек, чёрточек, пунктирных линий в Photoshop.
В новом Adobe Photoshop CS6 разработчики, наконец, сжалились над страждущими и прикрутили специальный инструмент для этих целей.
Пуктирная окантовка становится доступна при активном инструменте “Перо” (Pen Tool) и “Свободное перо (Freeform Pen Tool), а также при всех инструментах группы векторных фигур:
Все эти инструменты должны быть переключены в режим “Фигура” (Shape). При работе пером контур замыкать не обязательно.
Итак, как же создать пунктирную линию?
При выборе одного из вышеперечисленных инструментов, на панели задач, которая находится под главным (горизонтальным) меню, появляются опции, показанные на рисунке:
Белый квадратик, перечёркнутый красной полосой (на рисунке обведён красным овалом), означает, что окантовка не включена.
Чтобы включить окантовку, Вам надо кликнуть по этому белому квадратику и выбрать одну из заливок (кнопки включения на рисунке сверху обведены синим овалом), перечисляю их слева направо: выключена, чистый (сплошной цвет), градиент, узор (текстура). Вбираем одну из трёх последних, для этого примера я выбрал вторую слева, “сплошной цвет”. Затем можно отрегулировать толщину линии:
Затем можно выбрать тип обводки. При нажатии на кнопку “Задать тип штриха” (Set Shape Stroke Type), на рисунке она обведена красным овалом, открывается окно, где есть три заранее установленных типа штриха – сплошной, точечный и пунктирный. Можно выбрать один из этих стилей, а можно задать и свой собственный. Для этого нажмите на кнопку “Другие параметры” (More options), на рисунке обведена синим:
После клика по кнопке отрывается диалоговое окно настройки контура, где Вы можете сами назначить параметры пунктира. Для того, что бы линия перестала быть сплошной, надо поставить галку в чекбоксе “Пунктирная линия” (Dashed Line). Далее, можно задать длину штриха и пробела в окошках внизу. Photoship CS6 позволяет задать до трёх видов штрихов в одной линии. На примере внизу у меня заданы два вида штриха, отрезок и точка.
В поле выбора “Выровнять” (Align) Вы можете задать расположение обводки относительно контура: внутри, из центра, снаружи (Inside, Center, Outside).
В поле “Концы” (Caps) задают тип конца штриха – стык, круг или квадрат (Butt, Round, Square).
Третье поле, “Углы” (Corners), актуально при обводке фигуры или линии с острыми углами, например, квадрата, с помощью него можно задать отображение штриха на углах. Всего имеется три настройки, срез, круг и фаска (Miller, Round, Bevel).
После того, как Вы ввели необходимые настройки, их можно сохранить, кликнув по кнопке “Сохранить” (Save), теперь Ваша новая настройка будет отображена в окошке “Параметры обводки”:
Понравился сайт? Уроки оказались полезными? Вы можете поддержать проект, просто если скачаете и установите приложение “Фонарик” для Андроид. Приложение написал автор сайта и рассчитывает в дальнейшем публиковать свои приложения. Фонарик управляет светодиодом вспышки фотокамеры телефона, а также включает подсветку экраном на полной яркости.
Преимущества: гибкие настройки. Вы можете задать в настройках, чтобы фонарик сразу включался при запуске приложения и автоматическое включение таймера при запуске приложения. Настройки позволяют отключить блокировку экрана и блокировку фонарика кнопкой включения телефона. Также вы можете самостоятельно установить время таймера.
Если приложение наберёт популярность, это даст стимул автору на создание новых приложений с учётом пожеланий посетителей сайта.
Заранее благодарен, Дмитрий.
QR-код для установки:
Если Вам понравился материал, скажите свое “спасибо”, поделитесь ссылками с друзьями в социальных сетях! Спасибо!
LiveInternetLiveInternet
–Метки
–Рубрики
- Анимашки Картинки (2428)
- Аватарки (38)
- Декор (290)
- Клипарт (1269)
- Обои (119)
- Открытки (52)
- Разделители (185)
- С днем рождения (51)
- Скрап-наборы (227)
- Смайлики (22)
- Фотографии (48)
- Блог (60)
- Будем здоровы! (430)
- Диеты, похудение (51)
- Помоги себе сам (191)
- Рецепты красоты, молодости (140)
- Видео (160)
- Все для дома (207)
- Дети, для детей (102)
- Огород, сад (18)
- Полезные советы (38)
- Рукоделие (19)
- Для школы (4)
- Дневник (1696)
- Для друзей (85)
- Комментарии (106)
- Оформление (462)
- Рамки для днева (695)
- Уроки для днева (292)
- Живопись (172)
- Кинозал (116)
- Компьютер (497)
- Генераторы (183)
- Интернет (64)
- Создание сайта (31)
- Кулинария (643)
- Вторые блюда (65)
- Выпечка, мучные блюда (167)
- Заготовки на зиму (12)
- Закуски,салаты (154)
- Мои фирменные рецепты (4)
- Мясные блюда (85)
- Праздничный стол (38)
- Приправы, соусы (18)
- Рыбные блюда (64)
- Мода для красоты (7)
- Мои работы (1593)
- Открытки мои (63)
- Рамочки мои (230)
- Рамочки мои простые (73)
- Схемы мои (1365)
- Фоны мои (24)
- Музыка (393)
- Инструментальная музыка (70)
- Песни (147)
- Ретро (31)
- Натюморты (22)
- Поздравления (35)
- Мое личное (14)
- Праздники (1105)
- 8 Марта (84)
- Валентинов день (119)
- Новый год. Рождество (739)
- Пасха (98)
- Природы очарование (1234)
- Цветы (978)
- Зима (6)
- осень (9)
- Программы (411)
- ProShow (82)
- Корел (17)
- Сайты для пользы (89)
- Слайд-шоу (75)
- Стихи (134)
- Страны (10)
- Схемы (69)
- Флешки (95)
- Фоны (1145)
- Фотошоп (2402)
- Генераторы фотографий (78)
- Коллажи (657)
- Маски, кисти,плагины (371)
- Рамки (138)
- Уголки (13)
- Уроки анимации (367)
- Это интересно (240)
- Защити себя (60)
- Молитвы (52)
- Мудрые мысли (36)
- Юмор (33)
–Музыка
–Ссылки
–Поиск по дневнику
–Подписка по e-mail
–Интересы
–Друзья
–Постоянные читатели
–Сообщества
–Статистика
Делаем рамку из точек, чёрточек, пунктирных линий в Photoshop
Делаем рамку из точек, чёрточек, пунктирных линий в Photoshop
Делаем рамку из точек, чёрточек, пунктирных линий в Photoshop
В этом материале, как понятно по заголовку, мы рассмотрим способы рисования пунктирных, штриховых и точечных рамок. Давайте определимся сразу: все рамки мы будем рисовать на новом слое! Забегая вперёд, скажу, что описанный ниже способ относится к версиям Photoshop CS5 и ниже.
Создание рамок из точек
Такие рамки создаются с помощью обыкновенной круглой кисти из стандартного набора по Фотошопа. Рамки могут иметь круглую, овальную. прямоугольную, а также любую неправильную форму, т.к. они описываются по контуру. Давайте вначале настроим кисть. Если кто не помнит, для открытия панели настройки кисти надо выбрать инструмент Кисть , а затем кликнуть по соответствующей кнопке в панели праметров. На рисунке сверху для внутренней круглой и внутренней квадратной были применены следующие настройки (кликните по изображению для увеличения):
Теперь создадим контур, по форме которого должна быть рамка, это можно сделать с помощью любых контурных инструментов, Перо (Pen Tool), Прямоугольник (Rectangle Tool) и т.д. Контур может быть как замкнутый, так и разомкнутый. Далее кликаем правой клавишей мыши по контуру. Важно: контурный инструмент в этот момент должен быть активным! В появившемся окне выбираем строку “Выполнить обводку контура” (Stroke path). Откроется новое окно, где нам предложат выбрать инструмент обводки. В данном случае нам подойдёт кисть или карандаш (Pencil). Напоминаю, что кисть или карандаш должны быть уже настроены. После выбора инструмента кликаем ОК, и на контуре появятся точки. Точки, сделанные кистью, получаются несколько смазанными, поэтому после нанесения точек не помешает применить фильтр контурной резкости (Sharpen Edges), настройки подобрать индивидуально. Вот пример скрина, полученного с помощью вышеописанных операций:
Были применены следующие настройки кисти: Текст: тип – карандаш кегль (Size) 3 пкс, жёсткость (Hardness) 100%, интервал (Spacing) 180% Подчёркивание: тип – кисть, кегль (Size) 3 пкс, жёсткость (Hardness) 100%, интервал (Spacing) 205% Рамка: тип – карандаш, кегль (Size) 6 пкс, жёсткость (Hardness) 100%, интервал (Spacing) 180%
Создание рамок из пунктирных линий
Прямоугольные рамки, т.е. состоящие из вертикальных и горизонтальных линий, не вызывают никаких проблем. Их рисовать можно с помощью прямоугольной кисти из дефолтного набора Фотошопа. Откройте панель управления кистями и загрузите их, как показано на рисунке . Далее задаём кисти настройки примерно такие, как задавали выше круглой кисти. Затем немного вытягиваем форму отпечатка, на скрине это показано:
Такой кистью можно провести горизонтальную линию. Но вертикальную уже не получится, вернее, получится, но некрасиво:
Для создания вертикальной прерывистой линии нужно повернуть отпечаток кисти на 90 или 270 градусов:
Теперь можно смело дорисовать и вертикальную прерывистую линию:
Но если мне нужен пунктир по кругу или по любой кривой, то этот способ уже не подходит. Выбираем круглую кисть, задаём диаметр отпечатка 9 пикселей, интервал 170%. Создаём контур, выполняем обводку контура, как в случае с точками. Далее кликаем правой клавишей мыши по контуру, выбираем пункт “Образовать выделенную область” (Make Selection) с радиусом растушёвки 0. Вот приведённый скриншот:
Затем идём по вкладке Выделение – Модификация – Граница (Select -Modify -Border), задаём ширину один или два пикселя.
Теперь надо инвертировать выделенную область нажатием комбинации клавиш Ctrl+Shift+I. Убираем лишнее, нажав клавишу Delete. У меня получился симпатичный такой пунктирный круг:
Кое-где остались, конечно, небольшие артефакты, но исправить их можно за несколько кликов резинкой. Таким образом пунктир можно рисовать на любом контуре, например обвести фигуру человека на фотографии.
Источники:
https://digmast.ru/lessons/kak-sdelat-punktirnuyu-liniyu-v-fotoshope
https://rugraphics.ru/photoshop/punktir-v-photoshop-cs6
https://www.liveinternet.ru/users/streglova/post277499863