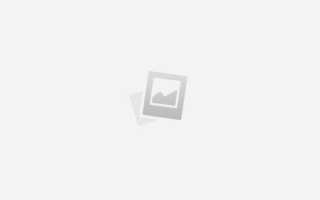Как сделать рабочий стол
Как сделать рабочий стол красивым.
При покупки нового компьютера, в первую очередь хочется его немного украсить. Под словом украсить я предлагаю изменить фон рабочего стола, настроить яркость экрана, изменить тему отображения системы.
Вот это мы и изучи в данной статье. Я думаю, что данная публикация окажется, многим полезна. Все манипуляции будем делать в операционной системе Windows7. Версия операционной системы базовая, одна из самых распространенных версий, при покупки нового компьютера в магазине.
Давайте рассмотрим все по порядку.
1 шаг. Открываем меню «ПУСК». Кликаем на пункт «Панель управления». Смотрим рисунок:
2 шаг. В окне настройка параметров компьютера кликаем на вкладку «Оформления». Смотрим рисунок:
3 шаг. Кликаем на параметр «Экран». Смотрим рисунок:
4 шаг. Переходим к настройкам экрана. Главная вкладка предлагает настройку удобства чтения с экрана. Имеет три параметра, 100%, 125%, 150%. Эта функция необходима для людей с проблемным зрением. При увеличении процента, увеличивается отображение рабочего стола и всех элементов, таких как окна, ярлыки. Смотрим рисунок:
В левой части окна есть панель выбора настраиваемых параметров. Здесь мы будем выбирать те параметры, которые нам необходимо будет настроить под свои предпочтения.
5 шаг. Переходим к инструменту настройка яркости экрана. В зависимости от марки компьютера, данный параметр может иметь различные параметры настройки. Но смысл будет приблизительно одинаков. Смотрим рисунок:
В моем случае есть три режима настройки яркости экрана:
1) Рекомендуемые. Параметры будут настроены по умолчанию согласно рекомендациям компании производителя компьютера.
2) Экономия энергии. В данном случае яркость будет на низком уровне, для уменьшения затраты электроэнергии при работе ноутбука от батареи.
3) Высокая производительность. Высокая яркость и контраст. Оптимально подойдет при ярком освещении. Например, при работе на улице в солнечную погоду.
Настройка яркости экрана непосредственно связана с параметрами электропитания. Так как большой процент энергии уходит на подсветку экрана.
У каждого параметра есть кнопка настройки, где можно настроить такие параметры как – затемнение экрана, спящий режим, отключения компьютера и отключения подсветки экрана.
Внизу окна есть инструмент ручной настройки яркости экрана. На многих ноутбуках так же есть системные клавиши клавиатуры, которые отвечают за яркость экрана.
6 шаг. Кликаем на пункт «изменить фоновой рисунок рабочего стола». В пункте расположения изображения кликаем на кнопку «обзор» и выбираем папку с вложенными рисунками для рабочего стола. После этого в окне просмотра изображением достаточно кликнуть на нужное нам изображение. И при необходимости поменять положение изображения, что бы не было черных полей по бакам экрана. Смотрим рисунок:
Есть еще один способ поменять рисунок рабочего стола. Для этого кликаем на файл изображения правой клавишей мыши. В контекстном меню кликаем на пункт – Сделать фоновым изображением рабочего стола.
7 шаг. Изменение цветовой схемы. Данный параметр позволяет настроить цвет окон и панели задач. В базовой версии есть несколько стандартных шаблонов. В основном данный параметр меняется в зависимости от фонового рабочего стола. Если цвет изображения выполнен в темном тоне, то и цветовая схема должна быть темной или нейтральной. Смотрим рисунок:
Параметр цветовой схемы индивидуален и в большей части не имеет огромной важности.
8 шаг. Изменение заставки. Заставка это изображение, видео или анимация в режиме ожидания. В главном меню кликаем на пункт «Изменение заставки». Кликаем на выбор заставки и выбираем один из понравившихся шаблонов. Кнопка «Параметры» позволит настроить интервал, скорость трансляции и другие параметры заставки. Кнопка «Просмотр» выводит заставку на предварительный показ, для того что бы откорректировать нужные параметры для конкретного отображения. Смотрим рисунок:
В более расширенных версиях операционной системы есть возможность настраивать тему системы. Тема изменяет визуальное отображение всех окон, панели задач, меню пуск. Так же можно настроить прозрачность окон и анимацию, автоматическую смену обоев.
В данной статье мы рассмотрели основные параметры настройки внешнего вида рабочего стола компьютера. Для того что бы продлить время работы ноутбука достаточно изменить яркость экрана. Данные советы будут полезны не только новичкам но и опытным пользователям.
Успехов!
До встречи в следующих статьях!
Меняем внешний вид и функциональность рабочего стола в Windows 7
Многих рядовых пользователей ОС Windows 7 весьма сильно беспокоит внешний вид рабочего стола и визуальных элементов интерфейса. В этой статье мы поговорим о том, как изменить «лицо» системы, сделав его более привлекательным и функциональным.
Изменение внешнего вида рабочего стола
Рабочий стол в Виндовс это то место, где мы производим основные действия в системе, и именно поэтому красота и функциональность этого пространства так важны для комфортной работы. Для улучшения данных показателей используются различные инструменты, как встроенные, так и получаемые извне. К первым можно отнести возможности по настройке «Панели задач», курсоров, кнопки «Пуск» и так далее. Ко вторым – темы оформления, установленные и скачиваемые гаджеты, а также специальные программы для настройки рабочего пространства.
Вариант 1: Программа Rainmeter
Данный софт позволяет добавлять на рабочий стол как отдельные гаджеты («скины»), так и целые «темы» с индивидуальным внешним видом и настраиваемым функционалом. Для начала необходимо скачать и установить программу к себе на компьютер. Обратите внимание, что без специального апдейта платформы для «семерки» подходит только старая версия 3.3. Чуть позже мы расскажем, как выполнить обновление.
Установка программы
- Запускаем скачанный файл, выбираем «Стандартную установку» и нажимаем «Далее».
В следующем окне оставляем все значения по умолчанию и жмем «Установить».
После завершения процесса нажимаем кнопку «Готово».
Настройки «скина»
После перезагрузки мы увидим приветственное окно программы и несколько предустановленных гаджетов. Все это представляет собой единый «скин».
Если кликнуть по любому из элементов правой кнопкой мышки (ПКМ), откроется контекстное меню с настройками. Здесь можно удалить или добавить гаджеты, которые имеются в наборе, на рабочий стол.
Перейдя к пункту «Настройки», можно определить свойства «скина», такие как прозрачность, позиция, поведение при наведении мыши и так далее.
Установка «скинов»
Перейдем к самому интересному – поиску и установке новых «скинов» для Rainmeter, так как стандартные красивыми назвать можно лишь с некоторой натяжкой. Разыскать такой контент несложно, достаточно ввести в поисковик соответствующий запрос и перейти на один из ресурсов в выдаче.
Сразу оговоримся, что не все «скины» работают и выглядят так, как заявлено в описании, так как создаются энтузиастами. Это привносит в процесс поиска некую «изюминку» в виде перебора разных проектов вручную. Поэтому просто выбираем тот, который устраивает нас по внешнему виду, и скачиваем.
- После загрузки получаем файл с расширением .rmskin и значком, соответствующим программе Rainmeter.
Запускаем его двойным кликом и жмем кнопку «Install».
Если набор представляет собой «тему» (обычно указывается в описании «скина»), то на рабочем столе сразу появятся все элементы, расположенные в определенном порядке. В противном случае их придется открывать вручную. Для этого кликаем ПКМ по значку программы в области уведомлений и переходим к пункту «Скины».
Наводим курсор на установленный скин, затем на требуемый элемент, после чего кликаем по его названию с припиской .ini.
Выбранный элемент появится на рабочем столе.
О том, как настраивать функции отдельных «скинов» в наборе или сразу всей «темы» можно узнать, почитав описание на том ресурсе, с которого был скачан файл или связавшись с автором в комментариях. Обычно сложности возникают только при первом знакомстве с программой, далее все происходит по стандартной схеме.
Обновление программы
Пришло время поговорить о том, как обновить программу до свежей версии, так как «скины», созданные с ее помощью, не установятся на нашу редакцию 3.3. Мало того, при попытке установки самого дистрибутива появится ошибка с текстом «Rainmeter 4.2 requires at least windows 7 with platform update installed».
Для того чтобы ее устранить, необходимо установить два обновления для «семерки». Первое — KB2999226, необходимое для корректной работы приложений, разработанных для более новых версий «винды».
Второе — KB2670838, представляющее собой средство расширения функционала самой платформы Виндовс.
Установка выполняется точно так же, как и в статье по ссылке выше, но обратите внимание на разрядность ОС (х64 или х86) при выборе пакета на странице загрузки.
После того как оба апдейта будут установлены, можно переходить к обновлению.
- Кликаем ПКМ по значку Rainmeter в области уведомлений и нажимаем на пункт «Доступно обновление».
Откроется страница загрузки на официальном сайте. Здесь скачиваем новый дистрибутив, а затем устанавливаем его обычным способом (см. выше).
На этом с программой Rainmeter мы закончили, далее разберем, как изменять элементы интерфейса самой операционной системы.
Вариант 2: Темы оформления
Темы оформления представляют собой набор файлов, которые при установке в систему меняю внешний вид окон, иконок, курсоров, шрифтов, а в некоторых случаях и добавляют свои звуковые схемы. Темы бывают как «родные», установленные по умолчанию, так и скачиваются из интернета.
Вариант 3: Обои
Обои – это фон рабочего стола «винды». Здесь ничего сложного: просто находим изображение нужного формата, соответствующего разрешению монитора, и устанавливаем в пару кликов. Существует и способ с применением раздела настроек «Персонализация».
Вариант 4: Гаджеты
Стандартные гаджеты «семерки» похожи по своему назначению на элементы программы Rainmeter, но отличаются по своему разнообразию и внешнему виду. Их бесспорным плюсом является отсутствие необходимости устанавливать дополнительный софт в систему.
Вариант 5: Иконки
Стандартные иконки «семерки» могут показаться непривлекательными или со временем просто надоесть. Есть способы их замены, как ручные, так и полуавтоматические.
Вариант 6: Курсоры
Такой, казалось бы, незаметный элемент, как курсор мыши, всегда находится у нас перед глазами. Его внешний вид не так важен для общего восприятия, но тем не менее может быть изменен, причем, тремя способами.
Вариант 7: Кнопка «Пуск»
«Родную» кнопку «Пуск» также можно заменить на более яркую или минималистичную. Здесь применяются две программы — Windows 7 Start Orb Changer и (или) Windows 7 Start Button Creator.
Вариант 8: «Панель задач»
Для «Панели задач» «семерки» можно настроить группировку значков, изменить цвет, переместить ее в другую область экрана, а также добавить новые блоки инструментов.
Заключение
Мы сегодня разобрали все возможные варианты изменения внешнего вида и функциональности рабочего стола в Windows 7. Дальше решать вам, какие из инструментов использовать. Rainmeter добавляет красивые гаджеты, но требует дополнительной настройки. Системные же средства ограничены в функционале, но могут быть использованы без лишних манипуляций с софтом и поиском контента.
Отблагодарите автора, поделитесь статьей в социальных сетях.
8 способов сделать рабочий стол Windows приятнее
Хотите сделать свой рабочий стол лучше всего за несколько минут? Вам надоел скучный рабочий стол вашего компьютера? Тогда вы можете изменить оформление и функциональность вашего рабочего стола, это не займёт у вас много времени.
Постоянно меняющийся фон
Microsoft создала отличное приложение, которое будет автоматически, через определённое время, менять ваши фоновые рисунки на рабочем столе, а значит у вас будет хорошее настроение. MSN Wallpaper предоставит вам больше 100 фоновых изображений высокого качества и будет автоматически менять их на вашем рабочем столе.
Удалите названия иконок
Большинство иконок приятны для пользователей, а вот их названия со временем начинают надоедать и “пилить мозг”. Кликните правой кнопкой мыши на иконке и выберите “Переименовать”. Зажмите клавишу “Alt” и на правой цифровой клавиатуре наберите “255”, после чего отпустите клавишу “Alt”, теперь нажмите клавишу “Enter”. Повторите данную процедуру для каждой иконки.
Измените вид нижней панели и меню “Пуск”
Если вы когда-либо видели или пользовались Mac и вам понравился данный стиль оформления, или же если вы просто хотите изменить стиль нижней панели и меню Пуск, тогда мы советуем вам скачать приложение ObjectDock
Смените стиль вашего рабочего стола
Пользователи Windows Vista Ultimate имеют большие возможности по оформлению дизайна своего рабочего стола. Если у вас нет Windows Vista Ultimate, то вы можете воспользоваться данными утилитами, которые колосально изменят вид и функциональности вашего рабочего стола. Посмотреть и загрузить приложения вы можете тут.
Загрузите больше изображений
Если у вас мало фоновых изображений или они вам стали скучны, тогда вы можете загрузить новые. Художник Dan Proops создал много изображений абстрактного характера. Есть и изображения в “пугающем” стиле, их создает VladStudio, а также вы можете скачать несколько потрясающих фотографий от Hamad Darwish, которые так и не дошли до Windows Vista.
Переместите боковую панель Windows
У вас была когда-нибудь мысль о том, что ваша боковая панель была бы удобнее, если бы она располагалась слева? На самом деле вы можете её спокойно переместить, разработчики это предусмотрели.
Измените стиль вашей боковой панели Windows
Если вам надоел стиль вашей боковой панели Windows, то вы можете его изменить. Windows Sidebar Styler поможет вам изменить размер панели, а так же сможете настроить боковую панель так, как она вам будет удобнее.
Источники:
https://osnov-computer.ru/kak-sdelat-rabochij-stol-krasivym/
https://lumpics.ru/how-make-beautiful-desktop-in-windows-7/
https://www.ferra.ru/news/games/8-sposobov-sdelat-rabochiy-stol-windows-priyatnee-19-10-2008.htm