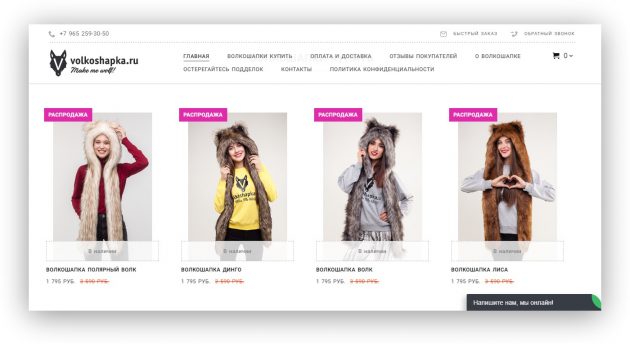Как сделать рамку для рисунка в ворде
Как сделать рамку вокруг рисунка в Ворде?
Как в документе Ворд рисунок (картинку) заключить в рамку?
Вы рисунок вставляли в ворд с компьютера, просто кликните по рисунку и на верху на панели задач выберите функцию ” Работа с рисунками, кликните и выпадет подтекст “граница рисунка, кликните по нему выпадет панелька с выбором цвета, толщины, линии границы вашего рисунка, а также можно выбрать штриховую границу, точками, тире, это и будет рамкой для рисунка.
Для того, чтобы сделать рамку рисунка в Ворде, нужно:
1) Щёлкнуть по рисунку правой кнопкой мыши.
Появится контекстное меню, в котором выберите пункт “Формат рисунка”.
2) Откроется окно, где можно задать различные параметры изображения.
Отображение рамки настраивается в 2 вкладках – “Цвет линии” и “Тип линии”.
3) Цвет линии: можно выбрать либо сплошную линию (один цвет), либо более сложную градиентную линию.
Если вы выбрали сплошную линию, то можно выбрать её цвет.
А на вкладке “Тип линии” можно изменить ширину линии и её тип (двойная, пунктир и т.п.).
Если вы выбрали градиентную линию, то в той же вкладке можно будет настроить параметры градиента.
4) Рамка для рисунка будет строится “на лету”, и после задания всех настроек достаточно нажать на “Закрыть”.
Вот пример рамки:
Ещё можно щёлкнуть по рисунку и перейти на вкладку “Формат”.
Чтобы создать границу нужно щёлкнуть на “Граница рисунка” и выбрать цвет, толщину и т.п.
Также можно выбрать какой-то из предложенных стилей рисунка.
Другой вариант – это когда нужно вставить рисунок в какую-то уже готовую рамку.
Сначала подгоняем размеры картинки под размеры рамки, а затем в параметрах выбираем:
“Обтекание текстом” -> “Перед текстом”.
Теперь рисунок можно легко перетащить в рамку:
Для вставки рисунка в документ Ворд необходимо перейти во вкладку Вставка меню Иллюстрации. Рисунки.
По умолчанию у рисунка стоит прозрачная рамка.
Для редактирования рамки нажимаем на изображение правой кнопкой мыши. В открывшемся меню выбираем Формат рисунка.
В открывшейся вкладке переходим во вкладку, где возможно редактировать заливку и линии.
В программе Ворд представлены 3 типа линий для рамки:
- нет линий;
- сплошная линия;
- градиентная линия.
Вариант оформления рисунка с помощью рамки со сплошной линией.
При такой заливке вы можете поменять цвет, прозрачность, ширину, тип линии. Задать типы штрихов, завершения, соединения.
Вариант оформления рисунка с помощью рамки с помощью сплошной линии.
Задаем типы градиента. Есть несколько вариантов, установленных по умолчанию, которые можно редактировать.
Добавить свои цвета, переход можно щёлкнув мышью по стрелочке и затем выбрав цвет и другие параметры.
Представим, что мы вставили какой-то рисунок в текст Ворда, нажимаем ПКМ на рисунке, появляется меню, нам нужна нижняя строчка этого меню “Формат рисунка”, щелкаем на ней, появляется окошечко, в котором мы будем работать с двумя вкладками: цвет линии и тип линии, я их отметила стрелочками:
Во вкладке Цвет линии устанавливаем, например, Сплошную линию:
Во вкладке Тип линии выбираем, собственно тип линии и ее ширину:
Установив все параметры, нажимаем “Закрыть” и рамка вокруг рисунка будет готова.
Так же просто сделать рамку вокруг рисунка через верхнее меню: Формат – Граница рисунка, и там устанавливаем все параметры, как нам нужно.
В программе Word можно свввлчть различные фотографии и изображения. Особенно презентабельно они выглядят, если оформить их в рамку. Для того чтобы это сделать выбираем нужное нам изображение мышкой. Появляется меню, в котором необходимо выбрать – формат рисунка.
Откроется меню, где можно настроить различные параметры, такие как : тень, поворот, надпись. Нам для оформления рамки понадобятся : цвет линии и тип линии.
Цвет линии позволит выбрать какого цвета будет рамка. Даже настроить градиент, направление, прозрачность. А тип линии настроит ее толщину. Например, можно выбрать рамку в виде пунктира.
Статьи из блога
Если вы хотите вставить рисунок в свой документ и обрамить его какой-нибудь рамкой, например, в виде полосок, то это можно сделать двумя способами.
Но для начала определитесь с рисунком: будет ли это рисунок из файла, например, фотография, либо это будет стандартная картинка из коллекции Microsoft.
Если это будет рисунок из файла, то в меню Вставка выберите команду Рисунок, а затем вложенную команду Из файла. Откроется стандартное диалоговое окно Добавление рисунка с возможностью поиска необходимого вам файла.
Если вы хотите вставить одну из многочисленных картинок в коллекциях, предлагаемых Microsoft, то во вложенном меню команды Рисунок вам следует выбрать команду Картинки. В этом случае вы увидите область задач Коллекция клипов. Нажмите кнопку Начать, чтобы построить список всех имеющихся на вашем компьютере и на сайте Microsoft файлов мультимедиа (включая фотографии, звуки, фильмы). Выберите необходимый вам рисунок и вставьте в документ.
1 способ
Щелкните правой кнопкой мыши на вашем рисунке и из контекстного меню выберите команду Границы и Заливка. Откроется диалоговое окно Границы:
На вкладке Границы выберите тип границы: рамка, тень, объемная или другая.
В центральном поле Тип из списка возможных границ выберите подходящий вам тип.
В поле Цвет можно соответственно задать цвет границы.
В поле Ширина выберите необходимый вам параметр.
В поле Образец вы можете видеть применяемые вами параметры, а также убрать границу с какой-либо стороны рисунка.
2 способ
Этот способ более функционален, поскольку помимо обрамления рамкой рисунка позволяет также расположить его относительно текста.
Щелкните правой кнопкой мыши на вашем рисунке и из контекстного меню выберите команду Формат рисунка. Откроется одноименное диалоговое окно:
Перейдите на вкладку Положение и в поле Обтекание выберите необходимое вам расположение рисунка относительно текста, например, по контуру. Если оставить тип обтекания В тексте, то рамку будет нельзя применить к рисунку данным способом.
Щелкните ОК и окно закроется.
Вновь вызовите команду Формат рисунка и перейдите на вкладку Цвета и линии.
В группе Линии выберите подходящий вам цвет линии и задайте остальные параметры.
Спасибо за совет и идею Руслану Юлдашеву.
Вы можете помочь в развитии сайта, сделав пожертвование:
Или помочь сайту популярной криптовалютой:
BTC Адрес: 1Pi3a4c6sJPbfF2sSYR2noy61DMBkncSTQ
ETH Адрес: 0x7d046a6eaa1bd712f7a6937b042e9eee4998f634
LTC Адрес: LUyT9HtGjtDyLDyEbLJZ8WZWGYUr537qbZ
DOGE Адрес: DENN2ncxBc6CcgY8SbcHGpAF87siBVq4tU
BAT Адрес: 0x7d046a6eaa1bd712f7a6937b042e9eee4998f634
XRP Адрес: rEb8TK3gBgk5auZkwc6sHnwrGVJH8DuaLh Депозит Tag: 105314946
USDT (ERC-20) Адрес: 0x7d046a6eaa1bd712f7a6937b042e9eee4998f634
Яндекс Деньги: 410013576807538
Вебмани (R ещё работает): R140551758553 или Z216149053852
А тут весь список наших разных крипто адресов, может какой добрый человек пожертвует немного монет или токенов – получит плюсик в карму от нас 🙂 Благо Дарим, за любую помощь!
Как сделать рамку в Ворде
В самых разнообразных ситуациях, случаются моменты, когда крайне важно сделать рамку на листе А4. Рисовать, конечно, от руки в ХХI веке уже не актуально. Ведь столько подручных средств, помимо ПК, благодаря которым, данные проблемы решаются за несколько минут. Всего лишь стоит открыть Ворд, сделать несколько последовательных шагов и распечатать. Казалось бы, столько действий надо совершить, но лень, ведь двигатель прогресса.
Рамка в Ворде 2007 и 2010
Рассмотрим способ, как сделать рамку в Ворде для таких версий как 2007 и 2010. Следует выполнить следующие шаги:
- Открыть вкладку на верхней панели меню, под названием «Разметка страницы»;
- Перейти в подраздел «Фон страницы» и кликнуть по кнопке с названием «Границы страниц»;
- В открывшемся окне «Границы и заливка» выбрать подпункт «Страница»;
- В области «Тип» в левой части окна, следует указать соответствующий вариант «Рамка».
- Далее необходимо найти нужную вариацию окантовки линии для рамки. Это может быть сплошная, мелкая пунктирная, двойная линия, крупная пунктирная, дефис с точкой и другие виды линий. Данная функция находится немного правее от предыдущей, также с названием «Тип». И с возможностью прокручивающегося списка возможных типов линий для рамок.
- После выбора нужного типа линии, можно задать цвет и ширину рамке, в окошках расположенных ниже. Обрамление может быть цветным и абсолютно любого размера.
- В случае, если красивую рамочку нужно вставить только на одной определенной странице, необходимо установить последующие настройки. Перед сохранением общих настроек для рамки, нужно указать «этому разделу, (только 1-й странице)» в подразделе «Образец» в окне «Применить к».
Соответственно, если нужно применить рамку на всех страницах, необходимо установить «применить к» «всему документу».
Создание рамки с помощью таблицы
В текстовом редакторе Майкрософт Ворд, есть множество преимуществ . Одно из них, возможность нарисовать рамку самостоятельно. Какие действия для этого нужны, рассмотрим ниже.
Не важно, для чего нужна рамка, пусть то будет титульный лист реферата или отчета. Ведь оформление зависит от вашей руки. Данное решение не является примером, для гостовского оформления, так как необходимо учитывать отступы с каждой стороны листа. Настройку которых, надо задавать отдельно.
- На главном верхнем меню надо выбрать кнопку под названием «Нижняя граница» в подразделе «Абзац».
- Из представленного списка нажать по строчке «Нарисовать таблицу».
- Курсор изменит свой вид с курсора на карандаш. Установить карандаш в нужном месте и потянуть до необходимого размера и отпустить. Получится, своего рода большая табличная ячейка. Создать рамку для текста вокруг любого размера не составит огромного труда.
Рамка с узорами
Для создания поздравительных открыток потребуется немного времени и креативный подход в оформлении. Сделать красивую рамку в Ворде можно с помощью кнопки «Фигуры». Необходимо сделать следующие шаги:
- Перейти во вкладку «Вставка» в подразделе «Иллюстрации»;
- Кликнуть по кнопке «Фигуры» и выбрать наиболее подходящую форму;
- На чистый лист поставить курсор и зажав правую кнопку мыши, начать рисовать фигуру до размера, который будет приемлемым;
Чтобы фигурная рамка получилась пропорционально ровной, следует удерживать вспомогательную клавишу « Shift».
- Далее, чтобы добавить стих или поздравление нужно нажать правой клавишей мыши по фигуре и выбрать строчку «Добавить текст»;
- Кликнув по фигурной рамке, можно во вкладке «Средства рисования» «Формат» применить разные стили. От контура, свечения, тени до заливки фигуры градиентом, рисунком или текстурой.
Благодаря обширным возможностям данного редактора, можно сделать любого рода и вида открытку, поздравительное письмо. Добавить маленькие узоры вокруг текста, добавить несколько видов рамок и вот уже создано новое настроение для поздравления. Такими не хитрыми способами можно удивить и близких людей. В обучающих целях, можно подобрать для себя легкий вариант оформления курсовой работы.
Источники:
https://www.bolshoyvopros.ru/questions/3097865-kak-sdelat-ramku-vokrug-risunka-v-vorde.html
https://wordexpert.ru/page/kak-zaklyuchit-risunok-v-ramku
https://kakvworde.ru/kak-sdelat-ramku-v-worde