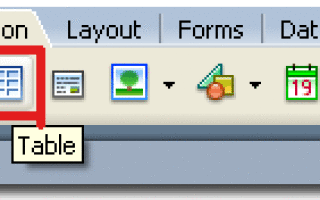Как сделать рамку таблицы в dreamweaver
Adobe Dreamweaver – работаем с таблицами
Запускаем программу Adobe Dreamweaver, создаем страницу и выбираем Table.
В окне Table, вводим ширину таблицы и нажимаем на кнопку ОК.
Выделяем верхние ячейки, клик + Ctrl, удерживая Shift. Далее для их слияния, нажимаем правую кнопку мыши и выбираем:
Создаем новый сайт.
Вводим имя сайта и идем дальше…
И по окончании, нажимаем на кнопку: Done.
Далее копируем в папку с сайтом, папку с изображениями, для сайта.
Нажимаем на кнопку Image и выбираем одноименный пункт:
Выбираем изображение и нажимаем на кнопку ОК.
И еще два раза ОК.
Смотрим, что у нас получилось:
Сохраняем страницу как: Ctrl+Shift+S.
Выделяем ячейки, и для добавления колонок, нажимаем правую кнопку мыши и выбираем.
И вставляем в ячейки кнопки, размером 152х30. Но как видно по рисунку в 152х5=760 пикселов, мы не укладываемся…
Убираем бордюр, вбив в свойства таблицы:
Но как видно, фактическая длина таблицы 760 (782) пикселей. Вводим значение 0 в CellPad и CellSpace, а заодно и выравниваем таблицу, по середине, относительно документа: Align > Center.
Меняем цвет заливки фона страницы – кликнув пипеткой по кнопке:
Далее, для вступления изменений в силу, нажимаем последовательно на кнопки:
Смотрим на результат:
Добавляем колонки, вводим туда текст, добавляем разделительную черту 760х3 пикселя:
Можно обойтись и без разделительной черты. Просто выделяем таблицу и добавляем бордюр белого цвета.
Так как размеры таблицы увеличатся, то зальем фон под баннером – белым цветом, т.к. будет виден основной голубой фон заливки.
Копируем текст и добавляем фотографию в ячейку. Выделяем ее и получаем доступ к ее свойствам…
В свойствах – выбираем вариант выравнивания относительно текста:
Отодвигаем изображение от текста:
Выделяем заголовок новости и выравниваем его.
Вставка специальных символов и работа с таблицами в Dreamweaver8
Вставим в текст значок © (“копирайт”). Поставим текстовый курсор в то место текста, где мы хотим поместить этот знак. И выберем пункт Copyright подменю Special Characters, находящегося, в свою очередь, в подменю HTML меню Insert.
Dreamweaver8 выведет небольшое предупреждение (рис. 1), говорящее о том, что данный символ может не отобразиться корректно в случае использования заданной нами в настройках Dreamweaver кодировки. Закроем его, нажав кнопку ОК, а чтобы оно не выводилось на экран в дальнейшем, перед закрытием включим флажок Don’t show me again.
На рис. 2 показан символ ©, только что вставленный нами в текст. (Не забудем также исправить последнюю строку.)
Рис. 1. Предупреждение о возможном некорректном отображении специального символа
Рис. 2. Символ © в тексте страницы
Здесь мы столкнулись с так называемыми специальными символами HTML. Эти символы из соображений все той же совместимости не могут быть просто так вставлены в код HTML, а заменяются либо числовыми кодами, либо мнемоническими обозначениями. В частности, символ © обозначается в HTML-коде как &сору;. Вот так:
&сору; мы, разработчики, 2004 год.
Кстати, символ двойных кавычек (“) обозначается как “, символ “меньше” ( ) — как >. (Знак точки с запятой в конце обязателен — нужно иметь это в виду при правке HTML-кода!)
Еще один полезный специальный символ — неразрывный пробел. Что бы ни случилось, Web-обозреватель никогда не будет переносить строку по этому пробелу. Чтобы вставить такой пробел в текст, необходимо поставить в нужно место текстовый курсор, удалить обычный пробел, если он там есть, и нажать комбинацию клавиш + + . В коде HTML неразрывный пробел обозначается так — ,.
Иногда нужно, наоборот, разорвать строку абзаца на две, да так, чтобы этот разрыв сохранялся всегда. Для этого нужно поставить текстовый курсор на нужное место и нажать комбинацию клавиш +. При этом в код HTML будет вставлен особый одинарный тег
— тег разрыва строк.
Разделение абзацев горизонтальной линией. Поместим текстовый курсор в начале абзаца и выберем пункт Horizontal Rule подменю HTML меню Insert. Созданная нами горизонтальная линия показана на рис. 3.
Рис. 3. Горизонтальная линия
Чтобы удалить вставленную не в то место горизонтальную линию, нужно выделить ее щелчком мыши и нажать клавишу .
Горизонтальная линия создается одинарным тегом и относится к так называемым нетекстовым элементам. Нетекстовые элементы определяются в самом коде HTML, но не относятся к тексту. Кроме горизонтальных линий, к ним относятся еще и таблицы, с которыми мы сейчас
Если нужно поместить на ограниченном пространстве Web-страницы множество числовых (и не только числовых) данных, нет лучшего средства, чем таблица. Если необходимо создать красивый список, снова на помощь приходит таблица. Таблицы заполонили Web-документы. И немудрено: при нескольких не слишком значительных недостатках они обладают массой достоинств.
Поставим текстовый курсор в конце самого последнего абзаца и нажмем клавишу , чтобы создать пустой абзац. (Если он уже есть, то его создавать не нужно.) Именно здесь мы и создадим нашу первую таблицу.
В полях ввода Rows и Columns этого окна вводятся, соответственно, количество строк и столбцов создаваемой таблицы. Введем в поле Rows число 5 — пока наша таблица будет содержать пять строк. А в поле Columns введем число 2.
Рис. 4. Диалоговое окно Table
В поле ввода Table width задается ширина таблицы в пикселах или процентах от ширины родителя. В раскрывающемся списке, расположенном справа от этого поля ввода, нужно будет выбрать соответственно пункт pixels или percent. Давайте зададим ширину таблицы, равную 400 пикселов.
В поле ввода Border thickness задается толщина границ таблицы в пикселах. По умолчанию она равна 1. Мы можем ввести 0, чтобы убрать границы совсем.
В поле ввода Cell padding задается расстояние между границей ячейки таблицы и ее содержимым в пикселах. По умолчанию оно равно 1.
Аналогично, поле ввода Cell spacing служит для задания расстояния между границами отдельных ячеек. По умолчанию оно равно 2.
Остальные элементы управления нам пока не пригодятся. Поэтому сразу нажмем кнопку ОК. В результате у нас должно получиться что-то похожее на рис. 5.
Рис. 5. Наша первая таблица
Интересно, что, хотя ранее мы задали нулевую толщину границы таблицы (в поле ввода Border thickness диалогового окна Table), Dreamweaver8 все равно отобразит так называемую невидимую границу, состоящую из тонких точечных линий. В Web-обозревателе эта граница отображаться не будет. Если бы мы задали ненулевую толщину видимой границы таблицы, Dreamweaver8 отобразил бы ее в виде сплошной линии.
Теперь поставим текстовый курсор в первую (верхнюю левую) ячейку таблицы и начнем набирать текст. Набрав содержимое первой ячейки, нажмем клавишу , чтобы переместить текстовый курсор во вторую ячейку таблицы, и продолжим создание списка.
Dreamweaver8 поможет нам в этом. Когда мы наберем содержимое последней ячейки таблицы и нажмем клавишу , он добавит в таблицу еще одну строку, Так что нам не придется заниматься этим вручную. Но если же нам понадобится вставить в таблицу новую строку, нам будет нужно поместить текстовый курсор в любую ячейку строки, над которой требуется вставить новую строку, и либо выбрать пункт Insert Row в подменю Table меню Modify, либо нажать комбинацию клавиш + .
В результате у нас должно получиться нечто, похожее на рис. 6. Пока мы не будем заниматься оформлением текста списка, а лучше поэкспериментируем с нашей первой таблицей.
Рис. 6. Таблица с заполненными ячейками
Мы уже знаем, как можно вставить в таблицу новую строку. Для этого нужно поместить текстовый курсор в ячейку строки, над которой должна быть добавлена новая, и выбрать пункт Insert Row в подменю Table меню Modify или нажать комбинацию клавиш + .
Аналогично можно вставить в таблицу и новый столбец. Ставим текстовый курсор в ячейку, справа от которой должен появиться новый столбец, и выберем пункт Insert Column в подменю Table меню Modify или нажмем комбинацию клавиш + +.
Удалить ненужную строку или столбец так же просто. Для удаления строки ставим текстовый курсор в ячейку удаляемой строки и либо выбираем пункт Delete Row в подменю Table меню Modify, либо нажимаем комбинацию клавиш + + . А для удаления столбца, в ячейке которого находится текстовый курсор, нужно либо выбрать пункт Delete Column в подменю Table меню Modify или контекстного меню, либо нажать комбинацию клавиш + .
Удалить же саму таблицу проще всего, воспользовавшись секцией тегов. Ставим текстовый курсор в любую ячейку нужной таблицы, щелкаем по кнопке
Для работы по удалению и вставки лучше пользоваться insert rows or columns, т.к. там можно указать после какой строки или столбца вставлять.
Когда мы вводили в ячейки таблицы текст, размеры ячеек изменялись автоматически, чтобы вместить их содержимое. Конечно, это полезно, но зачастую эти размеры изменяются самым непонятным образом. Чтобы такого не случилось, давайте сами зададим размеры ячеек, чтобы Web-обозреватель не своевольничал.
Поместим курсор мыши на вертикальную границу между ячейками и перетащим ее так, чтобы правый столбец был как можно уже, чтобы вмещать только слово открыть. После этого ширина обоих столбцов нашей таблицы будет жестко зафиксирована.
Точно так же мы можем менять высоту строк, перетащив мышью границу между нужными ячейками. И последний штрих — изменение ширины и высоты таблицы перетаскиванием ее правой или нижней границы.
Наэкспериментировавшись вдоволь с изменением размеров таблицы, ее строк и столбцов, давайте сохраним ее. И для разнообразия переключимся в режим отображения кода HTML, чтобы посмотреть, с помощью каких тегов формируется созданная нами таблица. И увидим там такое нагромождение тегов, что страшно станет.
Но на самом деле ничего страшного там нет. Достаточно понять принцип, по которому формируется таблица HTML, чтобы с легкостью ориентироваться в ее коде. Давайте рассмотрим код HTML, с помощью которого формируется таблица, по частям.
Сначала нам нужно создать саму таблицу. Это выполняется с помощью парного тега
Атрибут WIDTH задает ширину таблицы, атрибут BORDER — толщину видимой границы, атрибуты CELLSPACING и CELLPADDING — соответственно расстояние между границами соседних ячеек и между границей ячейки и ее содержимым. Все эти параметры мы задали в диалоговом окне Table (см. рис. 4).
Далее с помощью парных тегов
Здесь мы сформировали только одну строку — для примера этого будет достаточно. Заметим, что тег
Следующий шаг — формирование ячеек таблицы с помощью парных тегов
Здесь мы поместили в строку две ячейки, содержащие текст Интернет и открыть соответственно. Атрибут WIDTH и в этом случае задает ширину ячейки. Опять же, тег
Все это может показаться очень сложным. Но на самом деле ничего сложного здесь нет — наоборот, все очень просто, если понять принцип. Более того, подобный способ формирования таблиц исключительно гибок, и именно в жертву гибкости была принесена компактность HTML-кода таблицы.
В ячейку таблицы можно поместить все что угодно: сколь угодно большой текст, графическое изображение и даже другую таблицу. Нужный код HTML просто помещается внутрь соответствующего тега
Если нам необходимо соединить ячейки, то, выделив соединяемые ячейки, нажмем на знак соединения, находящийся в левой нижней части экрана . А если разделить ячейку, то, выделив ячейку, нажмите на знак разделения, находящийся рядом .
Adobe Dreamweaver
На этой странице
在中国购买的 Creative Cloud 产品不含 CC 桌面应用程序中的 Creative Cloud 移动应用程序和在线服务及相关功能。
Таблицы — это мощный инструмент представления табличных данных и верстки текста и графики на HTML-страницах. Таблица состоит из одной или нескольких строк, каждая строка — из одной или нескольких ячеек. Хотя столбцы обычно не описываются в HTML-коде в явном виде, Dreamweaver позволяет оперировать ими так же, как строками и ячейками.
При выборе таблицы или помещении в нее курсора вставки Dreamweaver отображает ширину таблицы и каждого из ее столбцов. Рядом со значениями ширины отображаются стрелки меню заголовка таблицы и заголовков столбцов. С помощью этих меню можно быстро получить доступ к стандартным командам по работе с таблицами. Отображение значений ширины и меню можно включить или отключить.
Если значение ширины для столбца или таблицы не отображается, это значит, что соответствующее значение не задано для таблицы или столбца в HTML-коде. Если отображаются два значения, это значит, что видимая в представлении «Дизайн» ширина не соответствует значению ширины, заданному в HTML-коде. Это происходит при изменении размера таблицы путем перетаскивания ее за правый нижний угол или при добавлении в ячейку содержимого с большим размером, чем заданное значение ширины.
Например, если ширина столбца установлена равной 200 пикселам, при добавлении содержимого, растягивающего ширину столбца до 250 пикселов, для столбца отображаются два значения: «200» (значение ширины, заданное в коде) и значение в скобках «(250)» (видимая на экране ширина столбца).
Кроме того, макеты страниц можно создавать с помощью CSS-позиционирования.
Очередность форматирования таблиц в HTML
При форматировании таблиц в представлении «Дизайн» можно установить свойства как для всей таблицы, так и для выбранных строк, столбцов или ячеек. Если для свойства, например цвета фона или выравнивания, установлено одно значение для целой таблицы, а для отдельных ячеек другое, то форматирование ячеек будет иметь приоритет над форматированием строк, а последнее, в свою очередь, над форматированием таблицы.
Форматирование таблицы имеет следующий порядок очередности:
Например, если установить для какой-то ячейки синий цвет фона, а затем желтый цвет фона для всей таблицы, то синяя ячейка не станет желтой, так как форматирование ячейки имеет приоритет над форматированием таблицы.
Когда задаются свойства всего столбца, Dreamweaver изменяет атрибуты тега td для каждой ячейки столбца.
О разбиении и объединении ячеек таблицы
Объединить можно любое число смежных ячеек (если выделенные ячейки образуют линию или прямоугольник). В результате получится одна ячейка, охватывающая несколько столбцов или строк. Ячейку можно разбить на любое число строк или столбцов независимо от того, была ли она получена ранее путем объединения. Dreamweaver автоматически изменяет структуру таблицы (добавляя необходимые атрибуты colspan или rowspan ) для создания указанного размещения.
В приведенном ниже примере ячейки в середине первых двух строк были объединены в одну ячейку, охватывающую две строки.
Источники:
https://www.efxi.ru/more/dreamweaver_table.html
https://www.piknad.ru/tabldr.php
https://helpx.adobe.com/ru/dreamweaver/using/presenting-content-tables.html