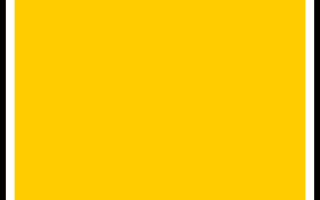Как сделать рамку в дримвивере
Рамки и границы
С помощью CSS можно добавить рамку к элементу несколькими способами. В основном, конечно же, применяется свойство border , как наиболее универсальное, а также outline и, как ни удивительно, box-shadow , основная задача которого — создание тени. Далее рассмотрим эти методы и их различия между собой.
Свойство outline
Самое простое свойство для создания рамок. Имеет те же параметры, что и border , но существенно отличается от него некоторыми деталями:
- outline выводится вокруг элемента ( border внутри);
- outline не влияет на размеры элемента ( border добавляется к ширине и высоте элемента);
- outline можно установить только вокруг элемента целиком, но никак не на отдельных сторонах ( border можно использовать для любой стороны или всех сразу);
- на outline не действует радиус скругления, заданный свойством border-radius (на border действует).
Возникает вопрос — в каких случаях нужен outline , когда его роль, несмотря на перечисленные отличия, вполне берёт на себя border ? Ситуаций не так и много, но они встречаются:
- создание сложных разноцветных рамок;
- добавление рамки к элементу при наведении на него курсора мыши;
- сокрытие рамки, добавляемой браузером автоматически для некоторых элементов при получении фокуса;
- для outline можно задать расстояние от края элемента до рамки с помощью свойства outline-offset , для создания различных дизайнерских эффектов.
Разноцветные рамки
Надо понимать, что outline ни в коей мере не заменяет border и вполне может существовать вместе с ним, как показано в примере 1.
Пример 1. Создание рамки
В данном примере вокруг элемента добавляется чёрная рамка, которая отделена от фона белой каймой (рис. 1).
Рис. 1. Рамка вокруг элемента
Рамка при использовании :hover
При добавлении рамки через border происходит увеличение ширины элемента, что довольно заметно при сочетании border и псевдокласса :hover . Есть два способа, как это «победить». Самое простое — заменить border на outline , которое, как мы знаем, не оказывает влияния на размеры элемента (пример 2).
Пример 2. Рамка при наведении
outline не всегда годится, хотя бы потому, что на него скругление уголков не действует. Здесь подойдёт второй метод — добавляем невидимую рамку или рамку, совпадающую с цветом фона, а затем меняем её параметры при наведении (пример 3). Тогда никакого смещения элемента происходить не будет, поскольку рамка изначально уже есть. Но всегда помним, что ширина элемента при этом складывается из значений width , border слева и border справа. Аналогично обстоит и с высотой.
Пример 3. Рамка при наведении
Рамка вокруг полей формы
В некоторых браузерах (Chrome, Safari, последние версии Opera) вокруг полей формы при получении ими фокуса отображается небольшая цветная рамка (рис. 2). Чтобы её убрать, достаточно в стилях добавить к свойству outline значение none , как показано в примере 4.
Рис. 2. Рамка вокруг полей
Пример 4. Убираем рамку
Рамки через box-shadow
Хотя свойство box-shadow предназначено для добавления тени вокруг элемента, с его помощью можно и создавать рамки, причём такие, которые невозможно сделать через border или outline . Всё благодаря тому, что число теней может быть неограниченным, параметры которых перечисляются через запятую.
Чтобы получить рамку, первые три параметра следует задать нулевыми, они отвечают за положение тени и её размытие. Четвёртый параметр в данном случае отвечает за толщину границы, а пятый устанавливает цвет рамки. Для второй рамки четвёртый параметр равняется сумме толщин двух рамок.
В примере 4 показано добавление двух рамок и одной границы справа с помощью одного свойства box-shadow .
Пример 4. Использование box-shadow
Результат данного примера показан на рис. 3.
Рис. 3. Рамки, созданные свойством box-shadow
Создание рамок средствами CSS
Теперь давайте перейдём от преобразований текста, к созданию различных красивостей вокруг него, и первой такой красивостью будет рамка.
Для начала рассмотрим, самые простые рамки. Для их создания, в CSS используется свойство border , которому можно задать следующие значения:
solid – сплошная рамка;
dashed – пунктирная рамка;
dotted – точечная рамка;
double – рамка двойной линией;
groove – рамка с тенью;
ridge — с рельефом;
Ещё два свойства необходимые для создания простых рамок — это
widht – толщина рамки;
color – цвет рамки;
Согласно техники сокращения, записываются значения, одной строкой, через пробел.
Далее задаются отступы для рамок. Задаются они следующими свойствами:
padding – внутренний (отступ рамки от содержания);
margin — внешний (отступ рамки от внешних объектов);
Ещё для отступов задаются направления (с какой стороны на сколько отступить). Эти свойства применяются, когда возникает необходимость разместить содержимое не по центру рамки, или саму рамку с каким либо смещением.
top – отступ сверху;
righnt – отступ cправа;
bottom – отступ снизу;
left – отступ слева
Записываются значения этих свойств в сокращённом варианте друг за другом ( padding: 10px 30px 15px 20px ), и первым ставится значение top , а дальше по часовой стрелке остальные.
Если поставить только одно значение, то это будет значить, что отступ со всех сторон будет одинаковый.
Если нужно разместить текст, или изображение по центру рамки, то в селектор «p» можно добавить свойство text-align: center ;
Далее рассмотрим, как задаются высота и ширина рамки. Высота рамки задаётся браузером автоматически, и выбирается таким образом, чтобы в нем уместилось содержание, с учётом заданных отступов. А вот ширину мы с вами будем задавать самостоятельно.
Задаётся она свойством width, и в значении его указывается желаемый размер в пикселях, или других мерах длины, принятых в веб.
Кстати, запомните, что при задании ширины, браузер это значение понимает, как ширину только содержимого. Затем к этому значению он добавляет заданные отступы и толщину рамки, и окончательный размер отображает на странице.
И последнее, что необходимо сделать — это расположить рамку на странице. Делается это при помощи, уже имеющегося, свойства margin.
А если нужно просто расположить блок рамки по центру страницы, то в свойство margin добавляется значение auto.
Для первого примера создадим html документ, и создадим рамки solid для блока body (тело документа), и одному абзацу.
В следующих примерах будет изменяться только CSS (то, что заключено в тег style ).
Следующая рамка dashed (пунктир).
Дальше немного интереснее. Создадим рамку с закруглёнными уголками.
Для этого уберём border , и добавим border-radius и box-shadow .
Размоем внешний край рамки. Для этого в свойстве box-shadow , увеличим третью цифру.
Сделаем разноцветную рамку. Для этого в свойство box-shadow , через запятую, добавим ещё несколько комплектов значений с разными цветами.
Можно сделать круг в рамке. Для этого зададим абзацу одинаковую высоту и ширину, то есть сделаем квадрат, изменим значение border-radius
Если поиграть с дробным значением border-radius , можно сделать эллипс любого вида.
Первое число в дроби — это изгиб вертикальной составляющей угла, второе — горизонтальной.
И последнее, что мы сегодня сделаем — рамка с изменяющимся цветом. Изменяться он будет при наведении курсора.
Реализуется эта опция при помощи псевдокласса :hover .
В спокойном состоянии:
При наведении курсора:
Этот же метод можно применить к разноцветной рамке, и менять при наведении курсора, какой нибудь один цвет.
Желаю творческих успехов.
Перемена
На улице Дублина двое ирландцев дерутся. К ним подходит еще один, снимает шляпу и спрашивает:
— Простите, это частная драка или любой может вмешаться.
Adobe Dreamweaver
На этой странице
在中国购买的 Creative Cloud 产品不含 CC 桌面应用程序中的 Creative Cloud 移动应用程序和在线服务及相关功能。
Настройка линеек
Линейки позволяют измерять и нужным образом располагать элементы при проектировании макета. Линейки могут отображаться на левой и верхней границах страницы (со значениями в пикселах, дюймах или сантиметрах).
- Чтобы включить или отключить линейки, выберите меню «Просмотр» > «Параметры представления “Дизайн”» > «Линейки» > «Показать/скрыть».
- Чтобы изменить точку отсчета, перетащите значок точки отсчета линеек (в левом верхнем углу представления «Дизайн» области «Окно документа») в нужное место на странице.
- Чтобы восстановить позицию точки отсчета по умолчанию, выберите команду «Просмотр» > «Параметры представления “Дизайн”» > «Линейки» > «Вернуть на исходное положение».
- Чтобы изменить единицу измерения, выберите пункт меню «Просмотр» > «Линейки», затем выберите «Пикселы», «Дюймы» или «Сантиметры».
Установка направляющих макета
Направляющие — это линии, перетаскиваемые на документ с линеек. Они помогают более точно располагать и выравнивать объекты. Кроме того, с помощью направляющих можно измерять размер элементов страницы или имитировать складки (видимые области) веб-браузеров.
Для выравнивания можно привязывать элементы к направляющим или наоборот. (Для использования функции привязки требуется абсолютное позиционирование элементов.) Кроме того, можно закрепить направляющие от случайного перемещения.
Создание горизонтальной или вертикальной направляющей
По умолчанию направляющие хранятся в виде абсолютных расстояний в пикселах от верхнего или левого края документа, а отображаются относительно точки отсчета линейки. Чтобы установить направляющую в процентах, удерживайте клавишу Shift во время ее создания или перемещения.
Отображение и скрытие направляющих
Привязка элементов к направляющим
- Чтобы привязать элементы к направляющим, выберите команду «Просмотр» > «Параметры представления “Дизайн”» > «Направляющие» > «Привязать к направляющим».
- Чтобы привязать направляющие к элементам, выберите команду «Просмотр» > «Параметры представления “Дизайн”» > «Направляющие» > «Привязать направляющие к элементам».
При изменении размеров элементов, например элементов с абсолютным позиционированием, таблиц и изображений, они привязываются к направляющим.
Блокировка и разблокировка всех направляющих
Выберите «Просмотр» > «Параметры представления “Дизайн”» > «Направляющие» > «Заблокировать направляющие».
Просмотр и перемещение направляющей в конкретное место
Просмотр расстояния между направляющими
Единица измерения соответствует единице измерения линеек.
Имитация складки (видимой области) веб-браузера
Выберите пункт «Просмотр» > «Параметры представления “Дизайн”» > «Направляющие», а затем выберите в меню предустановленный размер окна в браузере.
Удаление направляющей
Изменение параметров направляющих
Выберите команду «Просмотр» > «Параметры представления “Дизайн”» > «Направляющие» > «Изменить направляющие», настройте приведенные ниже параметры и нажмите кнопку «ОК».
Задает цвет направляющих. Щелкните образец цвета и выберите цвет из палитры или введите шестнадцатеричное значение в текстовом поле.
Указывает цвет линий, отображаемых в качестве индикаторов расстояния при задержании указателя мыши между направляющими. Щелкните образец цвета и выберите цвет из палитры или введите шестнадцатеричное значение в текстовом поле.
Делает направляющие видимыми в представлении «Дизайн».
Привязать к направляющим
Привязывает элементы страницы к направляющим при перемещении их по странице.
Блокирует положение направляющих.
Привязать направляющие к элементам
Привязывает направляющие к элементам на странице при перетаскивании направляющих.
Удаляет все направляющие со страницы.
Использование направляющих с шаблонами
При добавлении направляющих в шаблон Dreamweaver эти направляющие будут наследоваться всеми экземплярами шаблона. Однако в экземплярах шаблона направляющие рассматриваются как изменяемые области, поэтому они доступны для редактирования. Измененные в экземплярах шаблона направляющие восстанавливаются в исходном положении каждый раз при обновлении главного шаблона.
К экземплярам шаблона можно также добавлять новые направляющие. Добавленные таким способом направляющие при обновлении главного шаблона не перезаписываются.
Использование сетки макета
Сетка отображается в области «Окно документа» как система горизонтальных и вертикальных линий. Она позволяет размещать объекты с большой точностью. Элементы страницы с абсолютным позиционированием можно автоматически привязывать к сетке при их перемещении, а также изменять сетку или управлять поведением привязки с помощью соответствующих параметров сетки. Привязка работает независимо от того, является ли сетка видимой.
Отображение или скрытие сетки
Выберите «Просмотр» > «Параметры представления “Дизайн”» > «Сетка» > «Отобразить сетку».
Включение или отключение привязки
Выберите «Просмотр» > «Параметры представления “Дизайн”» > «Сетка» > «Привязать к сетке».
Изменение параметров сетки
Выберите «Просмотр» > «Параметры представления “Дизайн”» > «Сетка» > «Параметры сетки».
Задает цвет линий сетки. Щелкните образец цвета и выберите цвет из палитры или введите шестнадцатеричное значение в текстовом поле.
Делает сетку видимой в представлении «Дизайн».
Привязать к сетке
Привязывает элементы страницы к линиям сетки.
Управляет расстоянием между линиями сетки. Введите число и выберите в меню единицу измерения — «Пикселы», «Дюймы» или «Сантиметры».
Указывает способ отображения линий: как линии или как точки.
Если пункт меню «Показывать сетку» не выбран, то сетка в документе не отображается, так же как и внесенные изменения.
Использование изображения-образца
Изображение-образец можно использовать в качестве направляющей для повторного создания эскиза страницы, созданной в графическом приложении, например в Adobe Freehand или Fireworks.
Образцом может быть изображение формата PEG, GIF или PNG, размещенное в фоне области «Окно документа». Это изображение можно скрыть, задать для него непрозрачность, а также изменить его положение.
Изображение-образец отображается только в Dreamweaver. При просмотре страницы в браузере оно не отображается. Когда изображение-образец видимо, настоящие фоновые изображение и цвет в области «Окно документа» не отображаются. Однако при просмотре страницы в браузере они будут видимыми.
Размещение изображения-образца в области «Окно документа»
Выберите «Просмотр» > «Параметры представления “Дизайн”» > «Изображение-образец» > «Загрузить».
Выберите «Файл» > «Свойства страницы», затем в категории «Изображение-образец» нажмите кнопку «Обзор» (возле текстового поля «Изображение-образец»).
Перейдите к своему файлу изображения и нажмите кнопку «ОК».
Чтобы в любой момент переключиться на другое изображение-образец или изменить прозрачность текущего образца, выберите «Файл» > «Свойства страницы».
Отображение или скрытие изображения-образца
Выберите «Просмотр» > «Параметры представления “Дизайн”» > «Изображение-образец» > «Показать».
Изменение расположения изображения-образца
Выберите «Просмотр» > «Параметры представления “Дизайн”» > «Изображение-образец» > «Настроить расположение».
Чтобы точно задать положение изображения-образца, введите значения координат в текстовых полях «X» и «Y».
При каждом нажатии клавиш со стрелками изображение будет перемещаться на 1 пиксел.
Для перемещения изображения на 5 пикселов удерживайте клавишу Shift, нажимая клавиши со стрелками.
Сброс положения изображения-образца
Выберите «Просмотр» > «Параметры представления “Дизайн”» > «Изображение-образец» > «Вернуть в исходное положение».
Изображение-образец будет возвращено в левый верхний угол области «Окно документа» (0,0).
Выравнивание изображения-образца по выделенному элементу
Выберите «Просмотр» > «Параметры представления “Дизайн”» > «Изображение-образец» > «Выровнять по выделению».
Левый верхний угол изображения-образца будет выровнен по левому верхнему углу выделенного элемента.
На посты, размещаемые в Twitter™ и Facebook, условия Creative Commons не распространяются.
Источники:
https://htmlbook.ru/blog/ramki-i-granicy
https://starper55plys.ru/css/ramki-css/
https://helpx.adobe.com/ru/dreamweaver/using/using-visual-aids-layout.html