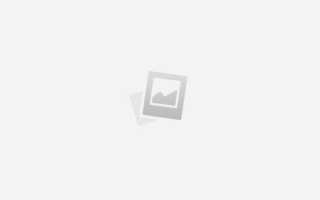Как сделать рамку в excel
Использование узоров и рамок в Excel
К ячейкам и диапазонам ячеек можно применять разные виды оформления, например, рамки и заливку.
Применение рамок в Excel
Рамки ячеек и диапазонов ячеек украшают внешний вид рабочего листа (таблицы), и с их помощью лучше различать неоднородные области таблицы. Существование рамок улучшает вид напечатанных отчетов. Для применения рамок к ячейке выполните такие шаги:
- Выделите ячейку или диапазон ячеек, которые нужно отформатировать.
- Выберите команду Формат/Ячейки или нажмите комбинацию клавиш Ctrl+1 или щелкните правой кнопкой мыши и выберите команду Формат ячеек из контекстного меню. В диалоговом окне Формат ячеек, выберите вкладку Граница.
- Выберите одну из опций в зоне Все или Отдельные. Рамка появится на соответствующей границе выделенной области.
- В зоне Линия из списка тип линий выберите вид линии. Цвет рамки можно выбрать в списке цвет.
- Щелкните по кнопке ОК.
Обрамлять ячейки и диапазоны ячеек можно также с помощью кнопки Границы панели инструментов Форматирование.
Следует обратить внимание на то, что линии, которые разграничивают ячейки в рабочем листе, приведены для удобства, то есть, если есть необходимость, их можно не отображать. Чтобы спрятать линии сетки в рабочем листе, выполните команду Сервис/Параметры. Дальше щелкните, если нужно, по вкладке Вид и в окне, которое появилось, снимите опцию сетка. Также с помощью поля Цвет: можно изменить цвет сетки.
Использование узоров и цветов для заполнения ячеек
Можно закрасить ячейку или заполнить ее узором. Во вкладке Вид диалогового окна Формат ячеек можно выбрать цвета переднего и заднего плана, а также соответствующие узоры.
Для заполнения ячеек цветом или узором выполните такие шаги:
- Выделите ячейку или диапазон ячеек, которые нужно отформатировать.
- Выберите команду Формат/Ячейки или нажмите комбинацию клавиш Ctrl+1 или щелкните правой кнопкой мыши и выберите команду Формат ячеек из контекстного меню в диалоговом окне выберите вкладку Вид.
- Выберите цвет для заднего плана в поле Цвет. Результат выбора можно увидеть в поле Образец, которое находится внизу диалогового окна.
- Щелкните по стрелке поля Узор и выберите узор и цвет из списка. Если цвета переднего плана и фона совпадают, то ячейка будет без узора. Увидеть узор можно в поле Образец.
- Щелкните по кнопке ОК.
Можно также закрасить ячейку или диапазон ячеек с помощью кнопки Цвет заливки панели инструментов Форматирование.
Как сделать рамку в Word по ГОСТу
Когда создавались ГОСТы на оформление документации с использованием рамок и штампов внизу страницы, о персональных компьютерах и программе «Word» еще никто не слышал. Расчет был на то, что человек линейкой будет отмерять размеры на листе и рисовать рамки вручную. Поэтому информации о том, как начертить рамку по госту в программе «Word» на просторах интернета относительно немного.
Ниже приведена пошаговая (поэтапная) инструкция по расчерчиванию и распечатке рамки в документе «Word»:
Этап 1. Разделение документа на титульный лист (рамка не нужна) и основные разделы.
Разделение документа на разные разделы производится по аналогии с тем как описано в статье:
Как в «Word» (Ворд) в середине документа сделать одну страницу альбомной .
За исключением того, что менять ориентацию листов нет необходимости.
Когда документ разделен, нужно отключить повторение нижнего колонтитула в некоторых разделах. Для этого следует во вкладке панели управления «Вставка», нажать « Нижний колонтитул», далее «Изменить нижний колонтитул». В меню конструктора отключить функцию «Как в предыдущем разделе…». Так же можно указать «Особый колонтитул для первой страницы»…
Разные колонтитулы для разных разделов
Этап 2. Создание рамки по размерам.
Для того, чтобы рамка соответствовала ГОСТ следует «отодвинуть» ее от краев документа на следующие расстояния: 20мм*5мм*5мм*5мм.
Для этого во вкладке «Разметка страницы» выбираем «Настраиваемые поля» и в открывшемся окне указываем необходимые размеры.
Настраиваемые поля
Из практики размеры следует установить следующие:
- Верхнее: 1,4 см;
- Нижнее: 0,6 см;
- Левое: 2,9см;
- Правое: 1,3см.
После настройки полей переходим во вкладку «Границы страниц» далее «Параметры». В появившемся окне устанавливаем следующую толщину линий:
Толщина границ
- Верхнее25пт;
- Нижнее: 3пт;
- Левое: 20пт;
- Правое: 20пт.
Этап 3. Создание штампа на странице по ГОСТу.
Открываем редактор нижнего колонтитула, щелкнув двойным кликом левой кнопки мыши в нижней части листа или через меню «Вставка» > «Нижний колонтитул» > «Изменить нижний колонтитул».
Когда курсор находится в поле нижнего колонтитула, производим вставку таблицы размером 9 столбцов и 8 строк через меню «Вставка» > «Таблица».
Для всех ячеек следует установить высоту равную 0,5 см.
Ширину столбцов следует указать следующую слева на право:
0,7 см; 1 см; 2,3 см; 1,5 см; 1 см; 6,77 см; 1,5 см; 1,5 см; 2 см.
Теперь следует частично объединить ячейки, как показано на рисунке:
Штамп по ГОСТ
Применение и удаление границ ячеек на листе
С помощью стандартных стилей границ можно быстро добавить границу вокруг ячеек или диапазонов ячеек. Если предопределенные границы ячеек не соответствуют вашим потребностям, вы можете создать произвольную границу.
Примечание: Границы ячеек, которые вы хотите применить, отображаются на печатных страницах. Если вы не используете границы ячеек, но вы хотите, чтобы границы линии сетки листа были видны на напечатанных страницах, можно отобразить линии сетки. Дополнительные сведения можно найти в разделе Печать с линиями и безних.
Выделите на листе ячейку или диапазон ячеек , к которым вы хотите добавить границу, измените стиль границы или удалите границу.
На вкладке Главная в группе Шрифт выполните одно из указанных ниже действий.
Чтобы применить новый или другой стиль границы, щелкните стрелку рядом с кнопкой границы и выберите нужный стиль границы.
Совет: Чтобы применить пользовательский стиль границы или диагональную границу, нажмите кнопку другие границы. В диалоговом окне Формат ячеек на вкладке граница в группе линии и Цветщелкните нужный стиль и цвет линии. В разделе пресеты и границынажмите одну или несколько кнопок, чтобы обозначить расположение границы. Две диагональных кнопки, доступные в разделе border.
Чтобы удалить границы ячеек, щелкните стрелку рядом с кнопкой границы и выберите пункт нет границы .
Кнопка ” границы ” отображает последний использованный стиль границы. Вы можете нажать кнопку границы (а не стрелку), чтобы применить стиль.
Если вы примените границу к выделенной ячейке, она также будет применена к смежным ячейкам, которые имеют границу границы ячейки. Например, если вы применяете границу для диапазона B1: C5, ячейки D1: D5 приобретают левую границу.
Если вы примените различные типы границ к общей границе ячейки, появится Последнее примененное обрамление.
Выделенный диапазон ячеек форматируется как один блок ячеек. Если вы применяете правую границу к диапазону ячеек B1: C5, граница отображается только на правой границе ячеек C1: C5.
Если вы хотите напечатать одинаковые границы для ячеек, разделенных разрывом страницы, но граница отображается только на одной странице, можно применить внутреннюю границу. Таким образом, вы можете напечатать границу в нижней части последней строки на одной странице и использовать одну и ту же границу в верхней части первой строки на следующей странице. Выполните действия, описанные ниже.
Выделите строки на обеих сторонах разрыва страницы.
Щелкните стрелку рядом с кнопкой границы и выберите пункт другие границы.
В разделе пресеты нажмите кнопку Внутренняя .
В разделе границана схеме предварительный просмотр Удалите вертикальную границу, щелкнув ее.
Выделите на листе ячейку или диапазон ячеек , для которых нужно удалить границу.
Чтобы отменить выделение ячеек, щелкните любую ячейку на листе.
На вкладке Главная в группе Шрифт щелкните стрелку рядом с кнопкой границы и выберите пункт нет границы .
На вкладке главная > стрелку ” границы ” > ” стереть границу“, а затем выделите ячейки с границей, которые нужно стереть.
Вы можете создать стиль ячеек, который содержит произвольную границу, и применить этот стиль ячейки, если вы хотите отобразить произвольную границу вокруг выделенных ячеек.
На вкладке Главная в группе Стили нажмите кнопку Стили ячеек.
Совет: Если кнопка стили ячеек не отображается, нажмите кнопку стили, а затем нажмите кнопку Дополнительно рядом с полем стили ячеек.
Выберите команду Создать стиль ячейки.
В поле имя стиля введите подходящее имя для нового стиля ячейки.
Нажмите кнопку Формат.
На вкладке граница в группе линияв поле стиль выберите стиль линии, который будет использоваться для границы.
В поле Цвет выберите цвет, который вы хотите использовать.
В разделе границащелкните кнопки с границей, чтобы создать нужную границу.
Нажмите кнопку ОК.
В диалоговом окне стиль в группе стиль включает (по примеру)снимите флажки для тех элементов форматирования, которые не нужно включать в стиль ячейки.
Нажмите кнопку ОК.
Чтобы применить стиль ячейки, выполните указанные ниже действия.
Выделите ячейки , которые нужно отформатировать, с помощью настраиваемой границы ячейки.
На вкладке Главная в группе Стили нажмите кнопку Стили ячеек.
Щелкните настраиваемый стиль ячейки, который вы только что создали. Как например, кнопка FancyBorderStyle на этом рисунке.
Чтобы настроить стиль линии или цвет границ ячеек или стереть существующие границы, можно воспользоваться параметрами “нарисовать границы “. Чтобы нарисовать границы ячеек, сначала выберите тип границы, затем цвет границы и стиль линии, а затем выделите ячейки, вокруг которых нужно добавить границу. Вот как это сделать:
На вкладке Главная рядом с элементом Границы щелкните стрелку .
Для создания внешних границ выберите пункт Нарисовать границы, для внутренней разметки — пункт Нарисовать линии границы.
Щелкните стрелку рядом с элементом Границы, выберите пункт Цвет линии и укажите нужный цвет.
Щелкните стрелку рядом с элементом Границы, выберите пункт Вид линии и укажите нужный вид.
Выделите ячейки, вокруг которых необходимо нарисовать границы.
Добавление границы, цвета границы или типа линии границы
Выделите ячейку или диапазон ячеек, вокруг которых нужно добавить границу, измените стиль границы на или удалите границу.
2. на вкладке главная> стрелку границы и выберите нужный параметр границы.
Добавление цвета границы — щелкните стрелку ” границы ” > ” Цвет границы“, а затем выберите цвет.
Добавьте стиль линии границы : щелкните стрелку границы > стиль границыи выберите параметр стиль линии.
Советы
На кнопке Границы отображается последний использованный стиль границы. Чтобы применить этот стиль, нажмите кнопку (не стрелку) Границы.
Если вы примените границу к выделенной ячейке, она также будет применена к смежным ячейкам, которые имеют границу границы ячейки. Например, если вы применяете границу для диапазона B1: C5, ячейки D1: D5 будут получать левую границу.
Если вы примените различные типы границ к общей границе ячейки, появится Последнее примененное обрамление.
Выделенный диапазон ячеек форматируется как один блок ячеек. Если вы применяете правую границу к диапазону ячеек B1: C5, граница отображается только на правой границе ячеек C1: C5.
Если вы хотите напечатать одинаковые границы для ячеек, разделенных разрывом страницы, но граница отображается только на одной странице, можно применить внутреннюю границу. Таким образом, вы можете напечатать границу в нижней части последней строки на одной странице и использовать одну и ту же границу в верхней части первой строки на следующей странице. Выполните действия, описанные ниже.
Выделите строки на обеих сторонах разрыва страницы.
Щелкните стрелку рядом с кнопкой границы и выберите внутреннюю горизонтальную границу .
Удаление границы
Чтобы удалить границу, выделите ячейки с границей, а затем щелкните стрелку границы >нет границы.
Дополнительные сведения
Вы всегда можете задать вопрос специалисту Excel Tech Community, попросить помощи в сообществе Answers community, а также предложить новую функцию или улучшение на веб-сайте Excel User Voice.
См. также
Примечание: Эта страница переведена автоматически, поэтому ее текст может содержать неточности и грамматические ошибки. Для нас важно, чтобы эта статья была вам полезна. Была ли информация полезной? Для удобства также приводим ссылку на оригинал (на английском языке).
Источники:
https://silverkomp.ru/ispolzovanie_uzorov_i_ramok_v_excel.html
https://ruexcel.ru/ramka/
https://support.office.com/ru-ru/article/%D0%9F%D1%80%D0%B8%D0%BC%D0%B5%D0%BD%D0%B5%D0%BD%D0%B8%D0%B5-%D0%B8-%D1%83%D0%B4%D0%B0%D0%BB%D0%B5%D0%BD%D0%B8%D0%B5-%D0%B3%D1%80%D0%B0%D0%BD%D0%B8%D1%86-%D1%8F%D1%87%D0%B5%D0%B5%D0%BA-%D0%BD%D0%B0-%D0%BB%D0%B8%D1%81%D1%82%D0%B5-dc8a310b-92e3-46a7-9f17-2ab745810f4a