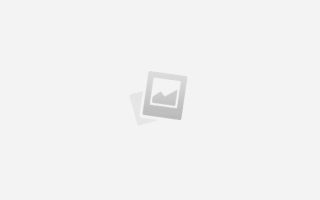Как сделать рамку в иллюстраторе
Урок Illustrator – Как создать векторный винтажный узор, используя pattern brush
Создание pattern brush у многих дизайнеров, даже опытных, вызывает некоторые трудности. В сегодняшнем уроке я расскажу, как правильно создавать такую кисть в Adobe Illustrator. Для создания элементов векторного орнамента мы будем использовать InkScribe Tool плагина DrawScribe, что позволит работать более эффективно.
Шаг 1
Давайте начнем наш урок с создания элементов орнамента винтажной рамки. Для создания орнамента я предпочитаю использовать InkScribeTool. Этот инструмент позволяет нам работать более быстро и точно, чем, используя старый добрый Pen Tool (P). В этом вы убедитесь в процессе нашей работы. Итак, берем InkScribe Tool и создаем путь, который состоит из четырех прямолинейных сегментов.
Как вы видите, сегменты имеют “ручки призраки”. Это обычные ручки, которые содержит кривая Безье, но пока не активные. Мы создаем форму листка и она должна быть симметричной. Сейчас мы применим один трюк, который поможет вам создавать динамические симметричные формы. Выделяем созданный путь, затем переходим Effect > Transform & Distort > Transform… и устанавливаем параметры, указанные на рисунке ниже.
Шаг 2
Теперь, если мы активизируем одну из “ручек призраков” при помощи InkScribe Tool, то увидим, что наша форма изменится симметрично. Этот трюк позволяет нам правильно оценивать всю симметричную форму целиком.
Итак, манипулируя ручками кривых и положением точек, приводим форму к виду, показанному на рисунке ниже.
Шаг 3
Как вы понимаете, у нас существует только один путь. Левая половина формы это всего лишь его отображение, полученная при помощи эффекта. Для дальнейшей работы нам потребуется сделать ее реальной. Переходим Object > Expand Appearance.
Разгруппировываем полученные объекты два раза, затем выделяем верхние точки касания путей и соединяем их (Command / Ctrl + J). Те же действия проделаем с нижними точками касания путей.
Теперь форма листа представляет собой один замкнутый путь.
Шаг 4
Создадим вертикальную линию в центре листа и применим к ней треугольный профиль в панели Stroke.
Теперь создадим два криволинейных сегмента и применим к ним тот же профиль.
Шаг 5
Выделяем эти три пути, затем переходим Object > Expand Appearance.
Объединяем полученные объекты при помощи Unite в панели Pathfinder.
Теперь выделяем все созданные объекты, затем нажимаем Minus Front в панели Pathfinder. Удалим лишние точки при помощи функции Smart Remove point инструмента InkScribe.
Шаг 6
Создадим две окружности при помощи Ellipse Tool (L), затем соединим их центры вертикальной линией.
Группируем все созданные объекты (Command/ Ctrl + G).
Шаг 7
Выделяем группу, берем Rotate Tool (R) и, удерживая клавишу Option / Alt, кликаем в центре нижней окружности. Устанавливаем угол равный 90 градусов в открывшемся диалоговом окне, затем нажимаем на Copy.
Два раза используем комбинацию горячих клавиш иллюстратора Command / Ctrl + D, для того чтобы повторить последнее действие.
Шаг 8
Выделяем все объекты, затем переходим Object > Transform > Rotate… и устанавливаем угол равный 45 градусам.
Создаем окружность без заливки с обводкой черного цвета.
Выделяем и группируем все созданные объекты.
Шаг 9
Перетаскиваем группу вправо, удерживая клавиши Shift и Option/Alt, что приведет к ее дублированию.
Удаляем один из листков новой группы и часть центральных элементов так, как это показано на рисунке ниже.
Шаг 10
Берем Scissors Tool (C) и разрезаем правую окружность в точке A.
Сместим нижнюю точку вместе разреза вправо.
Соединим точки A и B при помощи InkScribe Tool. В панели InkScribe выбраны опции “Draw a curved segment” и “Smooth point”. Эти опции позволяют нам сразу создать плавный переход криволинейного сегмента в прямолинейный в точке B.
Манипулируя ручками точек криволинейного сегмента A и B, приведем его к виду, показанному на рисунке ниже.
Шаг 11
Создадим еще два криволинейных сегмента при помощи InkScribe Tool.
При помощи Spiral Tool создадим две спирали и поместим их так, как показано на рисунке ниже.
Создадим две окружности и поместим их на концах спиралей.
Шаг 12
Создадим два эллипса.
Выделим их, затем нажмем на Minus Front в панели Pathfinder.
Мы получили форму еще одного листочка. Иногда такие формы удобней создавать именно таким путем.
Шаг 13
Группируем все объекты второго элемента орнамента. Теперь выделим его и переходим Object > Transform > Reflect…, выбираем Horizontal Axis в диалоговом окне и нажимаем на кнопку Copy.
Переместим новый элемент орнамента горизонтально вправо.
Шаг 14
Выделяем третий элемент орнамента, затем переходим Object > Transform > Rotate…, и устанавливаем угол, равный -90 градусов, затем нажимаем на кнопку Copy.
Помещаем четвертый элемент ниже первого. Для правильного позиционирования вы можете воспользоваться вертикальной направляющей.
Шаг 15
Создадим горизонтальную и вертикальную направляющую, которые должны проходить через центр углового орнамента.
Выделяем вертикальную направляющую, затем переходим Object > Transform > Move… и устанавливаем величину горизонтального смещения влево, нажимаем на кнопку Copy.
Горизонтальная направляющая должна быть смещена на такую же величину вверх.
Шаг 16
При помощи InkScribe Tool или Pen Tool (P) создаем путь, который состоит из двух прямолинейных сегментов. Точки этого пути должны точно лежать на правой и верхней направляющей.
Используя эту технику, создадим еще два пути так, как это показано на рисунке ниже.
Теперь направляющие могут быть удалены.
Шаг 17
Все элементы нашего векторного винтажного орнамента готовы, давайте приступим к созданию pattern brush. Нам необходимо определить основные элементы кисти. Площадь угловой плитки выделена красным цветом на рисунке ниже.
Изменим длину прямолинейных путей так, чтобы их крайние точки лежали точно на краях угловой плитки.
Шаг 18
Площадь боковой плитки выделена синим цветом на рисунке ниже.
Нам необходимо ограничить площадь плиток реальными векторными объектами. Это должны быть прямоугольники без заливки и обводки.
При этом высота этих прямоугольников должна быть одинаковой и их соседние точки должны совпадать. Кроме того, прямоугольники без заливки и обводки должны находится ниже всех элементов плитки.
Шаг 19
У боковой плитки не хватает трех прямолинейных путей. Создадим их.
Выделяем все элементы угловой плитки (в том числе и прямоугольник без заливки и обводки, который соответствует ее размерам) и переносим в панель Swatches.
Те же действия совершаем с элементами боковой плитки (не забудьте выделить прямоугольник без заливки и обводки и в этом случае).
Шаг 20
Открываем панель Brushes (Window > Brushes) и выбираем New Brush в сплывающем меню.
В открывшемся диалоговом окне выбираем Pattern Brush.
Применяем к side tile и corner tile “pattern swatches”, которые мы создали в предыдущем шаге. Для того чтобы цвет кисти соответствовал цвету обводки выбираем Colorization method: Tint
Нажимаем OK. Создадим прямоугольник произвольного размера и применим к нему созданную кисть.
Теперь вы можете изменять цвет и толщину обводки, так как считаете нужным.
Не расстраивайтесь, если с первого раза у Вас не получится точно состыковать элементы орнамента. Я должен признаться, что это очень кропотливая работа и у меня это получилось далеко не с первого раза. Для точной стыковки элементов вы можете просматривать их в режиме Outline preview (Command / Ctrl + Y).
25 февраля 2015 | Опубликовано в Уроки | 2 Комментариев »
В этом уроке мы будем создавать узоры при помощи Blob Brush/Кисти-кляксы в Adobe Illustrator. Этот урок удобнее выполнять на планшете, однако и без него тоже вполне можно справиться. Вы узнаете принцип создания подобных узоров и сможете создать собственные оригинальные варианты.
Результат
1. Создаем части узора
Шаг 1
Если у вас есть планшет, используйте его, так как элементы узора легче рисуются от руки. Однако при помощи мыши этот урок также можно выполнить. Создайте новый документ размером 800×800 px или около того.
Возьмите инструмент Blob Brush/Кисть-клякса (Shift-B), нажмите Enter, чтобы открыть опции инструмента. Выберите размер кисти в 3 pt, убедитесь что включена опция Pressure/Нажим. Настройте параметр Fidelity/Точность как показано ниже.
Снимите галочку с параметра Keep Selected/Сохранять выделенным и поставьте галочку у параметра Merge Only with Selection/Объединять только с выделенным. Так вам будет проще редактировать нарисованное.
Шаг 2
Теперь, когда наш инструмент готов к использованию, начнем создания нашего узора. Вы можете начать с центрального элемента и завитушек. В нашем случае это сердце с меньшим сердечком внутри и завитушка слева от него. В этом шаге отлично работают нарисованные овалы, кристаллы, и цветы.
Шаг 3
Удерживая Alt переместите завиток вправо инструментом Selection/Выделение (V). Так вы продублируете этот элемент. Кликните по нему правой кнопкой и выберите Transform > Reflect/Трансформировать>Отразить и выберите вариант Vertical Axis/По вертикальной оси. Поместите отраженный элемент справа от сердца.
Шаг 4
Думайте об этой части узора как об одном из углов многоугольника. Завитушки должны заворачиваться внутрь дизайна, также думайте о том как элементы будут выглядеть при объединении. На этом этапе мы добавим цветочный узор над сердцем, дуги, объединяющие сердце и завитушки и дополнительные завитушки внутри узора.
Шаг 5
Наконец добавим наполненности нижней части дизайна, добавив V-образный элемент. Также добавим еще две небольшие завитушки по бокам. Если вы хотите, чтобы узор был идеально симметричным, дублируйте элементы и отражайте их. По окончании сгруппируйте (Control-G) все элементы дизайна вместе.
2. Вращаем элементы узора
Шаг 1
Копируйте и вставьте группу с вашим узором. Используйте инструмент Rotate/Поворот ® чтобы повернуть группу на 45°. Поместите повернутую группу левее оригинала.
Шаг 2
Копируйте, вставьте и поверните элемент узора еще и еще раз, формируя круг или восьмиугольник. При помощи палитры Align/Выравнивание убедитесь что верхний и нижний элемент выровнены по вертикальным центрам.
Шаг 3
Размер, расстояние и общая форма рамки зависит от группировки элементов и от самих элементов. В нашем случае узор строится на удлиненных горизонтальных элементах с акцентом на центральный элемент. Мы вращали основной элемент на 45°, поэтому у нас вышла восьмиугольная фигура. Сгруппируйте все элементы узора, после того как закончите его создание. Ваша первая элегантная рамка закончена.
3. Альтернативный стиль рамки
Шаг 1
Еще один стиль рамки можно создать, вращая элементы на 90°, таким образом, чтобы у вас получился по сути квадрат. Копируйте, вставьте и поверните главный элемент на -90°.
Шаг 2
Затем копируйте оба элемента, вставьте их и поверните на 180°, чтобы добиться идеального выравнивания. Если такой дизайн получается слишком квадратным из-за угловатости, добавьте дополнительные элементы в углы между элементами, чтобы округлить общий узор. ПРи желании вы также можете добавить элементы внутрь или по краям.
Результат!
Обратите внимания как отличаются узоры с четырьмя, шестью и восемью сторонами. Экспериментируйте и создавайте собственные узоры.
Adobe Illustrator
На этой странице
在中国购买的 Creative Cloud 产品不含 CC 桌面应用程序中的 Creative Cloud 移动应用程序和在线服务及相关功能。
Об узорах
Illustrator поставляется с множеством узоров, доступ к которым можно получить в палитре «Образцы» и в папке Illustrator Extras на установочном компакт-диске Illustrator. Можно изменять параметры существующих узоров и создавать узоры «с нуля» с помощью любого из инструментов программы Illustrator. Узоры, предназначенные для заливки объектов (узоры заливки), отличаются по виду и распределению элементов от узоров, предназначенных для применения к контуру с помощью палитры «Кисти» (узоры кисти). Для получения наилучших результатов используйте узоры заливки для заливки объектов и узоры кисти для обводки объектов.
При создании узоров следует учитывать принципы распределения элементов узора программой Adobe Illustrator.
Элементы всех узоров распределяются слева направо от начала линейки (по умолчанию это левый нижний угол монтажной области) к противоположной стороне монтажной области. Чтобы изменить точку начала распределения элементов всех узоров в иллюстрации, можно изменить местоположение начала линейки для этого файла.
Примечание. Начало координат в версии CS5 отличается от CS4. В результате, оформление элементов узоров может отличаться при копировании и вставке объектов из CS4 в CS5. Чтобы соответствовать оформлению CS4 элементы узоров в таких объектах могут трансформироваться с использованием палитры «Трансформирование».
Узоры заливки, как правило, состоят из одного элемента.
Узоры кисти могут включать до пяти элементов — для сторон, внешних и внутренних углов, начала и конца контура. Дополнительные угловые элементы обеспечивают сглаженное распределение узоров кисти в углах.
Элементы узоров заливки распределяются перпендикулярно оси x.
Элементы узоров кисти распределяются перпендикулярно контуру (верхняя сторона элемента узора всегда направлена наружу). Кроме того, угловые элементы поворачиваются на 90° по часовой стрелке всякий раз, когда контур меняет направление.
Элементы узоров заливки распределяются по иллюстрации в пределах ограничительной рамки узора — прямоугольника без заливки и обводки (не подлежащего печати) на заднем плане иллюстрации. Для узоров заливки ограничительная рамка выступает в роли маски.
Элементы узоров кисти распределяются по иллюстрации внутри ограничительной рамки узора, а также выходят за ее пределы или группируются с ней.
Рекомендации по созданию элементов узора
Общие рекомендации по созданию элементов узора
Чтобы создать менее сложный узор, который может быть напечатан быстрее, удалите все лишние детали из рисунка узора и сгруппируйте все объекты, раскрашенные одинаковым цветом, чтобы они оказались смежными в порядке размещения.
При создании элемента узора просматривайте рисунок в увеличенном масштабе, чтобы более точно выровнять элементы, а затем просмотрите рисунок в уменьшенном масштабе как итоговый фрагмент.
Чем сложнее узор, тем меньше по размеру должен быть фрагмент, использованный для его создания, однако чем меньше фрагмент (и элемент узора, создаваемый из него), тем больше копий необходимо для создания узора. Таким образом, квадратный элемент размером 1х1 дюйм более эффективен, чем элемент размером 1/4х1/4 дюйма. При создании простого узора можно включить несколько копий объекта во фрагмент, предназначенный для элемента узора.
Для создания простых линейных узоров нарисуйте комбинацию линий с обводкой разной ширины и цветов и поместите ограничительную рамку без заливки и обводки позади нарисованных линий, чтобы создать элемент узора.
Чтобы придать органическому или текстурному узору вид нерегулярного, создайте несколько вариаций рисунка для элементов узора, что позволит получить более реалистичный эффект. Можно использовать эффект огрубления для создания вариаций рисунка.
Чтобы обеспечить плавное распределение элементов узора, замкните контуры, прежде чем определять узор.
Просмотрите рисунок в увеличенном масштабе, чтобы убедиться в отсутствии погрешностей перед определением узора.
Рисуя ограничительную рамку вокруг рисунка, убедитесь в том, что она имеет строго прямоугольную форму, является самым нижним объектом элемента узора и не имеет заливки и обводки. Если предполагается использовать эту ограничительную рамку для узора кисти, убедитесь в том, что никакие участки узора не выходят за ее пределы.
Дополнительные рекомендации по созданию узоров кисти
Если возможно, всегда заключайте рисунок в нераскрашенную ограничительную рамку, что позволит контролировать распределение элементов узора.
Угловые элементы должны быть квадратными и иметь ту же высоту, что и боковые элементы. Это необходимо для корректного выравнивания вдоль контура. Если предполагается использовать угловые элементы для узора кисти, выровняйте объекты в угловых элементах по горизонтали с объектами в боковых элементах, чтобы элементы узора распределялись правильно.
Создайте специальные угловые эффекты для узоров кисти с помощью угловых элементов.
Источники:
https://ru.vectorboom.com/load/uroki/illjustracii/sozdanie_vektornogo_vintazhnogo_uzora_ispolzuja_patternuju_kist/5-1-0-158
https://www.dejurka.ru/tutorial/hand-drawn-frame/
https://helpx.adobe.com/ru/illustrator/using/patterns.html