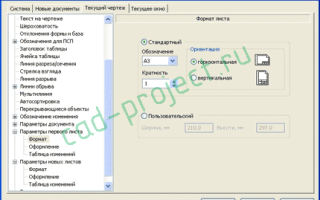Как сделать рамку в компасе
Форматы и оформление листов чертежей в программе КОМПАС-3D
Работа с оформлением и форматами в Компас
К этому относятся предопределенные размеры форматов рабочего поля чертежа, шаблоны рамок, граф, основных надписей листов, имеющиеся в программе и вызываемые в диалогах начала работы по созданию чертежа. Выбор формата производится в диалоге Формат листа окна Параметры. Вызов диалога возможен командой Сервис – Параметры через главное меню или командой Параметры текущего чертежа. через контекстное меню нажатием правой кнопки мыши на поле построения чертежа. При необходимости к чертежу могут быть добавлены дополнительные листы командой Вставка – Лист. Чтобы изменить или настроить оформление листов форматов, в окне Параметры надо выбрать вкладку Текущий чертеж, в левом меню настроек раскрыть строку Параметры первого листа и выбрать команду Формат:
В диалоге удобно выполнено раскрывающееся меню выбора формата из стандартного ряда от А0 до А5. Здесь же выбирается кратность формата от 1 до 9 и ориентация чертежа. Можно задать пользовательский размер формата от 90 до 10000 мм по ширине и от 50 до 10000 мм по высоте. При вводе в поле размера числа превышающего указанные пределы выдается предупреждение с указанием допустимого диапазона. Разумеется, выбор ориентации и кратности невозможен при задании пользовательского размера. Следующей за командой Формат идет команда Оформление. Открыв окно оформления и нажав на кнопку с многоточием (команда Выбрать) в конце строки с названием вида оформления, открывается окно диалога выбора стиля оформления чертежей. Первые пятнадцать стилей, отсортированные по номерам, представлены на рисунке:
В оформлении первого листа по умолчанию присутствует основная надпись, размещаемая вдоль длинной или короткой стороны формата в зависимости от ориентации листа чертежа. Второй и последующие листы, опять же по умолчанию, оформляются без основной надписи. Следует учитывать, что наименьший формат, на котором возможно размещение основной надписи машиностроительного чертежа, – это А4 вертикальной ориентации, причем главная таблица располагается вдоль короткой стороны рамки. КОМПАС позволяет использование горизонтального формата А4 и формата А5 с любой ориентацией, и даже прорисовывает на этих форматах таблицы и графы основной надписи, но подобное применение является некорректным и недопустимым по стандарту.
В диалоге Параметры можно задать настройки для вновь открываемых первых и последующих листов на вкладке Новые документы в меню Графический документ. Задание параметров первого листа и для новых, и для текущего документов приводит к немедленному изменению отображения формата, но аналогичные параметры для новых листов действуют только для вновь открываемых форматов. Если чертежный документ содержит помимо первого дополнительные листы, их корректировку следует вести в диалоге Менеджер документа, вызываемого или из главного меню Вставка – Слой, или кликнув по пиктограмме графического меню с изображением трех листов Состояния слоев/Изменить состояния слоев. В диалоге Менеджера документов также можно управлять параметрами видов. Для возможности выбора видов или листов должна быть нажата кнопка Дерево видов и слоев этого диалога. На скриншоте диалога Менеджера документов показ дерева видов отключен:
На следующем рисунке отображено окно, соответствующее указанным настройкам листов:
5 шагов для заполнения основной надписи чертежа в Компас-3D
Основная надпись как часть оформления документа — специальный сложный объект КОМПАС-3D. В состав основной надписи может входить одна или несколько таблиц. Эти таблицы имеют только одно отличие от обычных таблиц. Оно заключается в том, что при создании таблицы основной надписи каждая ее ячейка должна быть специальным образом настроена. Заполнение таблиц основной надписи в документе ничем не отличается от заполнения обычной таблицы.
Заполним основную надпись за 5 шагов:
1. Ручной ввод
1. Двойной клик левой кнопки мышки ( далее ЛКМ) на поле основной надписи;
2. Клик правой кнопкой мышки (далее ПКМ) на поле основной надписи ?
Заполнить основную надпись:
3. Через меню Вставка. Вставка ? Основная надпись.
Все эти способы подходят для единичных чертежей. В случае когда необходимо выпускать целый пакет документации но время на заполнение каждого штампа вручную нет, да и поговорка “Время — деньги” дает о себе знать. Воспользоваться другими методами:
2. Авторы и проверяющие за 5 кликов
Находим файл GRAPHIC.pmn который лежит по пути: C:Program Files (x86)ASCONKOMPAS-3D V14Sys В зависимости от разрядности вашей системы и версии Компаса путь может иметь другой вид.
Пример пути в Windows XP (x86): C:Program FilesASCONKOMPAS-3D V10Sys
В этом файле можно вписать всех причастных к выпуску документации людей, распределив их по группам.
Открываем его при помощи блокнота или другого текстового редактора и находим строчку MENU 12
Чтобы создать новую группу необходимо скопировать часть текста начиная с : POPUP «Разработчики» и до END.
Красным в кавычках подчеркнуто название группы, Синим выделены фамилии которые будут находится над разделительной линией, зеленым — под нею (разделение на ваше усмотрение). Фамилия с инициалами будут видны при выборе человека, Фамилия после вертикальной линии это то что будет добавлено в саму основную надпись.
После редактирования не забываем сохранить файл без переименования. Перезапускаем Компас 3D и в поле разработчика двойной клик ЛКМ и в появившемся меню наводя курсор на группу в выпадающем списке выбираем нужную нам фамилию. Обратите внимание что в поле будет выводится фамилия которую вы ввели после вертикальной линии.
Предыдущие способы подходят если вы не единственный пользователь Компас-3D на вашем рабочем месте.
3. Готовая надпись для нового документа
Теперь создадим основную надпись которая будет появляться при каждом создании нового документа. Для этого в меню Сервис выбираем пункт Библиотеки стилей, типов, оформлений и основных надписей ?Основные надписи.В открывшемся окне слева выбираем тип основной надписи (по умолчанию это Чертеж констр. Первый лист. ГОСТ 2.104-2006).
Что бы не заменить его своим оформлением жмем создать новый и соглашаемся с использованием в качестве шаблона тип выбранной нами надписи.
В следующем окне вводим имя вашего оформления (красным) номер (зеленым) при установленных всех библиотеках у вас должно быть 60-70 типов номеров, так что присваивайте номера начиная с 70. Так же можно отредактировать состав основной надписи если вам мешают какие то элементы оформления. В данном оформлении я удалил Инвентарные номера, Копировал и Справочные номера.
Жмем Главная таблица?Редактировать (бирюзовый цвет) попадаем в окно с одним штампом и заполняем поля разработчика и проверяющих а так же название организации, для примера я использовал логотип сайта в JPEG формате.
После жмем Файл ?Сохранить таблицу.
Закрываем все и снова идем в меню Сервис ? Библиотеки стилей, типов, оформлений и основных надписей ? Оформление чертежей и спецификаций. В открывшемся окне снова выбираем тип оформления чертежа и жмем Редактировать.
В следующем окне в строке Основная надпись выбираем созданный нами тип оформления и затем Ок.
Чтобы проверить проделанную нами работу достаточно просто создать новый документ.
Теперь всегда при создании нового документа будет выводится созданная нами рамка.
4. Масштаб
Чтобы не вводить вручную значение масштаба делаем двойной клик ЛКМ по значению масштаба и в представленном списке выбираем необходимый нам масштаб согласно ГОСТ 2.302-68.
5. Материал
В данном поле делаем двойной клик ЛКМ?Выбор материала и попадаем в окно Выбор объекта ? Добавить объект из справочника…
откроется Библиотека Материалы и Сортаменты в ней выбираем наиболее часто использованные нами материалы и жмем кнопку Добавить в избранное, под меню Вид. Сортамент добавляем через вкладку Материалы: открываем выпадающий список материала (шаг 1, зеленый) ? выбираем сортамент ? Типоразмер (шаг 2, красный) ? выделяем в предпросмотре и жмем добавить в избранное (шаг 3, черный). Или можно сразу выбрать тип сортамента и повторить предыдущие шаги начиная со второго.
Открываем Выбор материала? Добавить объект из избранного.
В дальнейшем чтобы не искать необходимый нам типоразмер выбранного нами сортамента, редактируем вручную значение типоразмера двойным кликом ЛКМ.
После того как завершили заполнение таблицы сохраняем написанное нажатием на специальную кнопку (левый нижний угол) или нажав комбинацию клавиш Ctrl + Enter.
Создав свой шаблон штампа вы уже экономите время на его заполнения, еще до начала работы.
Как в компасе сделать рамку
Для просмотра онлайн кликните на видео ⤵
Управление листами в Компас 3D v11 (29/49) Подробнее
КОМПАС-3D. Урок. Рамки чертежа. Основная надпись. Создание стиля оформления Подробнее
Компас 3D Уроки – как изменить формат листа, и как поменять рамку чертежа (видео) Подробнее
Компас 3D уроки – рамка А4 на украинском или как изменить рамку Подробнее
Рамка для диплома Подробнее
Видеоуроки Компас Заполнение основной надписи автоматически Подробнее
Основная надпись чертежа в Компас 3D v11 (30/49) Подробнее
Как быстро заполнить основную надпись в КОМПАС 3D Подробнее
Как убрать рамку из чертежа: Компас 3D #6 Подробнее
РГР_Создание титульного листа в КОМПАС-График Подробнее
Быстрое обучение созданию чертежей в компас 3d Подробнее
Компас 3D (урок 1) Подробнее
Как сделать рамку в Ворде 2007, 2010, 2013 Подробнее
Быстрое создание деталей в Компас 3D (часть 1) Подробнее
Колонтитулы и рамки в Word Подробнее
Как в компас вставить картинку (обвести картинку). Подробнее
Как вставить рамку со штампом в word Подробнее
Компас создание своего оформления (рамки) Подробнее
Источники:
https://www.cad-project.ru/formatyi-i-oformlenie-listov-chertezhej-v-kompas
https://sapr-journal.ru/uroki-kompas-3d/zapolnenie-osnovnoj-nadpisi-chertezha-v-kompas-3d/
https://putinizm.ru/kak-v-kompase-sdelat-ramku