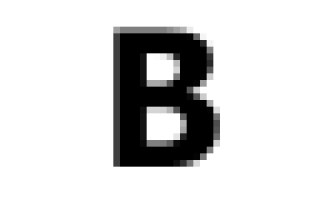Как сделать рамку в паинте
Сайт посвященный графическому редактору Paint.Net
Создаем рамку для фото в Paint.Net
В сегодняшнем уроке мы разберемся с технологией создания простейшей рамки для фотографии или картинки и в итоге получим вот такую картинку в рамке:
1. Выберете подходящую картинку
2. Создаем новый слой и делаем его активным.
3. Переходим в “Image → Canvas Size (Изображение → Размер холста)”. И увеличиваем Width (Ширина) и Height (Высота) на 10 px, и не забудьте расположить изображение по центру холста. В случае с мои изображением:
4. Расположите созданный слой ниже слоя с изображением:
5. Тепер мы можем использовать “Layer 2” как рамку и делать с ним все, что угодно :). В нашем случае нужно нанести на его “Diamond Gradient (Диамантовый градиент)”, где Основной цвет должен быть белым, а вторичный – черным. Первую точку градиента нужно разместить по-центру изображения, а вторую в левой центральной стороне:
6. Делаем копию слоя с изображением. Переходим в “Effects → Distort → Dents
(Эффекты → Искажение → Dents)”:
7. Размещаем копию изображения ниже слоя с основным изображением:
Все, вот конечный результат:
P.S. Не забываем комментировать урок. Если что не понятно пишите, поможем 🙂
Также вы можете скачать .pdn исходник
Добавить комментарий
Комментарии
Урок говно и не работает, я пропарился с ним полчаса, так и не получилось сделать. Автор возможно ты что-то не указал, проверь сам сделать ровно по тому как все написано! Я думаю ошибка в пунктах 3-5 Когда меняешь размер, он меняется у обоих слоев, причем окантовка после изменения размера с машинкой белая, а не прозрачная, соответственно слой, находящийся ниже не виден! Я сделал тоже самое на твоем примере, эффект тот же.
SCOFIELD ↑ ↓ 04.06.2011
Чтобы слой получился прозрачным нужно перед изменение размера холста вторичный цвет поставить прозрачным !
LOL ↑ ↓ 12.07.2011
Спс автору. Рамка получилась
ВВВВВ ↑ ↓ -1 17.07.2011
Саша ↑ ↓ 01.08.2011
Нихера не получилось
Александр ↑ ↓ 30.09.2011 22:07
Вячеслав ↑ ↓ 1 20.11.2011 12:04
К сожалени, не понял, чем исходное фото отличается от кончного (с рамкой).
Alex ↑ ↓ 25.11.2011 00:38
And, совершенно верно. автор забыл указать, что дополнительный цвет в палитре нужно сделать прозрачным.
Роман ↑ ↓ 06.04.2016 21:42
Непонятно, как сделать 5-й пункт. Расскажите подробно, как разместить точки по центру и в стороне изображения. Ничего не понял. Спасибо
Как в Paint сделать рамку
Наверное, вы не впервые встречали необычные рамки в своем телефоне или смартфоне, которые можно накладывать на полученную фотографию с помощью камеры. Эти рамки называются шаблонами, которые могут в дальнейшем быть использованы в качестве рамок для различных фотографий. Но многие задаются вопросом – как в Paint сделать рамку, простом программном обеспечении семейства Windows?
Для начала, необходимо просмотреть какая у вас операционная система, и какую версию обыкновенного редактора изображений можете вы задействовать в данной ситуации. Если у вас операционная система Windows XP, то родной редактор вам не даст сделать рамку, так как у него слишком мало функциональности, да и он морально устарел. В этом случае, вам необходимо скачать в просторах интернета новую версию – Paint Net. Дело в том, что данный редактор был усовершенствован почти до Adobe Photoshop, но все равно, как профессиональный редактор его назвать невозможно. Однако, если у вас установлена операционная система Windows 7, то вам не нужно будет скачивать новую версию пэинта, так как он уже интегрирован в операционную систему и идет в комплекте.
Для начала необходимо подготовить рабочую область, то есть дать ей определенные пропорции. Зайдите в меню Изображение и кликните на меню Размер изображения. В появившимся окне редактора настройте размеры в пикселях и нажмите применить. Затем, раскрасьте лист любым понравившимся вам цветом. Это можно сделать с помощью специального инструмента, который находится на панели инструментов. Также, вы можете добавить различные картинки по вкусу и визуализации. Должно выглядеть что-то в виде такого изображения.
Теперь, как же на самом деле сделать рамку? Легко и просто. Необходимо выделить необходимый участок любым инструментом выделения – либо квадратным, либо овальным. Выделяете необходимую часть изображения и удаляете. В итоге вы получаете прозрачный слой изображения, под который можно накладывать изображение.
Для того, чтобы картинка оставалась прозрачной, необходимо изображение сохранять в специальном формате, который сохраняет прозрачные места на картинке – PNG. Теперь у вас есть готовый шаблон рамки. Вы можете загрузить в пэинт любое изображение на первый слой, а на второй слой загрузить вашу рамку. Подстроив изображение под рамку, вы получите необычный результат.
Компьютер + Интернет + блог = Статьи, приносящие деньги
Забирайте в подарок мой многолетний опыт – книгу «Автопродажи через блог»
Как вставить фото в рамку в Paint
Как вставить фото в рамку в Paint
Хотите узнать как стабильно зарабатывать в Интернете от 500 рублей в день?
Скачайте мою бесплатную книгу
=>> «Как гарантировано зарабатывать от 500 рублей в день»
В данной статье будет рассказано, как пользоваться программой Paint и каким образом можно вставлять фотографию в рамочку используя эту программу?
Эта программа, как правило, входит в образ Windows 7 или более новых разработок этой популярной ОС. Но программа paint входящая в стандартный набор программ Windows, мало подходит для этой операции.
Конечно, можно на скорую руку сделать фото с рамочкой и даже вставить надпись. Но это подходит больше для начинающих пользователей.
Для более продвинутых, лучше использовать другие программы. Для работы с рамками и фото нужно использовать фотошоп или скачать и установить на свой компьютер программу paint.net.
Разница между программами небольшая, но, как правило, в ней очень мало функций. Такой программой можно открыть фото скачанной рамки, выделить нужный участок и вырезать его с помощью инструмента ножницы.
Затем скопировать нужное фото с вашего компьютера и вставить его на вырезанный участок рамки при помощи функции «вставить из буфера обмена».
Как вставить фото в рамку в Paint
Часто это бывает сделать затруднительно для начинающих, так как в стандартной программе можно вставить текст на фото, делать небольшую ретушь, менять размеры фотографий и не более того.
Хотя если долго мучатся то, что ни будь получиться. В такой программе отсутствуют слои, а в аналогичной программе paint.net слои есть и по этой причине работать с фотографиями гораздо удобнее.
Действие первое – скачать рамки для paint
Итак, чтобы вставить фото в рамочку, нужно найти на просторах интернета эту самую рамочку. Откроем любой браузер и в поисковой строке и напишем, скачать рамки для paint.
Откроется много сайтов где можно скачать рамки на любую тематику. Далее скачиваем себе на компьютер нужную вам рамку. Рамка должна быть в формате PNG.
Почему этот формат? Просто изображения в этом формате не содержат фона, вернее фон есть, но он прозрачный. Либо взять фотографию с вашего компьютера и провести нужные манипуляции с ней.
В paint.net, так же как и в стандартной программе Paint можно загрузить фотографию. Затем в любом месте выделить участок в виде квадрата, овала или произвольной формы и удалить выделенную область.
Далее, скопировать фото или его часть и можно вставлять в другую фотографию. Но лучше пользоваться готовыми рамками.
Действие второе -открыть новый файл в программе
После того как вы запаслись нужными вам рамками, откройте программу paint. В левом верхнем углу программы находим надпись «файл», нажимаем на слово файл и находим в выпадающем окне «открыть новый файл или папку».
Нажимаем, и перед вами откроется стандартное окно загрузки, где нужно найти скачанную рамку, выделить её и в самом низу загрузочного окна, нажать на кнопку «открыть». После этих несложных действий в программе появится выбранная вами рамка.
Действие третье – импорт фотографии
В программе находим надпись «слои» нажимаем и находим вкладку «импорт из файла». Находим вашу фотографию и открываем нужное фото. Оно откроется поверх рамки, следующая задача поместить фото за рамку.
Для этого нужно в программе нажать на кнопку «слои», в открывшемся окне находим изображение стрелочки направленной вниз. Нажимаем на эту стрелочку, и ваша фотография окажется за рамочкой.
Теперь необходимо фотографию, находящуюся за рамкой поставить, так как вам необходимо. Хотя ваше фото и находится на заднем плане, но его контуры выделены пунктирными линиями.
Действие четвёртое – манипуляции с фото и рамкой
Наведя на любой уголок вашей фотографии курсором мышки, вы увидите маленькое изображение руки. Далее, зажать на клавиатуре Shift и одновременно нажать левую кнопку мыши. С нажатыми кнопками, начинаете изменять размер вашего фото.
Такие манипуляции нужны для того, чтобы фотография при изменении не теряла своих пропорций. После изменения размера, отпускаем кнопку «шифт» на клавиатуре и с зажатой левой кнопкой мыши перемещаем фото в нужное вам место.
Действие пятое – сохранение фото в рамке
После того как вы совместили рамку с фото, необходимо объединить слои. Самый простой способ – это нажать на функцию «сохранить как», после нажатия на такую надпись, появиться окно где вам будет предложено совместить слои.
Соглашаемся с этим, и далее вам предложат выбрать формат сохранения. Далее, нужно будет выбрать, куда нужно сохранять.
Рекомендуется сохранять полученную фотографию с расширением JPG или JPEG. Такие расширения оптимально подходят для сохранения фотографий, так как, сохраняя фото с другим расширением, вы можете не открыть его на своём компьютере.
Для этого придётся устанавливать дополнительные программы с нужным расширением. Если вы не знаете, что произойдёт, с вашей операционной системой после установки таких файлов, то лучше не рисковать.
Как вставить фото в рамку в Paint, советы
Если вдруг фото не желает перемещаться, это значит, что у вас не активирована функция перемещения фото. Это исправить очень просто. Нужно найти в левой части программы раздел «инструменты» и нажать на символ стрелочки с крестиком.
После этого ваше изображение можно двигать в любом направлении. После нужного совмещения сохраняем получившуюся фотографию себе на компьютер. И используем изображение на своё усмотрение.
Как вставить фото в рамку в Paint, заключение
Теперь вы знаете как вставить фото в рамку в Paint, но я всё же посоветовал бы скачать более удобную для этого программу, предназначенную для работы с графическими файлами. Таких бесплатных программ сейчас много, и у вас есть возможность выбора.
Для тех, кто не любит скачивать программы на компьютер, могу предложить попробовать для вставки фото в рамку использовать фотошоп онлайн. Как пользоваться таким сервисом описано в одной из моих статей.
Желаю вам создать красивые коллажи, независимо от того, какой программой вы воспользуетесь! Всем удачи.
P.S. Прикладываю скриншоты моих заработков в партнёрских программах. И напоминаю, что так зарабатывать может каждый, даже новичок! Главное – правильно это делать, а значит, научиться у тех, кто уже зарабатывает, то есть, у профессионалов Интернет бизнеса.
Вы хотите узнать какие ошибки совершают новички?
99% новичков совершают эти ошибки и терпят фиаско в бизнесе и заработке в интернет! Посмотрите, чтобы не повторить этих ошибок – “3 + 1 ОШИБКИ НОВИЧКА, УБИВАЮЩИХ РЕЗУЛЬТАТ” .
Вам срочно нужны деньги?
Скачайте бесплатно: “ ТОП – 5 способов заработка в Интернете ”. 5 лучших способов заработка в интернете, которые гарантированно принесут вам результат от 1 000 рублей в сутки и более.
Здесь готовое решение для вашего бизнеса!
А для тех, кто привык брать готовые решения, есть “Проект готовых решений для старта заработка в Интернет” . Узнайте, как начать свой бизнес в Интернете, даже самому «зеленому» новичку, без технических знаний, и даже без экспертности.
Похожие записи:
Понравилась статья? Скажи автору спасибо, поделись с друзьями!
Источники:
https://pen2000.ru/view-lesson.php?id=38
https://www.it-articles.ru/articles.php?id=51
https://ingenerhvostov.ru/kompyuter-i-internet/kak-vstavit-foto-v-ramku-v-paint.html