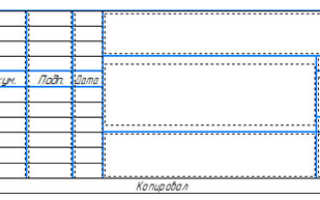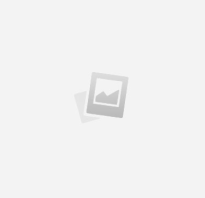Как сделать рамку в спецификации в компасе
Основная надпись чертежа и спецификации
Как изменить основную надпись в чертеже?
Для создания и изменения основной надписи чертежа в КОМПАС-3D v18 необходимо 2 раза кликнуть по основной надписи, после чего основная надпись станет активной для редактирования, а курсор будет размещен в ячейке на уровне которой осуществлялся двойной клик.
После заполнения основной надписи нужно обязательно подтвердить ввод основной надписи командой «Создать объект»
Альтернативный способ задания основной надписи – использовать главное текстовое меню. Путь: Оформление – Основная надпись — Заполнить
Как заполнить основную надпись в спецификации?
Для создания и изменения основной надписи спецификации в КОМПАС-3D v18 необходимо включить режим отображения оформления документа командой «Отображать оформление» , после чего основная надпись спецификации будет отображаться, и работа с ней будет выполняться по аналогии с чертежом.
Альтернативный способ включения режима отображения оформления – использовать главное текстовое меню. Путь: Вид – Отображать оформление
Как убрать основную надпись в чертеже?
Убрать основную надпись с чертежа возможно командой «Очистить». Путь: Главное текстовое меню — Оформление – Основная надпись — Очистить
Можно убрать основную надпись и при печати документа, в этом случае на чертеже она присутствовать будет, а на напечатанном документе уже нет. Для этого необходимо:
- перейти в режим предварительного просмотра, использовав команду «Предварительный просмотр» (если открыто несколько документов, то необходимо также указать какой документ необходим);
- запустить команду «Фильтры вывода на печать».
Альтернативный способ вызова команды – использовать главное текстовое меню. Путь: Сервис – Фильтры вывода на печать;
- развернуть раздел «Элементы листа»;
- сбросить «галочку» с пункта «Штамп».
Автозаполнение основной надписи
КОМПАС-3D позволяет заполнять ряд полей основной надписи автоматически. Это:
- — номер листа;
- — количество листов;
- — формат листа;
- — масштаб.
Изменение рамки основной надписи
Изменение рамки основной надписи подробно рассматривается в уроках по администрированию системы. В рамках данного урока отметим только, что необходимо править библиотеку стилей «Основные надписи»
Как создать спецификацию в компасе
Как создать спецификацию в компасе? Как заполнить спецификацию в компасе? Создание спецификации в компасе порой вызывает подобные вопросы, в данном уроке мы подробно рассмотрим процесс создания, заполнения и изменения спецификаций.
Как создать спецификацию в компасе
Использование любой САПР значительно ускоряет создание спецификации. Компас 3д позволяет быстро создавать документ, привязывать его к сборочному чертежу, автоматически заполнять основную надпись.
Создания спецификации в компасе начинаем с нажатия кнопки «Файл», далее «Создать».
Подтверждаем выбор. Спецификация создана, теперь можно связать ее с чертежом сборки и сохранить. Связь со сборочным чертежом позволяет заполнить основную надпись и в последующем автоматически расставлять номера позиций на чертеже.
На панели слева нажмите кнопку управления сборкой. Функция подключения документа позволяет перейти к выбору чертежа, после выбора и открытия которого, появится строка (На рисунке обозначена цифрой 3), в которой будет указан путь к чертежу. Жмем выход.
Теперь основная надпись заполнилась согласно рамке сборочного чертежа. Один нюанс: Код чертежа сборки должен иметь «СБ». Далее можно заполнять разделы, чтобы наша компас 3d спецификация постепенно принимала соответствующий вид.
В первую очередь добавляется раздел документации. На компактной панели находится кнопка «Добавить раздел», после нажатия на которую, появляется выбор раздела, выбираем документацию.
Соответственно раздел документации нужно заполнить, для этого пустую строку, под словом «Документация», выделяем, в нижней части экрана выбираем «Документы», добавляем документ (цифра 2 на картинке). Появление строки (цифра 3 на картинке) свидетельствует о том, что документ выбран. Естественно для раздела документации выбираем тот же самый чертеж, что и выбирали для привязки к спецификации. После выбора документа пустая строка заполняется. Ели недостаточно одного документа в разделе, то можно добавить еще, для этого необходимо добавить базовый объект (на предыдущей картинке обозначен цифрой 2 и располагается на 2 позиции выше, чем добавление раздела).
Остальные разделы создаются и заполняются аналогичным образом – добавляется раздел, в разделы добавляются базовые объекты, в каждый базовый объект добавляется документ в виде чертежа или спецификации. Отдельно стоит отметить, что в разделе сборочных единиц, в качестве документов, нужно использовать спецификации сборочных чертежей, а не сами чертежи. В деталях в качестве документа используются чертежи деталей, в стандартных и прочих изделиях, а также в материалах, строки заполняются вручную.
Спецификацию в компасе можно полностью заполнять вручную. Компас 3d спецификация, сделанная по данному принципу, экономит много времени, позволяет быстро заполнить спецификацию в компасе, привязать ее к сборочному чертежу, что позволяет расставлять номера позиций в автоматическом режиме.
Для небольших сборок, спецификацию можно разместить на чертеже.
Теперь Вы знаете, как создать спецификацию в компасе, как заполнить и как изменить спецификацию.
В одном из последующих уроков рассмотрим, как связать позиции на чертеже с документами из спецификации, чтобы программа автоматически расставляла номера позиций.
Спецификации в компас 3d
Цель модуля: Освоение работы со спецификациями в КОМПАС 3D.
Спецификация — документ, содержащий текстовую информацию о составе сборки, представленную в виде таблицы. Спецификация оформляется рамкой и основной надписью. Файл спецификации имеет расширение sрw.
Предусмотрен режим ручного и полуавтоматического заполнения спецификации.
В ручном режиме все графы спецификации заполняются с клавиатуры.
В полуавтоматическом режиме ряд граф заполняется благодаря указанию источника данных — чертежа или модели.
Спецификация может быть составлена на основе готового сборочного чертежа. При вставке в чертеж или модель стандартных изделий (болтов, шайб, гаек т.д.) из конструкторской библиотеки, их обозначение формируется и вносится в спецификацию автоматически.
Осуществляется двунаправленная ассоциативная связь между спецификацией и соответствующими ей документами. Благодаря наличию этой связи изменения в сборочном чертеже автоматически отражаются в спецификации. Изменения в спецификации могут автоматически передаваться в сборочный чертеж.
Объект спецификации — строка или несколько следующих друг за другом строк спецификации, относящихся к одному материальному объекту.
Объекты спецификации бывают базовые и вспомогательные.
Для базовых объектов предусмотрена возможность автоматического заполнения колонок, сортировки внутри раздела, подключения графических объектов из сборочного чертежа.
Создание спецификации в ручном режиме
Если требуется создать спецификацию, не связанную со сборочным чертежом, вызовите из меню Файл команду Создать. В появившемся диалоге выберите тип документа Спецификация и нажмите кнопку ОК.
На экране появится таблица новой спецификации.
Спецификация заполняется путем создания в ней новых объектов.
Технология заполнения спецификации следующая:
На компактной панели нажмите кнопку Добавить базовый объект .
Рис. 1. Выбор раздела спецификации
Выберите нужный раздел из списка и нажмите кнопку Создать.
Система создает новый объект спецификации и переходит в режим редактирования его текстовой части. Пользователь может самостоятельно вводить текстовую часть объекта спецификации – ввод данных вручную.
В режиме ввода текстовой части доступны команды форматирования шрифта и абзаца, а также команды вставки дроби, индекса, над- и подстроки, спецзнака, символа.
После того как введена текстовая часть объекта спецификации, требуется подтвердить создание объекта.
Для добавления раздела в спецификацию на компактной панели нажмите кнопку Добавить раздел.
Для вставки текстового шаблона в ячейку объекта спецификации нужно в режиме редактирования текстовой части дважды щелкнуть мышью по этой ячейке или, установив в нее курсор, вызвать команду Вставка — Текстовый шаблон.
На экране появится окно Текстовые шаблоны.
Рис. 2. Выбор текстового шаблона
Выберите в нем нужный шаблон. Для вставки шаблона в текст дважды щелкните на нем мышью.
Создание спецификации в полуавтоматическом режиме
Если к объекту спецификации подключить чертеж КОМПАС, то актуальные данные в колонки объекта “Формат“, “Обозначение” и “Наименование” будут автоматически передаваться из соответствующих граф основной надписи подключенного чертежа – полуавтоматический ввод данных.
Интеграция с конструкторской библиотекой
Конструкторская библиотека системы КОМПАС полностью интегрирована с системой проектирования спецификаций.
Если при вставке в графический документ стандартного изделия из Конструкторской библиотеки в диалоге выбора параметров изделия включена опция Создать объект спецификации, то в документе автоматически будет создан объект спецификации, входящий в соответствующий раздел и имеющий текстовую часть, сформированную по шаблону заполнения с учетом параметров выбранного изделия.
Рис. 3. Формирование объекта спецификации при вставке болта из Конструкторской библиотеки
При вставке можно будет создать новую или указать существующую позиционную линию-выноску для изображения вставленного изделия (материала).
Рис. 4. Указание на простановку новой или существующей линии-выноски
Эта линия-выноска, как и изображение, вставленное из библиотеки, автоматически попадет в геометрию соответствующего объекта спецификации (со всеми вытекающими отсюда последствиями – возможностью расчета зон, передачей номера позиции из спецификации на линию-выноску и т.д.).
Рис. 5. Вставка болтового соединения и автоматическое создание объектов спецификации
Если в графический документ вставить несколько одинаковых изделий с одинаковыми параметрами из Конструкторской библиотеки, возникнут дублирующие друг друга объекты спецификации.
Созданные в чертеже объекты спецификации не видны в этом документе.
Чтобы увидеть и редактировать объекты спецификации, нужно применить команды или соответствующие кнопки инструментальной панели Спецификация:
Спецификация, Спецификация на листе, Показать – случай размещения спецификации на листе чертежа. После этого становятся доступными команды Размещение и Название в данном меню.
Спецификация, Редактировать объекты – размещение спецификации в отдельном окне подчиненного режима. Данное окно вместе с окном чертежа можно расположить вертикально на экране.
Замечание. Команды Расставить позиции и Настройка спецификации не активны. Чтобы сделать их активными, команду Редактировать объекты следует вызвать двойным щелчком на спецификации на листе.
После редактирования объектов спецификации происходит их передача в чертеж и наоборот, отредактированные объекты в чертеже передаются в спецификацию.
Рис. 6. Чертеж и автоматически созданная спецификация
Источники:
https://kompas-uroki.ru/kompas-2d/pochemu-dostupna-vysota
https://lsapr.ru/kak-sozdat-spetsifikatsiyu-v-kompase/
https://studfile.net/preview/3208169/