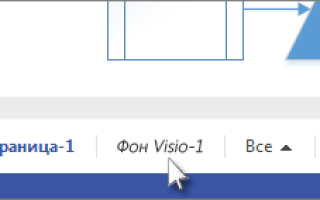Как сделать рамку в визио для чертежа
Добавление рамки или заголовка страницы
Рамка или заголовок в документе Visio — это то же самое, что и Фоновая страница. Рамка или название отображаются при просмотре документа, но вы редактируете его отдельно от схемы переднего плана.
Нажмите кнопку конструктор > границы & заголовков, а затем выберите нужный стиль. Рамка выглядит, как фоновая страница, и обычно имеет формат имени Фон Visio 1.
Совет: Если вы добавите на одну и ту же страницу документа рамку и один или несколько фонов, Visio объединит их в одну фоновую страницу.
Чтобы изменить фоновую страницу с заголовком или границей, откройте вкладку ее страницы. Дважды щелкните любую область текста, чтобы внести изменения. Для удаления какой-либо из областей нажмите ее, чтобы выбрать, и нажмите клавишу DELETE.
С помощью вкладки ” Дизайн ” можно изменить цвета на странице “рамка” или “заголовок”.
Примечание: Если вы примените другую тему или цвет на странице “рамка” или “заголовок”, на странице документа, к которой они относятся, будет автоматически применена одна и та же тема или другой вариант.
Чтобы завершить редактирование фоновой страницы, откройте вкладку Страница на другой странице документа. Изменения, внесенные в другие страницы, не повлияют на страницу с заголовком и границей.
Совет: Если вы хотите, чтобы поле заголовка не заблокировало данные для рисования, такие как масштабирование, автор или отслеживание исправлений, используйте фигуру из набора элементов заголовков, а не из фоновой страницы. Найдите нужный элемент в окне фигуры, щелкните другие фигуры > дополнений Visio > блоки заголовков.
Добавление границы или заголовка на несколько страниц
Страницы границ или заголовков лучше применять к каждой странице документа по отдельности, даже если требуется одинаковая граница на каждой странице.
Если на нескольких страницах документа есть рамка или страница фона, фоновая страница занимает размер самой большой страницы документа, использующей ее. Таким образом, если все страницы документа, использующих границу, не имеют одинаковый размер, они могут отображаться с несоответствием размера некоторых страниц документа.
В этом случае удалите страницу границы и назначьте новую границу. Вот, как это сделать:
Выберите Проектирование > Рамки и заголовки > Без рамок и заголовка.
Выберите Проектирование > Рамки и заголовки и выберите подходящий стиль рамки.
Примечание: Если вы добавите в документ страницу, к ней будет автоматически применена рамка или фон, чаще всего использованный в документе. Это значит, что для правильного размещения рамки на новых фоновых страницах необходимо, чтобы добавленные страницы, на которых она используется, имели одинаковый размер. Перед добавлением и построением страниц переднего плана рекомендуется проверять все границы и названия.
Шаблоны Visio “Основные надписи ГОСТ Р 21.1101-2013”
Шаблоны основных надписей с рамками и вспомогательными графами.
Состав:
- Форма 3. Для листов основных комплектов рабочих чертежей, графических документов разделов проектной документации и графических документов по инженерным изысканиям.
- Форма 4. Для чертежей строительных изделий (первый лист).
- Форма 5. Для эскизных чертежей общих видов нетиповых изделий, всех видов текстовых документов (первый или заглавный лист)
- Форма 6. Для чертежей строительных изделий, эскизных чертежей общих видов нетиповых изделий и всех видов текстовых документов (последующие листы).
Возможности:
- При изменении формата листа (размеров), изменении листа с книжного на альбомный, рамка, основная надпись и дополнительные графы автоматически выравниваются в соответствии с требованиями стандарта.
- При заполнении графы 11 – фамилии лиц, подписавших документ, текст после заполнения ширины поля, автоматически начинает сжиматься, что позволят вписать в графу сколь угодно длинную фамилию. Аналогично, работают графы 13 – дата подписания документа, что позволят указывать год четырьмя цифрами, в случаях, предусмотренных стандартом.
- Графы 6 – масштаб, 7 – порядковый номер листа, 8 – общее количество листов документа, 32 – обозначение формата листа по ГОСТ 2.301 заполняются автоматически. Для того, чтобы ввести в перечисленные графы свое значение, необходимо выделить соответствующую графу. Остальные графы, заполняются вручную.
- При изменении толщины линий шаблона, толщина сплошных тонких линий изменится автоматически и составит 1/2,5 толщины основных линий.
- Предусмотрена возможность установки увеличенных полей рамки, для возможности распечатки чертежей на принтерах, не имеющих возможности распечатать узкие поля.
Встроенные инструменты:
1. В контекстное меню шаблона
В контекстном меню шаблона можно:
- показать или скрыть необязательные графы: номер листа для документации выполняемой в виде тома, альбома, выпуска и (27) – краткое наименование организации – заказчика.
- установить увеличенные поля рамки для возможности печати чертежа на принтере.
Контекстное меню шаблона формы.
2. В таблицу данных фигуры (шаблона)
2.1. Размер и ориентация страницы.
Выбрать размер страницы из выпадающего списка: стандартный А4 – А0 или свой размер.
При выборе стандартного размера страницы, в строке Ориентация страницы выбираем: книжная или альбомная.
Выбор размера страницы.
Если в строке Размер страницы, выбрать параметр свой размер, строка Ориентация страницы исчезнет, а появятся строки, в которые следует внести свои значения высоты и ширины страницы в мм.
Установка произвольных размеров страницы.
2.2. Масштаб документа.
В строке Масштаб документа можно выбрать: Масштаб 1 : 1 или Другой масштаб.
Установка масштаба документа.
Если выбрать параметр Другой масштаб, добавится строка, в которой необходимо ввести требуемое значение.
2.3. Сетка.
В строке Сетка можно выбрать: динамическая (шаг изменяется в зависимости от масштаба отображения документа) или фиксированная.
Установка параметров сетки.
Если выбрать параметр фиксированная, появится строка, в поле которой можно ввести желаемый шаг сетки в мм.
Чертежи и схемы для проекта освещения в Visio.
Содержание материала
Для того чтобы сделать проект освещения небольшого помещения, не обязательно быть “крутым” проектировщиком, и иметь дорогостоящее, сложное программное обеспечение, доступное только подготовленным пользователям. Используя доступные сервисы и программное обеспечение, не требующее значительных затрат и времени на обучение, можно сделать качественный проект.
В данной статье, я на примере расскажу, как с помощью простой и удобной программы Visio и созданных мной трафаретов условных графических обозначений выполнить чертежи и схемы для проекта освещения квартиры.
Существует множество путей для решения поставленной задачи. Мы с Вами, рассмотрим один из них, усвоив который Вы сможете самостоятельно начертить:
- План квартиры (здания)
- Схему осветительной сети
- Схему розеточной сети
- Выполнить однолинейную схему электроснабжения квартиры.
Уроки, на которых я поэтапно на примере расскажу, как начертить схемы и познакомлю с инструментами и возможностями Visio, рассчитаны на начинающих пользователей ПК, изучив которые, Вы сможете сделать проект любой сложности.
Пользователям Комплекта для черчения электрических схем, данный материал будет так же полезен. Для создания чертежей, рассмотренных в данной статье, используются другие способы и инструменты, которые не использовались для черчения электрических принципиальных схем, о которых я рассказывал в видео-курсе.
Более опытные пользователи программы Visio, возможно найдут для себя новые интересные моменты использования инструментов программы, а возможно предложат свои варианты решения поставленной задачи, которые я с удовольствием опубликую на сайте.
Урок 1. План квартиры.
Эскиз квартиры с размерами комнат, на основе которого необходимо начертить план:
Эскиз квартиры.
Для черчения плана квартиры используем программу Visio.
- Запускаем программу Visio.
- В меню Файл последовательно выбираем команды Создать, Карты и планы этажей, а затем — команду План этажа.
По умолчанию этот шаблон будет открыт на масштабированной странице документа размером А1 и в масштабе 1 : 50 с альбомной ориентацией. - Исходя из размеров квартиры – 14,1х10 м., выбираем свой размер страницы и масштаб:
Для этого, в меню Файл выбираем команду Параметры страницы.
В закладке Размер страницы выбираем предопределенный размер А3.
В закладке Масштаб документа выбираем предопределенный масштаб 1 : 50.
Произведем необходимую настройку инструментов:
На панели инструментов Вид, включим инструмент Размер и положение.
На панели инструментов Привязать и приклеить, оставим включенным только пункт Привязка к рамке выравнивания.
Урок 2. Схема осветительной сети.
После того как выбраны элементы осветительной сети и определены места их установки, необходимо разместить их на плане квартиры – начертить схему осветительной сети. Для этой цели, нам пригодится план квартиры, созданный нами раннее.
При оформлении схемы осветительной сети, следует руководствоваться:
ГОСТ 21.608-84. Внутреннее электрическое освещение.
ГОСТ 21.614-88. Изображения условные графические электрооборудования и проводок на планах.
- Открываем план квартиры, созданный на прошлом занятии в Visio.
В левом нижнем углу окна документа щелкните правой кнопкой мыши вкладку страницы , а затем выберите в контекстном меню команду Вставить страницу.
На вкладке Свойства страницы введите имя для страницы, к примеру, СОС (схема осветительной сети) и единицы измерения.
На этом наше занятие закончено. На следующем занятии мы начертим схему розеточной сети, где познакомимся с другими возможностями и инструментами Visio.
Урок 3. Схема розеточной сети.
Если Вы внимательно изучили предыдущий урок: Схема осветительной сети, для Вас не составит труда начертить схему розеточной сети. Для этого необходимо повторить все пункты, рассмотренные в уроке 2, расставив на плане вместо светильников и выключателей, розетки.
Целью данного урока, является возможность познакомиться с функциями и инструментами Visio, которые не были рассмотрены в предыдущем уроке, но могут упростить задачу по созданию схемы, а также пригодиться при работе с другими проектами. По этому, этапы, рассмотренные на прошлом занятии, здесь мы подробно рассматривать не будем.
К тому же, на предыдущем уроке, мы уже выполняли некоторые операции (нанесение временных направляющих для линии проводки, установка щитка освещения . ), которые можно скопировать, и тем самым сэкономить время.
И так, чертим схему розеточной сети:
- Открываем наш проект с планом и схемой осветительной сети и вставляем новую страницу: Схема розеточной сети.
- Открываем страницу со схемой осветительной сети. Так как нам необходимо скопировать весь документ вместе с направляющими, на панели инструментов Вид, включаем кнопку Направляющие.
Урок 4. Однолинейная схема электроснабжения (схема питающей сети).
Для начала, хотел бы напомнить что данные материалы предназначены не для проектировщиков, а для электротехнического персонала, проектирование для которых имеет эпизодический характер. А значит предполагает минимальные затраты на программное обеспечение и простоту его использования. Поэтому, блистать оригинальностью не будем, и начертим схему питающей сети, все в той же программе Visio.
Для начала, определимся, что целью нашего занятия является изучение одного из способов черчения уже разработанной схемы и поэтому чертить мы будем любую абстрактную схему питающей сети с произвольным набором элементов схемы.
Принципиальные схемы питающей сети выполняют в однолинейном изображении согласно требованиям стандартов Единой системы конструкторской документации (ЕСКД) на правила выполнения электротехнических схем и в соответствии с требованиями ГОСТ 21.608.
- Как обычно запускаем программу Visio и в меню Файл выбираем команду Создать документ. Для удобной работы со схемой питающей сети, на панели инструментов Привязать и приклеить, оставим включенным только пункт Привязка и Привязка к сетке.
1. Трафарет (фигуру) аппарата защиты.
2. Трафарет питающей линии (или кабельной)
3. Трафарет текстового блока параметров электроприемника.
Аналогично перемещаем из набора трафаретов элементы схемы для ввода. Заполняем надписи, пояснения и схема питающей сети у нас готова. Ниже представлен шаблон схемы с дополнительными пояснениями, который Вы можете открыть в новом окне в натуральном размере:
Для черчения последующих схем питающей сети, можно использовать в качестве шаблона уже начерченные схемы, и тогда время на создание новой схемы значительно сократится и составит 20-40 минут в зависимости от размера.
Источники:
https://support.office.com/ru-ru/article/%D0%94%D0%BE%D0%B1%D0%B0%D0%B2%D0%BB%D0%B5%D0%BD%D0%B8%D0%B5-%D1%80%D0%B0%D0%BC%D0%BA%D0%B8-%D0%B8%D0%BB%D0%B8-%D0%B7%D0%B0%D0%B3%D0%BE%D0%BB%D0%BE%D0%B2%D0%BA%D0%B0-%D1%81%D1%82%D1%80%D0%B0%D0%BD%D0%B8%D1%86%D1%8B-be705c73-e01a-4d1d-9840-e9106057b547
https://td-visio.ru/biblioteki-visio/osnovnye-nadpisi-spds.html
https://elektroshema.ru/po.html?showall=1