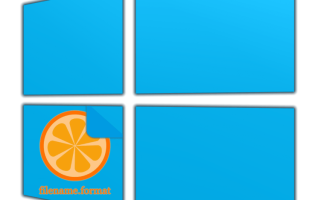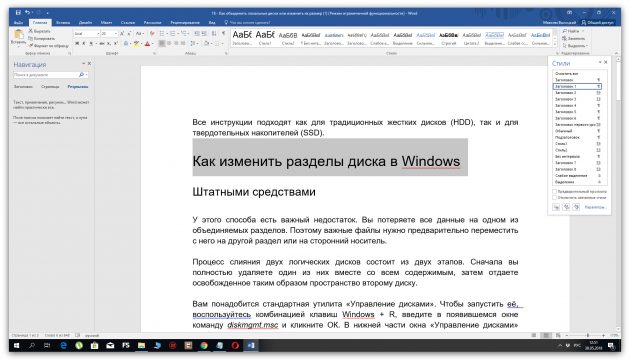Как сделать расширение файла видимым windows 10
Включение отображения расширения в Windows 10
По умолчанию в любой версии ОС Windows не отображаются расширения файлов, и «десятка» тоже не стала исключением из этого правила, продиктованного Microsoft в целях обеспечения безопасности. Благо, чтобы увидеть эту информацию, необходимо выполнить минимум действий, о которых мы и расскажем далее.
Отображение форматов файлов в Виндовс 10
Ранее включить показ файловых расширений можно было только одним способом, но в Windows 10 появился дополнительный, еще и более удобный, легкий в реализации вариант. Рассмотрим их подробнее, начав с уже привычного многим пользователям.
Способ 1: Параметры «Проводника»
Так как вся работа с файлами и папками на компьютерах с Виндовс осуществляется в предустановленном файловом менеджере – «Проводнике», — то и включение отображения расширений осуществляется в нем же, а точнее, в параметрах его вида. Для решения нашей с вами задачи необходимо выполнить следующее:
- Любым удобным способом откройте «Этот компьютер» или «Проводник», например, воспользовавшись закрепленным на панели задач ярлыком или его аналогом в меню «Пуск», если вы ранее добавляли туда такой.
Читайте также: Как создать ярлык «Мой компьютер» на Рабочем столе - Перейдите во вкладку «Вид», нажав левой кнопкой мышки (ЛКМ) по соответствующей надписи на верхней панели файлового менеджера.
В открывшемся перечне доступных опций нажмите по кнопке «Параметры».
Выберите единственный доступный пункт – «Изменить параметры папок и поиска».
Пролистайте в самый низ список доступных «Дополнительных параметров» и снимите галочку напротив пункта «Скрывать расширения для зарегистрированных типов файлов».
Сделав это, нажмите «Применить», а затем «ОК», чтобы внесенные вами изменения вступили в силу.
С этого момента вы будете видеть форматы всех файлов, которые хранятся на компьютере или ноутбуке и подключаемых к нему внешних накопителях.
Вот так просто можно включить отображение расширений файлов в Windows 10, по крайней мере, если они зарегистрированы в системе. Аналогичным образом это делается в предыдущих версиях ОС от Microsoft (только нужная вкладка «Проводника» там называется «Сервис», а не «Вид»). При этом в «десятке» есть еще один, даже более простой метод.
Способ 2: Вкладка «Вид» в «Проводнике»
Выполняя описанные выше действия, вы наверняка могли заметить, что интересующий нас параметр, ответственный за видимость файловых форматов, есть прямо на панели «Проводника», то есть для его активации отнюдь необязательно переходить в «Параметры». Достаточно всего лишь открыть вкладку «Вид» и на ней, в группе инструментов «Показать или скрыть», установить галочку напротив пункта «Расширения имен файлов».
Заключение
Теперь вы знаете, как включить отображение расширений файлов в ОС Виндовс 10, причем на выбор вам доступно сразу два способа. Первый из них можно назвать традиционным, так как он реализуем во всех версиях операционной системы, второй же является хоть и весьма скромным, но все же удобным новшеством «десятки». Надеемся, наше небольшое руководство было полезным для вас.
Отблагодарите автора, поделитесь статьей в социальных сетях.
Как в windows 10 включить показ скрытых папок и расширения файлов?
Привет, друзья! По умолчанию в системе Windows 10 отключен показ скрытых файлов и папок. Сделано это намеренно, в благородных целях — обезопасить пользователя от необдуманных действий.
Например, нечайно удалить системную папку или файл, и нормальная работа системы (или установленной программы) не гарантирована. Но, можно самому скрывать файлы и папки от посторонних глаз, назначив нужному документу в его «свойствах» атрибут «скрытый»:
На время можно скрывать любой файл (или папку) вот таким образом. Не Бог весть, какая защита. Лучше установить пароль на файл (или папку), если и в самом деле хотите их защитить. А потом — нужно же найти этот файл.
Но, чаще всего расположение скрытых файлов и папок бывает нужно для настройки системы под собственные нужды. Например, поиск папки автозагрузки в Windows 10 возможен только когда видны соответствующие папки.
Настройки производим через «Панель управления» (можно вызвать ее через меню «Выполнить», сочетание клавиш Win+R введя туда команду control). Далее , «оформление и персонализация»…
Нужная настройка находится здесь:
В самому низу списка убираем галочки в нужных местах:
Теперь вы будете видеть все скрытые папки и их содержимое. Еще одна настройка в проводнике, которая наверняка вам пригодится — это показ расширения файлов.
Как в Windows 10 включить показ расширения файлов?
Расширение файла- это атрибут, который указывает на его тип, а так же косвенно говорит, какой программой он был создан. Собственно, этой же программой его нужно и можно открывать.
Расширение файла всегда указывается после точки в его имени. И часто бывает, что по почте прислали файл — а его не открыть. Потому что на компьютере не установлена нужная программа. По расширению можно узнать, какая Вам нужна программа — архиватор, или просмотрщик PDF к примеру.
А чтобы расширение было видно всегда — настройку скрытия расширения надо отключить . Здесь же в «параметрах проводника» убираем соответствующий флаг:
Теперь вы не только будете видеть расширение нужного файла, но и сможете удобно искать его. Например, вам нужно найти фотографии на компьютере — все сразу. Зная, что расширение файла у фотографии JPG — можно через «Поиск» указать через точку *.JPG (используем подстановочный символ «*») .
Компьютер найдет и выведет на экран все файлы на всех дисках с указанным расширением. Вот так по типу файла можно их легко находить и совершать с ними нужные операции — даже если файл скрыт. Или системен. Удачи и добра всем!
Как сделать расширение файла видимым windows 10
По умолчанию в ОС Windows (WindowsXP, 7, 8, 10) скрывается расширение файлов. Делается это для наше же безопасности, что бы неопытные пользователи случайно переименовывая файл не удалили его расширение. А ведь именно расширение файла определяет программу с помощью, которой будет открыт файл. Например, файлы с расширением mp3, открываются проигрывателем: Winamp, AIMP или другим (зависит от того какой у вас установлен). Удалив или изменив расширение, вы можете уже не открыть свой файл. Но бывают случаи, когда необходимо видеть какое расширение у файла. Например, вы скачали с Интернета файл с музыкой и вроде ничего подозрительного нет (предположим музыка.mp3), но если вы видите расширение файла и оно отличается от стандартных (наиболее популярные музыкальные расширения файлов – .WAV, .AIF, .MP3, .MID, FLAC.), например .EXE (музыка.mp3.exe), то это уже вовсе не музыка, а файл установщика программы, и кто его знает что это за программа. Возможно, она просто поможет скачать музыкальную композицию, а возможно запустив его вы установите вирус. В общем если вы понимаете зачем используется расширение файлов, то я бы рекомендовал сделать его видимым, что бы всегда знать действительно ли файл выдает себя за того кем он является. В этой статье я покажу, как увидеть расширение файлов в Windows 10.
1 С помощью вкладки Вид;
2 Используя Параметры папок.
Сделать видимым расширение файлов с помощью вкладки Вид.
Первый способ наиболее простой требующий минимальных усилий.
Откройте Проводник или ярлык на рабочем столе “Этот компьютер”.
Выберите вкладку “Вид” и поставьте галочку напротив пункта “Расширения имен файлов”.
Таким образом, вы сделали видимыми расширения файлов и при желании можете его изменить. Если захотите скрыть расширение файлов, уберите галочку с этого пункта.
Как увидеть расширение файлов с помощью окна Параметры папок.
Для этого способа откройте Проводник или любую папку. Выберите вкладку Вид и нажмите кнопку “Параметры”.
Откроется окно Параметры папок. В нем выберите вкладку Вид и уберите галочку напротив пункта “Скрывать расширения для зарегистрированных типов файлов”, нажмите “Ок”.
После этого вы сможете увидеть расширения всех файлов.
Источники:
https://lumpics.ru/how-enable-display-of-file-extensions-in-windows-10/
https://fast-wolker.ru/kak-v-windows-10-vklyuchit-pokaz-skrytyx-papok-i-fajlov.html
https://pk-help.com/workstation/file-extension-windows10