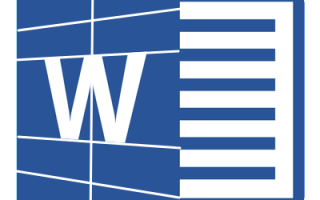Как сделать разделение таблицы в ворде
Как разбить таблицу на две части в Ворде
Многим известная и полюбившееся утилита Microsoft Word позволяет работать не только с текстом, но и также с таблицами. Огромная разновидность инструментов на вкус и цвет позволяют просто и удобно создавать, а также редактировать элементы таблицы.
Именно таблицы позволяют упростить заполнение различной числовой информации, представляя её в более презентабельном виде. Но кроме того в таблицу также можно добавлять и текст, и даже сочетать его с числовой информацией. Весь этот функционал доступен в текстовом редакторе Word.
В нашем случаем разговор пойдет о более углубленной теме, связанной с таблицами. Встает вопрос, как разделить или разорвать таблицу на несколько отдельных частей. И именно об это мы с вами сегодня и поговорим.
Как разъединить таблицу в Word?
С помощью курсора мышки обозначьте строку, которая станет первой строкой в отделенной таблице.
В разделе “Макет“, как это показано на скриншоте, нажмите на “Объединить” и в появившемся списке кликните по “Разбить таблицу“.
Как можете видеть, мы только что разбили таблицу пополам.
Как разорвать таблицу в Word 2003?
Для Microsoft Word 2003 года инструкция имеет ряд отличий. После выделения строки в таблице, вам надо будет переключиться на раздел “Таблица“, где в появившемся списке нажать на “Разбить таблицу“.
Универсальный метод разбиения таблиц
Есть определенная комбинация клавиш, которая позволит быстро совершить разрыв.
С помощью ЛКМ определить необходимую строку.
Теперь зажмите вместе клавиши “Ctrl + Enter“.
Теперь как можете видеть, она раскололась в выбранном месте.
К вашему сведению, после выполнения этой комбинации, отсоединенная таблица переместиться на следующий лист. Чтобы обе таблицы находились на одной странице, вам надо поместить курсор перед второй и нажать на кнопку “backspace” на вашей клавиатуре. После этого они обе будут на одном листе.
Универсальный усложненный метод разрыва таблиц
Есть ещё одни способ разорвать таблицу, однако он считается более сложным, чем предыдущие.
Поместите курсор мыши в ту строку, которая должна озаглавить новую таблицу.
Теперь переключитесь на раздел “Вставка“, где вам необходимо нажать на строчку “Разрыв страницы“, которая находится в меню “Страницы“.
Готово. Теперь у вас табличка раскололась пополам.
Теперь вы знаете как разделять таблицы в программе Майкрософт Ворд. Изучили функционал и способны самостоятельно видоизменять параметры таблицы, чтобы лучше оформить свой документ. А мы надеемся, что данная статья вам в этом очень пригодится.
Как разделить таблицу в Word
При редактировании таблиц в текстовом редакторе Word регулярно возникает необходимость разделить или объединить таблицы. Не редко разделение таблиц требуется для того, чтобы подписать продолжение таблицы или добавить обычный текст между двумя частями таблицы.
Если у вас возникла подобная ситуация, то эта статья должна вам помочь. Здесь вы узнаете, как разделить таблицу в Word. Статья будет актуальна для всех версий текстового редактора Word, включая Word 2007, 2010, 2013, 2016, а также уже устаревший Word 2003.
Разделение таблицы в Word 2007, 2010, 2013 и 2016
Если вы используете Word 2007, 2010, 2013 или 2016, то для того чтобы разделить таблицу на две части, вам нужно установить курсор на той строке таблицы, которая должна стать первой строкой нижней таблицы.
После этого нужно перейти на вкладку «Макет» и нажать на кнопку «Разделить таблицу» (в некоторых случаях эта кнопка может называться «Разбить таблицу»). Таким образом вы разделите имеющуюся таблицу на две части. При этом первой строкой второй таблицы станет та строка, где был установлен курсор.
Кроме этого, вы можете разделить вашу таблицу на две части с помощью комбинации клавиш CTRL-SHIFT-ENTER . Для этого просто установите курсор на строку, которая должна стать первой строкой следующей таблицы, и одновременно нажмите клавиши CTRL, SHIFT и ENTER.
Разделение таблицы в Word 2003
Если вы используете Word 2003, то описанная выше инструкция вам не поможет. Так как в Word 2003 используется совершенно другой интерфейс. В этой версии текстового редактора Word для разделения таблицы на две части нужно использовать меню «Таблица – Разбить таблицу».
Или же вы можете использовать комбинацию клавиш CTRL-SHIFT-ENTER , в Word 2003 она также отлично работает.
Объединение таблиц
Кстати, разделенные таблицы можно потом объединить. Для этого есть несколько способов. Самый простой способ, это удаление всех символов между двумя таблицами (включая не печатаемые символы). Для этого нужно сначала включить отображение всех символов. Делается это при помощи кнопки на вкладке «Главная».
После того как отображение всех символов включено, нужно установить курсор между таблицами и удалить все имеющиеся там символы. Для этого используйте клавиш Backspace и Delete .
Также вы можете объединить разделенные таблицы при помощи команд «Вырезать» и «Вставить». Для этого нужно сначала выделить нижнюю таблицу и вырезать ее с помощью комбинации клавиш Ctrl-X .
После этого нужно установить курсор сразу после первой таблицы и вставить вырезанную таблицу с помощью Ctrl-V .
В результате разделенные таблицы соединятся, и вы получите одну большую таблицу.
Если что-то осталось непонятным, то можете прочитать отдельную статью об объединении таблиц в Word.
Как создать и объединить таблицы в Ворде
Автор: Anastasia · Опубликовано Июль 21, 2017 · Обновлено Июль 28, 2017
Таблица – удобный инструмент для структурирования информации. Microsoft Word представляет широкие возможности по оформлению табличных данных: доступны различные размеры сетки, можно соединять и разделять ячейки, вставлять формулы, сортировать данные, раскрашивать строки. Разберемся, как объединить таблицы в Ворде и как гибко управлять их содержимым на примере Word 2016. В других версиях, начиная с 2007, интерфейс выглядит аналогично, в 2003 отличается, но названия функций совпадают.
Создаем
Нарисовать таблицу в Word можно разными способами. Самый простой – открыть пункт «Таблица» на вкладке «Вставка», на изображении сетки указателем мышки выделить нужное количество строк (не более 8) и столбцов (не более 10). На панели появятся дополнительные вкладки «Конструктор» и «Макет» с инструментами для изменения стиля таблицы, добавления заливки, дополнительных границ.
Как сделать таблицу в Ворде любого размера: в этом же меню кликните «Вставить таблицу». Впишите в поля число столбцов и строк, которые надо нарисовать. В пункте «Экспресс-таблицы» доступны готовые шаблоны – календарная сетка, алфавит, матрица значений.
Как создать таблицу в Word из текста: выделите текст, который надо перевести в табличный вид, в меню кликните «Преобразовать…». Укажите число строк и столбцов, выберите знак разделителя, по которому надо разбить содержимое на столбцы.
Разделяем
Иногда необходимо разбить готовую таблицу на две или больше части. Стандартными инструментами это можно сделать только по горизонтали, уменьшив число строк в каждой части. Как разделить таблицу в Ворде: установите курсор в строку, которая будет первой во втором фрагменте. Во вкладке «Макет» кликните «Разделить таблицу». Сетка разорвется на 2 части, между которыми появится пустая строка.
Еще один способ, как быстро разорвать таблицу в Майкрософт Ворде воспользоваться комбинацией клавиш. Установите курсор на будущую первую строку второй части и нажмите Ctrl+Enter. Табличка разделится на 2 части, причем вторая перенесется на следующий лист, а после первой появится символ «Разрыв страницы». Если вам надо, чтобы обе части оказались на одном листе, просто удалите символ разрыва – перед этим для удобства включите отображение скрытых знаков форматирования.
Выполнить разрыв таблицы в Ворде по вертикали, отделив несколько столбцов, обычными инструментами нельзя. Создайте новую таблицу и скопируйте в нее содержимое тех столбцов, которые хотите перенести, а в исходной сетке их удалите.
Объединяем
Объединить таблицы в Ворде несложно, причем они могут отличаться по числу и ширине столбцов. Для соединения по горизонтали расположите таблички одна под другой. Установите курсор между ними и удалите символы отступов, нажимая «Del». Нижняя табличка прилипнет к верхней.
Как соединить таблицу в Ворде по вертикали, добавив столбцы:
- Выделите целиком вторую табличку, нажав на значок в виде квадрата со стрелками в верхнем левом углу.
- Вырежьте ее или скопируйте.
- Установите курсор за первой таблицей, после границы последнего столбца первой строки.
- Вставьте содержимое.
У вас получилось объединить две таблицы.
Заключение
Мы разобрались, как нарисовать, разделить и как объединить таблицы в Word. Создавайте красивые таблички для данных любого типа и формата.
Источники:
https://user-life.com/programs/word/3522-razbivaem-tablicu-na-otdelnye-chasti-v-microsoft-word.html
https://comp-security.net/%D0%BA%D0%B0%D0%BA-%D1%80%D0%B0%D0%B7%D0%B4%D0%B5%D0%BB%D0%B8%D1%82%D1%8C-%D1%82%D0%B0%D0%B1%D0%BB%D0%B8%D1%86%D1%83-%D0%B2-word/
https://droidov.com/combine-tables-word