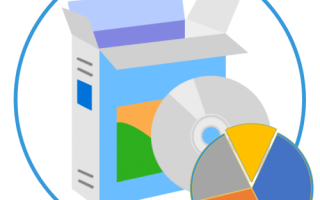Как сделать разделы на жестком диске
Программы для создания разделов на жестком диске
Один или два раздела (тома), изначально доступных на диске после установки операционной системы, не всегда являются оптимальным решением для работы с файлами разного типа и их структуризации. К счастью, увеличить их количество, при условии наличия свободного пространства на накопителе, не составит труда, особенно если воспользоваться одной из специализированных программ, о которых пойдет речь далее.
Acronis Disk Director
Комплексный программный продукт для работы с HDD, SDD и внешними накопителями, предоставляющий широкие возможности для управления ими. Acronis Disk Director позволяет создавать новые разделы, изменять размер существующих, объединять их, перемещать, копировать, переименовывать, менять тип и атрибуты, скрывать, форматировать, удалять, конвертировать файловую систему без потери данных и решать многие другие задачи.
Помимо непосредственного управления дисковыми устройствами и томами на них, в программе имеется возможность проверки их работоспособности, также доступна дефрагментация. Приятной особенностью является наличие встроенного средства восстановления и инструмента для создания загрузочных накопителей. Данное ПО имеет русифицированный интерфейс и является платным. Последний недостаток усиливается тем, что в ознакомительной версии большинство функций весьма ограничены – их попросту нельзя применить.
Active Partition Manager
Значительно более скудная в плане функциональности программа, если сравнивать ее с предыдущей, но все же предоставляющая возможность решения нашей сегодняшней задачи. К созданию нового тома на диске можно перейти прямо из главного окна Active Partition Manager. Там же представлен менеджер разделов, позволяющий менять их размер, атрибуты и имя, а также выполнять форматирование. Помимо установленных в компьютере накопителей, поддерживается работа с внешними устройствами, в числе которых флешки, CD, DVD.
Данный софт позволяет редактировать загрузочные сектора, что наверняка заинтересует опытных пользователей. Также с его помощью можно создавать логические разделы и образы дисков, благодаря чему можно копировать операционную систему и/или важные файлы. Приложение отличается простотой и удобством использования, его интерфейс не русифицирован, но точно будет понятен даже новичку. Главным же достоинством является бесплатное распространение.
AOMEI Partition Assistant
Еще одно многофункциональное приложение для выполнения различных операций над дисковыми разделами. В числе таковых создание новых, изменение размера, разделение и объединение, копирование, перемещение, распределение свободного пространства, конвертирование файловой системы и многое другое. AOMEI Partition Assistant содержит в своем составе десять Мастеров – утилит для быстрого решения специфических задач по типу переноса операционной системы с HDD на SSD, ее резервного копирования и восстановления, а также создания загрузочных накопителей и записи образа Windows To Go.
Интерфейс рассматриваемой программы мало чем отличается от Acronis Disk Director и большинства других представителей данного сегмента. Он состоит из трех областей – основная рабочая во многом напоминает стандартное для Windows средство «Управления дисками», выше расположена панель с инструментами, а слева – меню быстрых действий. Как и уже упомянутый конкурентный продукт, этот является платным, однако основные и необходимые действия могут быть выполнены и в пробной версии.
EaseUS Partition Master
Мощная программа для работы с устройствами хранения данных и их разделами, которая, как и рассмотренный выше продукт AOMEI, наделена собственными Мастерами. С их помощью можно клонировать операционную систему, перенести ее с одного диска на другой, копировать раздел, очистить, а также полностью затереть данные, после чего их будет невозможно восстановить. Конечно же, EaseUS Partition Master позволяет создавать новые разделы, объединять и/или расширять существующие, скрывать их, менять буквы, метки, атрибуты, а также редактировать некоторые другие параметры.
К достоинствам этого приложения стоит причислить наличие средств восстановления данных, утилиты для создания резервных копий и инструмента для создания загрузочного накопителя с WinPE. Основной интерфейс выполнен на русском языке, но локализованы не все его элементы. Программа платная, и без ее покупки многими функциями попросту не получится воспользоваться.
Eassos PartitionGuru
Программа, основным назначением которой является предоставление подробных сведений о состоянии накопителя и восстановление данных. Создать новый том с ее помощью тоже можно – это делается путем изменения размера уже существующего либо посредством использования нераспределенного. При этом возможно и решение обратной задачи – объединение двух и более разделов в один без потери хранящейся на них информации.
Среди положительных особенностей Eassos PartitionGuru стоит выделить встроенный редактор дисковых секторов, возможность создания RAID-массивов и инструмент для создания загрузочных накопителей. Недостатков данный софт тоже не лишен – интерфейс нельзя назвать интуитивно понятным, а отсутствие русификации может существенно усложнить его освоение для новичков. К тому же распространяется он по условно-бесплатной лицензии, из-за чего не все из заявленных изначально функций доступны к использованию.
Macrorit Disk Partition Expert
Софт для работы с дисковыми устройствами, который, как и рассмотренный выше Eassos PartitionGuru, позволяет создать новый том путем «отделения» области от существующего. Конечно, это далеко не единственная функция программы. С ее помощью можно разбить диск на разделы, изменить их размер, выполнить копирование, удаление, изменить букву, добавить атрибут и т.д. В составе Macrorit Disk Partition Expert имеется инструмент для проверки накопителя на ошибки и битые сектора, есть конвертер MBR в GPT (без удаления данных).
Приложение поддерживает работу с дисками всех известных производителей, в том числе и имеющими объем более 2 Тб, а также с файловыми системами FAT32 и NTFS. Позволяет их форматировать, безвозвратно стирать сохраненные данные, выполнять дефрагментацию. Как и Active Partition Manager, этот софт распространяется бесплатно (для домашнего пользования). Доступен исключительно английский язык интерфейса, но ввиду простоты и сходства с большинством подобных решений, разобраться с ним не составит труда.
MiniTool Partition Wizard
Продвинутое и многофункциональное программное решение, которое, как и рассмотренные выше продукты Acronis, AOMEI и EaseUS, содержит в себе все необходимые инструменты для эффективной работы с HDD и SSD. В этой программе можно управлять дисковыми разделами и делать абсолютно все – от создания новых до полного удаления существующих. MiniTool Partition Wizard предоставляет возможность изменения файловой системы тома и размера кластера, содержит в своем составе утилиту для тестирования поверхности накопителя. Есть набор встроенных Мастеров как в Partition Assistant, с которым это приложение имеет много общего.
К неоспоримым преимуществам данного ПО стоит причислить встроенные FAQ и справку, а также возможность непосредственной связи с разработчиком в случаях, когда не удалось найти ответ на интересующий вопрос. Интерфейс русифицирован, но в бесплатной версии доступен только английский. В ней же можно ознакомиться со всеми заявленными функциями и проверить их на практике, чем может похвастаться далеко не каждая из рассматриваемых нами сегодня программа.
Paragon Partition Manager
Менеджер для работы с дисками, который отличается от большинства подобных программ, по крайней мере, если говорить исключительно об интерфейсе. В функциональном плане этот софт близок к Active Partition Manager и Eassos PartitionGuru – не слишком богато, но для решения базовых задач, в числе которых и создание нового тома, его будет достаточно. Среди дополнительных возможностей стоит отметить инструменты для создания загрузочных накопителей и виртуальных HDD.
Данная программа поддерживает распространенные файловые системы (FAT32, NTFS, Apple NFS и HFS+) и содержит в своем составе продвинутый конвертер. С помощью последнего можно преобразовать используемый в среде Windows формат в стандартный для macOS и/или наоборот, благодаря чему данные, сохраненные на компьютере с одной ОС, могут быть легко просмотрены в среде другой. Интерфейс приложения переведен на русский язык, а распространяется оно на платной основе. Имеется пробная версия, наделенная необходимой для работы с дисками функциональностью.
Мы рассмотрели наиболее практичные, простые и удобные в использовании программы для работы с дисками и их разделами, позволяющие в том числе создавать новые. Одни из них платные и наделенные множеством полезных, но далеко не всем необходимый функций, другие, хоть и кажутся несколько ограниченными, зато доступны бесплатно и базовые задачи решают. Не многим хуже с ними справляется и стандартное средство «Управление дисками», встроенное в Windows.
Отблагодарите автора, поделитесь статьей в социальных сетях.
Как создать раздел на жёстком диске?
Как создать раздел на жёстком диске: создадим два и более томов.
Всем привет, в статье я покажу вам, как создать раздел на жёстком диске двумя разными способами. Первый способ основан на применении программ сторонних разработчиков, второй – средствами операционной системы. Оба способа одинаково действенны. Но первый потребует поиска и скачивания программы, второй – наличия последних версий Windows, начиная с Vista.
Перед тем, как начать.
Друзья. Вношу отдельным абзацем то, что должно быть написано сразу. Моя вина, но лучше поздно, чем никогда: идеальной разбивкой диска на несколько разделов является разделение НА ЭТАПЕ УСТАНОВКИ САМОЙ ПЕРВОЙ СИСТЕМЫ. То есть на тот момент, когда диск девственно чист и разделов нет вообще! Графический интерфейс установщика Windows позволяет сделать это без проблем. Если вы решили, что на компьютере будет 2 и более копий Windows, подготовьтесь к тому ЗАРАНЕЕ. Но, так как большинство компьютеров идёт с предустановленными ОС, читаем дальше.
А зачем нужно создавать несколько разделов?
Причин несколько, но я назову самые важные для любого из пользователей.
Причина первая – безопасность. Имея единственный логический диск вы, в случае сбоя системы, рискуете потерять доступ ко всем данным и, что немало важно, привычным настройкам системы. Разбиение жёсткого диска на два и более логических позволит вам, храня все важные данные на специально выделенном для этого разделе, сохранить данные и сэкономить кучу времени на последующем восстановлении. На этом же диске можно будет хранить копию реестра системмы, точки восстановления и т. д.
Причина вторая – возможность установки резервной копии Windows на дополнительном логическом диске. Это могут быть копии разных или одинаковых поколений, их может быть две, три и более. Зачем? Это снова безопасность. В случае выхода из строя одной версии Windows вы, не теряя времени, можете воспользоваться возможностями второй до выяснения причин краха основной копии Windows.
Пора создать раздел на жёстком диске.
Как создать раздел на жёстком диске . Приём первый. Если у вас Windows Vista, Windows 7, Windows 8 и т. д. Эта задача на описанных системах решается просто. В некоторых случаях встроенной утилиты Windows будет маловато, но для текущей задачи достаточно.
ТЕРМИНОЛОГИЯ
Ограничения таблицы MBR вообще могут позволить создать лишь 4 раздела с присвоением каждому из них латинской буквы. Первый раздел (Primery), который может быть помечен как Активный, скажет BIOS, какой из разделов должен содержать системные файлы системы, которые нужны для загрузки Windows. Если активный раздел тоже содержит файлы ОС, он именуется как Загрузочный раздел.
У хозяйки же нашего ноутбука на подопытном устройстве два раздела уже есть. Это VistaOS и DATA. У вас наверняка диски называются иначе.
А мы создадим третий. Нажмём:
Пуск – Компьютер (далее правой мышкой) – Управление (потребуются права администратора)
В левой части окна управления компьютером выберем пункт Управление дисками:
В правой части появится карта разделов. У нас, напомню, уже есть два. На одном хранится система, его мы трогать не будем, а на второй обратим внимание.
Щёлкнем по нему правой мышкой и выберем пункт Сжать том…
Укажите размер будущего раздела. Я выберу примерно 25 Гбайт (укажу с клавиатуры 25000 Мбайт) и нажму на кнопку Сжать.
Оп! Появился новый кусок. Но это ещё не полноценный диск.
Оформим его как следует. Щёлкнем по нему правой мышкой и выберем команду Создать простой том… Появится мастер создания простых томов. Всё, что нам нужно, следовать инструкциям и жать ОК. В настройках можете выбрать букву будущего тома, я оставил предложенную F. Несколько минут уйдёт на форматирование диска и всё.
В системе появился новый логический диск Новый том F размером около 25 Гбайт, который к другим дискам отношения не имеет.
Как создать раздел на жёстком диске . Приём второй. Будем использовать БЕСПЛАТНУЮ программу для работы с разделами. Их выпущено уже много, и все они в плане функционала для домашнего пользования вполне пригодны. Я предложу вам первую попавшуюся под названием AOMEI. Вы можете скачать версию AOMEI Partition Assistant у меня с сайта или проверить наличие более поздней версии на сайте производителя. Преимущества использования программ, подобных этой, – расширенный функционал, к которому советую присмотреться.
- Установите программу на компьютер. Проблем это не вызовет. Согласитесь со всеми условиями и правилами и запустите.
- В окне программы появится ваш жёсткий диск со всеми разделами. У хозяйки один из разделов, повторюсь, уже создан. Так что создадим ещё один раздел с помощью программы AOMEI Partition Assistant. Для повторения опыта, кстати, мне пришлось откатиться на первоначальный этап, когда винчестер был разбит на два логических раздела.
Как и в первом случае, будем откусывать от диска D, на котором хранятся НЕСИСТЕМНЫЕ файлы. Как и в первом случае, откусим около 25 Гбайт пространства.
- Откройте программу и в основном её окне вы увидите уже знакомые черты с двумя логическими разделами:
- Шаги те же самые, что в варианте с Windows. Выберем свободный диск и щёлкнем по нему правой мышкой. Выберем команду Изменить размер раздела и укажем мышкой прямо в окне желаемый размер будущего раздела.
- Появится незанятое пространство. Мы сразу создадим в нём раздел. По умолчанию ему присвоится та же литера F.
- В левой верхней части программы нажмите на кнопку Применить с зелёной галочкой. Согласитесь со всеми изменениями и жмите ОК. Через пару минут всё готово.
Это видео недоступно.
Очередь просмотра
Очередь
- Удалить все
- Отключить
YouTube Premium
Как создать разделы на жестком диске в Windows 7
Хотите сохраните это видео?
- Пожаловаться
Пожаловаться на видео?
Выполните вход, чтобы сообщить о неприемлемом контенте.
Понравилось видео?
Не понравилось?
В данном видеоуроке мы расскажем вам как создавать разделы на
жестком диске в Windows 7.
https://youtube.com/teachvideo – наш канал
https://www.teachvideo.ru/catalog/20 – ещё больше обучающих роликов по операционным системам.
https://facebook.com/teachvideo – присоединяйтесь к нам на facebook
https://plus.google.com/1010516339869. – наша группа в Google+
https://vk.com/club19054655 – наша группа ВКонтакте
https://www.softkey.ru/catalog/company. – здесь можно купить наши видеокурсы и смотреть видео без доступа к Интернет.
Для начала откроем «Панель управления» из меню «Пуск». Далее
перейдем в раздел «Система и безопасность». В разделе
«Администрирование» выбираем «Создание и форматирование разделов
жесткого диска».
Теперь чтобы создать два и более разделов на одном диске,
необходимо сначала удалить текущий раздел на диске нажав по нему
правой кнопкой мыши и выбрать «Удалить том». Подтверждаем удаление
нажав кнопку «Да».
Теперь создаем новый раздел нажав правой кнопкой мыши на
нераспределенной области диска и выбираем «Создать простой том».
В Мастере создания простого тома нажимаем «Далее» и указываем
размер первого тома, например 10 Гигабайт.
Выбираем букву которая будет назначена для данного раздела и жмем
«Далее».
Теперь выбираем тип файловой системы и указываем имя раздела.
Нажимаем «Далее», а затем «Готово» и мастер приступит к созданию
нового раздела.
Теперь повторим процедуру для оставшегося нераспределенного
пространства на диске. Но на этот раз не будем изменять размер, а
используем значение по-умолчанию, которое является максимальным.
Таким образом второй раздел нашего диска займет все оставшееся
пространство.
Теперь у нас появилось два раздела на жестком диске, которые готовы
к работе.
Источники:
https://lumpics.ru/hard-disk-partitioning-programs/
https://computer76.ru/2015/03/18/create-partition/
https://www.youtube.com/video/aZHgFUd5g1Q